Chromecast computer
Author: w | 2025-04-24

Connecting Your Computer to Chromecast. Here’s a step-by-step guide to connecting your computer to Chromecast: Table of Contents. Step 1: Enable Chromecast on Your Computer; Step 2: Connect Your Computer to Chromecast; Step 3: Authenticate with Chromecast; Step 4: Cast Content to Your TV; Google Chromecast: The original Chromecast, Chromecast 2.0 or 3.0, or Chromecast Ultra with a normal setup will all work with this guide. A computer: The guide
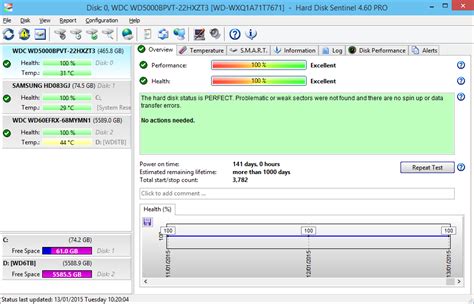
use computer as chromecast : r/Chromecast - Reddit
Serving as Google’s first foray into streaming devices, the Chromecast was a complete knockout when it debuted in 2013. Since then, Google has continued to update its streaming device, including the latest, incrementally updated third-generation HD Chromecast, an audio-only version, as well as the Chromecast Ultra with 4K Ultra HD and HDR support. Whichever version you use, the Chromecast remains as convenient as ever, providing a simple way to cast your favorite TV shows, music, and movies from a mobile device or computer to the big screen (or speaker) of your choice.While Chromecast’s popularity has spread far and wide, those who have yet to be initiated may still have a lot of questions about how Chromecast works and what it can do. We cover all of that below, along with some very handy apps you’ll want in your arsenal. So, follow along to get your Chromecast on.What is Chromecast and how does it work?Chromecast devices run a simplified version of Google’s Chrome OS and have limited memory and hardware specs. They don’t need a ton of power, though, because they aren’t much more than glorified gateways to streaming content. To use a Chromecast, you simply plug it into your TV’s HDMI port, plug it into a power source, and connect to your home’s internet network following the simple instructions provided in the Google Home app. The device then acts as a portal for your favorite streaming apps on your mobile device or computer to be “cast” onto your TV.Google Chromecast (3rd Gen) Dan Baker/Digital TrendsHere’s how casting works: Using apps on your mobile device or computer, you essentially hand off content to the Chromecast by tapping the Chromecast symbol (a square with wavy lines in the corner) within the app. Using the information it receives about what you want to watch, the Chromecast finds the TV show or movie on the web and streams it directly from the streaming service to the TV.This way, your mobile device’s resources aren’t hogged up by streaming tasks, and battery life doesn’t take much of a hit. Think of your mobile device or computer as a remote control for the Chromecast. One exception to this rule is when the Chromecast mirrors your Chrome browser on your computer. In this case, the Chromecast is depending entirely on your computer as the source for what it displays.Introducing the Chromecast familyIf you haven’t yet entered the world Connecting Your Computer to Chromecast. Here’s a step-by-step guide to connecting your computer to Chromecast: Table of Contents. Step 1: Enable Chromecast on Your Computer; Step 2: Connect Your Computer to Chromecast; Step 3: Authenticate with Chromecast; Step 4: Cast Content to Your TV; While there are many different ways to cast your computer screen to your TV, for example, Miracast or Allcast, you will be surprised to know how simple and convenient it is to use Google’s Chromecast to cast your computer screen to the TV. Today, we will show you how to install chromecast on windows 10 PC.Requirements to install chromecast on windows 10 PCChromecast is a device that enables you to stream your computer, laptop, smartphone or tablet’s screen to a TV. It is very easy to set up. In order to do this on a Windows 10 PC you will be required to have the following:Google Chromecast deviceWindows 10 computerGoogle Chrome browser installed on your computerNow once you have all these with you simply follow the step by step guide below and you will be casting your favorite TV shows and movies in no time.Setup Chromecast Device on Your TVStep 1- Start off by plugging the HDMI cable of your chromecast device into the HDMI input slot of your TV. connecting HDMI to TVStep 2- Now go to the menu of your TV and then navigate to the “source” option. From there choose the HDMI input that you plugged the chromecast into. Choose TV inputDifferent TV remotes have different buttons to access the Input menu but mostly there is either a “source” button or an “input” button, if neither of these is present then you will have to look for the input options by going to the menu first.Install Chromecast on Windows 10 PCNow that you have successfully hooked up the chromecast device to your TV lets see how we can install chromecast on windows 10 PC.Step 1- A Google Chrome internet browser is a must for using chromecast on your PC.Go here to download Google Chrome if you don’t already have it.Step 2- Once you have Google Chrome browser up and running, go here.Step 3- When you are the Google Chromecast setup screen, it will ask you whether you want to set up Google Chromecast for Android or iOS. Since we are looking to set it up on Windows 10 we will choose neither of those options but instead go to the bottom of the page and click on “Or, you can set up your Chromecast using this computer”. Set Up Chromecast Using This ComputerStep 4- Next you will be prompted to agree to Chromecast’s privacy policy. Click on the accept button.Step 5- Once you agree to the privacy policy, the webpage will start searching for all the Chromecast devices connected to the same internet connection as your computer. Chrome Searching For Chromecasthowever, if your computer is having trouble finding the chromecast device, try switching your wifi network fromComments
Serving as Google’s first foray into streaming devices, the Chromecast was a complete knockout when it debuted in 2013. Since then, Google has continued to update its streaming device, including the latest, incrementally updated third-generation HD Chromecast, an audio-only version, as well as the Chromecast Ultra with 4K Ultra HD and HDR support. Whichever version you use, the Chromecast remains as convenient as ever, providing a simple way to cast your favorite TV shows, music, and movies from a mobile device or computer to the big screen (or speaker) of your choice.While Chromecast’s popularity has spread far and wide, those who have yet to be initiated may still have a lot of questions about how Chromecast works and what it can do. We cover all of that below, along with some very handy apps you’ll want in your arsenal. So, follow along to get your Chromecast on.What is Chromecast and how does it work?Chromecast devices run a simplified version of Google’s Chrome OS and have limited memory and hardware specs. They don’t need a ton of power, though, because they aren’t much more than glorified gateways to streaming content. To use a Chromecast, you simply plug it into your TV’s HDMI port, plug it into a power source, and connect to your home’s internet network following the simple instructions provided in the Google Home app. The device then acts as a portal for your favorite streaming apps on your mobile device or computer to be “cast” onto your TV.Google Chromecast (3rd Gen) Dan Baker/Digital TrendsHere’s how casting works: Using apps on your mobile device or computer, you essentially hand off content to the Chromecast by tapping the Chromecast symbol (a square with wavy lines in the corner) within the app. Using the information it receives about what you want to watch, the Chromecast finds the TV show or movie on the web and streams it directly from the streaming service to the TV.This way, your mobile device’s resources aren’t hogged up by streaming tasks, and battery life doesn’t take much of a hit. Think of your mobile device or computer as a remote control for the Chromecast. One exception to this rule is when the Chromecast mirrors your Chrome browser on your computer. In this case, the Chromecast is depending entirely on your computer as the source for what it displays.Introducing the Chromecast familyIf you haven’t yet entered the world
2025-04-14While there are many different ways to cast your computer screen to your TV, for example, Miracast or Allcast, you will be surprised to know how simple and convenient it is to use Google’s Chromecast to cast your computer screen to the TV. Today, we will show you how to install chromecast on windows 10 PC.Requirements to install chromecast on windows 10 PCChromecast is a device that enables you to stream your computer, laptop, smartphone or tablet’s screen to a TV. It is very easy to set up. In order to do this on a Windows 10 PC you will be required to have the following:Google Chromecast deviceWindows 10 computerGoogle Chrome browser installed on your computerNow once you have all these with you simply follow the step by step guide below and you will be casting your favorite TV shows and movies in no time.Setup Chromecast Device on Your TVStep 1- Start off by plugging the HDMI cable of your chromecast device into the HDMI input slot of your TV. connecting HDMI to TVStep 2- Now go to the menu of your TV and then navigate to the “source” option. From there choose the HDMI input that you plugged the chromecast into. Choose TV inputDifferent TV remotes have different buttons to access the Input menu but mostly there is either a “source” button or an “input” button, if neither of these is present then you will have to look for the input options by going to the menu first.Install Chromecast on Windows 10 PCNow that you have successfully hooked up the chromecast device to your TV lets see how we can install chromecast on windows 10 PC.Step 1- A Google Chrome internet browser is a must for using chromecast on your PC.Go here to download Google Chrome if you don’t already have it.Step 2- Once you have Google Chrome browser up and running, go here.Step 3- When you are the Google Chromecast setup screen, it will ask you whether you want to set up Google Chromecast for Android or iOS. Since we are looking to set it up on Windows 10 we will choose neither of those options but instead go to the bottom of the page and click on “Or, you can set up your Chromecast using this computer”. Set Up Chromecast Using This ComputerStep 4- Next you will be prompted to agree to Chromecast’s privacy policy. Click on the accept button.Step 5- Once you agree to the privacy policy, the webpage will start searching for all the Chromecast devices connected to the same internet connection as your computer. Chrome Searching For Chromecasthowever, if your computer is having trouble finding the chromecast device, try switching your wifi network from
2025-04-14Only)CBCCBSCBS SportsCrackleCrunchyrollCuriosity StreamDaily BurnDisney+Encore PlayEurosport PlayerFluster (the US only)Fox NowFox Sports GoFrance.TVFullscreenFXNOWGoogle PhotosGoogle Santa TrackerGoogle SlidesGoogle TV HBO MaxHBO NordicHooplaiHeartRadioNBA Game Time (Outside of the USA)NebulaNetflixNFL Game Pass (Non-USA) NFL Sunday TicketNPO (Netherlands)NRK TV2PlexPopcorn TimePornhubPost TVRdioRealPlayer Cloud Red Bull TVRevision3Sesame Street GoShowtimeShowtime AnytimeSongzaSoundCloudSpotifyStadia Starz PlaySVT PlayTuneIn Radio PlayTwitchUFCVevoViaplayVikiVLC Media PlayerVUDUIt should be understood, but some of these services, websites, and apps are locked to certain regions. You can bypass this using a VPN. However, this is not the only reason why VPNs are important. FAQWhy should I use Chromecast-enabled and Google Cast-ready websites?While you can cast any website by using the Cast tab option from Google Chrome’s cast menu, using Chromecast-enabled websites comes with a list of advantages. Your computer and its screen need to be on when you cast your tab. However, when you cast content from a Chromecast-enabled device, you can switch the screen off or shut the PC down. It will not interrupt your viewing. Because Chromecast-enabled websites play media directly on your Chromecast device, they demand no participation from your computer. This means they require very little resources from your computer to play. This is important if you have connected your Chromecast to your laptop. Using a Chromecast-enabled website will require less battery power. Casting a tab limits you to a resolution maximum of 720p. Using a cast-ready website will allow you to cast and stream high-definition videos with surround sound.Can I connect Chromecast to a PC without a Wi-Fi network?Newer versions of the Chromecast allow you to set up the Chromecast without a Wi-Fi connection. You can sign in as a guest or use an Ethernet cable to connect the Chromecast. Newer Chromecasts have internal Wi-Fi beacons. You can connect an external device to the Chromecast and cast media to it when turned on. To turn on Guest Mode, do the following: Ensure that your device is compatible with Guest ModeRun the Google Home application on your phone or tabletSelect your device from the listTap on the Settings (⚙) menu from the top right-hand cornerSelect Recognition & sharingSelect Guest modePut the dial next to Guest Mode on You should be able to connect your computer (and other devices) to your Chromecast. Alternatively, you can connect the Chromecast to your router or computer via an ethernet cable. Finally,In the past, you could connect your Chromecast directly to your computer. However, it is now unnecessary because of how technology and software have advanced. The Chromecast application is obsolete, and there are numerous ways of streaming audio and video. The closest thing you can get to connecting the Chromecast directly to your PC is connecting it to the monitor via its HDMI port. If it doesn’t have an HDMI port, you can use a VGA to HDMI adapter or DVI to HDMI adapter. Nevertheless, you can still cast from laptop or PC to your Chromecast device, which we feel is your best option.
2025-04-09Device, and it shows up on your TV.Google Cast Open the Google Home app. Open the menu. Select Cast Screen. Watch the video as you normally would. How do I add Google Home to Chromecast?In the Google Home app, tap Menu > More settings > TVs and Speakers, then tap the plus (+) and choose your Chromecast. Once Chromecast is set up, you can use voice commands to pause, resume, and control the volume on your TV.How do I access Chromecast?How to Chromecast from Android device Open the Google Home app. Tap the Account tab. Scroll down and tap Mirror device. Tap Cast Screen/Audio. To successfully use this feature, you need to turn on the “microphone” permission in the Google Play Services app. Finally, choose your Chromecast device. You’re done!.How do I Chromecast from my Chromebook?Cast from your Chromebook Open Chrome . At the top right, select More. Cast. Select Cast to. Choose whether you’d like to share your current tab in Chrome (Cast tab) or your whole screen (Cast desktop). Select your Chromecast. Why can’t I Chromecast from my laptop?Make sure your computer and Chromecast device are on the same Wi-Fi network. Make sure your computer and the Chromecast device are on the same Wi-Fi network. Chrome can’t see Chromecast devices on different networks. Connect your computer to other available networks.How do I cast from my laptop?On the Android device: Go to Settings > Display > Cast (Android 5,6,7), Settings>Connected Devices>Cast (Android 8) Click on the 3-dot menu. Select
2025-04-03As well as music videos while converting the protected M4V format of the files to DRM-free MP4 without quality loss. Now the following article will show you the complete steps to stream iTunes M4V movies to Chromecast with the help of TunesKit DRM M4V Converter. Part 1. How to Remove DRM from iTunes Movies/TV Shows It will take three steps in total to completely crack the DRM lock from iTunes M4V videos with TunesKit.Step 1. Add iTunes DRM M4V videos to TunesKit. You are allowed to import the protected iTunes movies and episodes to TunesKit either by clicking the "Add Files" button or directly dragging the videos to the converter.Step 2. Adjust output settings. Once the iTunes M4V files are loaded successfully, you can customize the output setting by yourself according to your own needs. You can select the output folder, audio tracks, video tracks, subtitles as you like.Step 3. Start to remove DRM from iTunes M4V. When the output settings are selected, you can begin to convert the M4V videos to MP4 by clicking "Convert" button on TunesKit. Part 2. Stream DRM-free iTunes M4V to Chromecast Chromecast works as not only a digital media player which supports most of media formats but also a powerful transmitter that can stream all the movie content from your Mac computer to Chromecast. So you can easily transfer the converted DRM-free iTunes movies saved on your Mac to Chromecast for watching on your TV set.Step 1. Plug the Chromecast into your TV set via the HDMI connection. After plugin correctly, you have to power it by a USB cable.Step 2. Keep the Chromecast and your Mac computer in the same WIFI.Connect both Chromecast and the Mac computer in the same WIFI and find the Chromecast on your Mac computer.Step 3. Steam the converted iTunes movies to Chromecast. Now your Mac computer works like a remote controler. You can find the converted iTunes movies and play it via the Chromecast. Video Demo: How to Cast iTunes M4V to TV via Chromecast 24 Hour Time Lock on iTunes Rentals Compared with purchasing movies from iTunes store, many people prefer renting movies on iTunes because of the cheaper price for the rentals. Generally speaking, it will cost around $9.99 to $14.99 to buy an iTunes movie, while the price on an iTunes rental only ranges from $4.99 to $5.99 for each. It seems to be more
2025-04-17What is Amazon Echo and Chromecast?Amazon Echo and Chromecast are two popular devices that offer unique features for enhancing your home entertainment experience. Each device serves different purposes and can be used in conjunction to create a seamless entertainment setup.Amazon Echo is a smart speaker developed by Amazon that utilizes voice recognition technology through its virtual assistant, Alexa. It is designed to respond to voice commands and perform various tasks such as playing music, controlling smart home devices, providing weather updates, and answering questions. With its built-in speakers and array of microphones, Echo can pick up voice commands from virtually anywhere in the room.Chromecast, on the other hand, is a media streaming device developed by Google. It allows you to cast or mirror content from your smartphone, tablet, or computer onto your TV screen. By simply connecting Chromecast to an HDMI port on your TV and using a compatible app on your device, you can stream movies, TV shows, music, and even games directly onto the big screen. Chromecast works with a wide range of apps and platforms, making it versatile for streaming content from various sources.While Amazon Echo focuses on voice-activated control and smart home integration, Chromecast enhances your ability to stream and cast media onto your TV. By combining the two, you can control your Chromecast using voice commands through Amazon Echo, creating a hands-free and immersive entertainment experience.Whether you’re using Amazon Echo to control your Chromecast or enjoying the convenience of voice commands while streaming content, these devices can elevate your entertainment setup and provide a more interactive and enjoyable user experience.RequirementsBefore connecting Amazon Echo to Chromecast, there are a few requirements you should ensure are met:An Amazon Echo device: You will need an Amazon Echo device, such as Echo Dot, Echo, or Echo Show, in order to control Chromecast with voice commands.A Chromecast device: You will also need a Chromecast device, such as Chromecast or Chromecast Ultra, which will be connected to your TV.A compatible TV: Make sure you have a TV with an HDMI port where you can connect the Chromecast device.A Wi-Fi network: Both Amazon Echo and Chromecast rely on a stable Wi-Fi network for communication, so ensure that your Wi-Fi is set up and working properly.A mobile device or computer: You will need a smartphone, tablet, or computer to set up and configure both the Amazon Echo and Chromecast devices.The Google Home app:
2025-04-09