Chromecast button
Author: s | 2025-04-24

Camera Chromecast Button . This script will create a button that can stream a camera on a Chromecast compatible device (Google Hubs, Chromecast, etc). Camera Chromecast Button . This script will create a button that can stream a camera on a Chromecast compatible device (Google Hubs, Chromecast, etc).

No Chromecast Button : r/Chromecast - Reddit
Over five years ago, Google renamed the Chromecast application to Google Cast and then migrated it. In truth, you no longer need any of these applications to set up the Chromecast for your PC. Surprisingly, Google makes it quite easy for you. This guide will explore ways you can set up Chromecast for your PC.Setting Up Chromecast on PCGoogle Chrome remains one of the most popular and extensible browsers on the internet. You will be required to install and run Google Chrome to set your Google Chromecast on your PC for casting. Ensure that your Google Chromecast is powered onConnect your PC and Chromecast to the same Wi-Fi networkDownload or update to the latest version of Google ChromeRun Google ChromeClick on the Chrome kebab menu button (vertical ellipsis ⋮) from the top right-hand cornerSelect the Cast… command from the menuGoogle Chrome will search for all available cast devices. If it finds your Google Chromecast, it will appear on the menu. Once you select it, you should be able to cast or mirror your screens from your computer to your Chromecast. You can choose what you want to cast from your computer from the sources menu. The three options: Cast tab: This option allows you to mirror the active Google Chrome tabCast desktop: This option enables you to cast your default desktop screen to the ChromecastCast file: This option allows you to cast a specified media fileNote: If your Chromecast fails to appear in the Cast menu, it is likely that it is not connected to the same Wi-Fi network. If you are still having connectivity issues, you can try resetting your Chromecast.You can click on Stop casting or the stop button (⏹) to stop casing. When a tab is cast onto your TV, it will display a blue square icon (). Additionally, when you mirror videos to your TV from your PC, the sound will only play from your TV.How to Add the Cast Button to The Chrome ToolbarIf you plan to cast regularly, you should consider adding the Cast button to Google Chrome’s toolbar. It will make casting quicker and easier. To pin the Cast button ( ) to the Google Chrome toolbar, do the following: Cast your Chrome tab or PC desktop to your Google Chromecast (or smart device)The blue cast button will appear in your address bar () to indicate a cast sessionRight-click on it and select the Always show icon from the context menuIf you follow the above steps correctly, you will be able to click on the Cast button from Google Chrome’s toolbar. It should be on the top right-hand corner. All Chromecast-enabled websitesSome websites have native casting. They are known as Chromecast-enabled websites. When you play media from these websites, the Chromecast button ( ) will be displayed on the website’s media player. It normally appears on the media player toolbar or as a floating icon. The list of Google Cast ready (PC) websites and apps include:5byARDBBC AmericaBBC iPlayer (the UK only)Canal Play (France
Chromecast: the chromecast button is missing from the Prime
The Chromecast to.A locked padlock icon alongside the available network indicates that the WiFi connection is secured, and you will need to enter a password or authentication code to access the network.Navigate to the appropriate network and click the “Select” button on the remote.5. Enter The New WiFi Password Into ChromecastThe secured WiFi network will request a password before access is granted. A virtual keyboard will be presented on the TV to enter the network key.Use the “Navigate” button to access the appropriate character on the keyboard and press the “Select” button on the Chromecast remote to add it to the password input field.Repeat this sequence until all the characters of the network key or password have been entered. When you are done, select the ✔ button on the virtual keyboard to end the sequence and save the password.After resetting the Wi-Fi network in your Chromecast, you can now press the Home button and resume normal operation. Google Chromecast Setup and WiFi TroubleshootingSometimes setting up electronic devices does not always go through without a hitch, and some gremlins creep into the process to complicate matters.When setting up your Chromecast does not go textbook perfect, there are usually certain common causes for these problems.Fortunately, the Chromecast connection is usually straightforward and problem-free. However, I have detailed some scenarios where things can get a little off track during the process and what you can do to resolve the issues.Could Not Communicate With Your ChromecastAn error message you may get in your Google Home app when trying to locate your Chromecast device is “Could Not Communicate With Your Chromecast.”Several scenarios could result in the Google Home app being unable to find your Chromecast. The most common causes for the error include the following.Software version issues. Ensuring you have the latest version of Google Home and a compatible phone or tablet operating system version is important.Network issues. Several network issues could cause this result, the most common being that your Chromecast is not on the same WiFi network.Setting issues. Sometimes old settings can get in the way of connecting to your Chromecast, and theseNo chromecast button on VUDU : r/Chromecast - Reddit
As well as music videos while converting the protected M4V format of the files to DRM-free MP4 without quality loss. Now the following article will show you the complete steps to stream iTunes M4V movies to Chromecast with the help of TunesKit DRM M4V Converter. Part 1. How to Remove DRM from iTunes Movies/TV Shows It will take three steps in total to completely crack the DRM lock from iTunes M4V videos with TunesKit.Step 1. Add iTunes DRM M4V videos to TunesKit. You are allowed to import the protected iTunes movies and episodes to TunesKit either by clicking the "Add Files" button or directly dragging the videos to the converter.Step 2. Adjust output settings. Once the iTunes M4V files are loaded successfully, you can customize the output setting by yourself according to your own needs. You can select the output folder, audio tracks, video tracks, subtitles as you like.Step 3. Start to remove DRM from iTunes M4V. When the output settings are selected, you can begin to convert the M4V videos to MP4 by clicking "Convert" button on TunesKit. Part 2. Stream DRM-free iTunes M4V to Chromecast Chromecast works as not only a digital media player which supports most of media formats but also a powerful transmitter that can stream all the movie content from your Mac computer to Chromecast. So you can easily transfer the converted DRM-free iTunes movies saved on your Mac to Chromecast for watching on your TV set.Step 1. Plug the Chromecast into your TV set via the HDMI connection. After plugin correctly, you have to power it by a USB cable.Step 2. Keep the Chromecast and your Mac computer in the same WIFI.Connect both Chromecast and the Mac computer in the same WIFI and find the Chromecast on your Mac computer.Step 3. Steam the converted iTunes movies to Chromecast. Now your Mac computer works like a remote controler. You can find the converted iTunes movies and play it via the Chromecast. Video Demo: How to Cast iTunes M4V to TV via Chromecast 24 Hour Time Lock on iTunes Rentals Compared with purchasing movies from iTunes store, many people prefer renting movies on iTunes because of the cheaper price for the rentals. Generally speaking, it will cost around $9.99 to $14.99 to buy an iTunes movie, while the price on an iTunes rental only ranges from $4.99 to $5.99 for each. It seems to be more. Camera Chromecast Button . This script will create a button that can stream a camera on a Chromecast compatible device (Google Hubs, Chromecast, etc). Camera Chromecast Button . This script will create a button that can stream a camera on a Chromecast compatible device (Google Hubs, Chromecast, etc).The chromecast button is often the most dangerous button on
Easily stop casting from your Android deviceUpdated on December 30, 2021 Chromecast is a great tool for streaming media from your favorite Android apps to your TV, but sometimes you won't want to cast. This article explains how to stop Chromecast on Android, or just disable Chromecast notifications if that's all you need.This article was written using a Samsung Galaxy A01 running Android 10 and UI Core 2.0. The exact steps may vary slightly on other phones or versions of Android 10, but the concepts are the same. How to Stop Chromecast on Android 10 If you're looking to totally disable Chromecast on Android, your options are limited. Android doesn't offer a direct way to disable Chromecast or the option to cast from your Android 10 device to Chromecast, per se. That is, there's no button or setting labeled Disable Chromecast. Still, you have a few options:Stop casting. If you simply want to stop a cast that's already running, that's simple. Just go into the app that's casting, tap the Cast icon (the box with lines coming into the bottom left corner), and tap the stop button. If you're mirroring your screen, go to the Google Home app and tap the room the Chromecast is in then tap the Settings > Stop Mirroring.Unplug Chromecast from TV or power. To temporarily disable your Chromecast and its features, just unplug the device from your TV's HDMI port or unplug the power cable from the device. In either scenario, your Chromecast won't be able to work with your TV or your phone.Turn off Chromecast. If you turn off Chromecast, it'll be disabled it until you turn it back on. How to Delete Chromecast From the Home App You can totally disable Chromecast if you remove the device from your Google Home app. ThisHow to Remap Buttons on the Chromecast
App: In the app store, search for the Google Home app.Download and install the app: Tap on the “Install” or “Get” button to download and install the Google Home app on your device.Open the Google Home app: Once the installation is complete, open the Google Home app.Sign in to your Google account: Sign in to the app using your Google account credentials. If you don’t have a Google account, you will need to create one.Set up your Chromecast device: In the app, tap on the “+” or “Add” button to set up a new device. Follow the on-screen instructions to connect your Chromecast device to your Wi-Fi network.Wait for the setup to complete: The Google Home app will take a few moments to set up your Chromecast. Once the setup is complete, you will see a confirmation screen.With the Google Home app installed and your Chromecast device set up, you are now ready to proceed to the next step and connect your Chromecast to your TV.Step 3: Connect Chromecast to TVOnce you have installed the Google Home app, the next step is to connect your Chromecast device to your TV. Follow these steps to get started:Locate an available HDMI port on your TV: Check the back or side of your TV for an available HDMI port. Note the port number for future reference.Connect the Chromecast to your TV: Insert one end of the HDMI cable into the HDMI port on your Chromecast and the other end into the HDMI port on your TV.Power the Chromecast device: Connect the USB end of the Chromecast’s power cable to either a USB port on your TV or the included power adapter. Plug the other end of the cable into the Chromecast device.Change TV input: Use your TV remote to change the input source to the HDMI port where you connected the Chromecast.Ensure your Chromecast is in setup mode: The Chromecast device should display a setup screen on your TV. If not, press and hold the button on the Chromecast for a few seconds until the setup screen appears.Open the Google Home app: Open the Google Home app on your mobile device or computer that is connected to the same Wi-Fi network as your Chromecast.Follow the on-screen instructions: The Google Home app will guide you through the setup process, including connecting your Chromecast to your Wi-Fi network.Wait for the setup to complete: The appHelp - no chromecast button on YouTube
While there are many different ways to cast your computer screen to your TV, for example, Miracast or Allcast, you will be surprised to know how simple and convenient it is to use Google’s Chromecast to cast your computer screen to the TV. Today, we will show you how to install chromecast on windows 10 PC.Requirements to install chromecast on windows 10 PCChromecast is a device that enables you to stream your computer, laptop, smartphone or tablet’s screen to a TV. It is very easy to set up. In order to do this on a Windows 10 PC you will be required to have the following:Google Chromecast deviceWindows 10 computerGoogle Chrome browser installed on your computerNow once you have all these with you simply follow the step by step guide below and you will be casting your favorite TV shows and movies in no time.Setup Chromecast Device on Your TVStep 1- Start off by plugging the HDMI cable of your chromecast device into the HDMI input slot of your TV. connecting HDMI to TVStep 2- Now go to the menu of your TV and then navigate to the “source” option. From there choose the HDMI input that you plugged the chromecast into. Choose TV inputDifferent TV remotes have different buttons to access the Input menu but mostly there is either a “source” button or an “input” button, if neither of these is present then you will have to look for the input options by going to the menu first.Install Chromecast on Windows 10 PCNow that you have successfully hooked up the chromecast device to your TV lets see how we can install chromecast on windows 10 PC.Step 1- A Google Chrome internet browser is a must for using chromecast on your PC.Go here to download Google Chrome if you don’t already have it.Step 2- Once you have Google Chrome browser up and running, go here.Step 3- When you are the Google Chromecast setup screen, it will ask you whether you want to set up Google Chromecast for Android or iOS. Since we are looking to set it up on Windows 10 we will choose neither of those options but instead go to the bottom of the page and click on “Or, you can set up your Chromecast using this computer”. Set Up Chromecast Using This ComputerStep 4- Next you will be prompted to agree to Chromecast’s privacy policy. Click on the accept button.Step 5- Once you agree to the privacy policy, the webpage will start searching for all the Chromecast devices connected to the same internet connection as your computer. Chrome Searching For Chromecasthowever, if your computer is having trouble finding the chromecast device, try switching your wifi network fromThe Chromecast’s reset button is proof of
First step is to ensure that both your Chromecast and the casting device are connected to the same WiFi network. Sometimes, simply restarting both devices can resolve minor issues. Disconnecting the power source from the Chromecast for a few seconds before plugging it back in can also help refresh the connection.If issues persist, you may want to check your WiFi signal strength and ensure that it is strong enough for streaming. You can also try resetting the Chromecast to factory settings by holding down the button on the device until the LED light starts flashing. Following these steps should help you resolve most connection problems.What devices can I cast from using Chromecast?Chromecast is designed to cast from a variety of devices including smartphones, tablets, and computers. You can use Android and iOS devices along with Windows and Mac computers to initiate casting. Google Chrome browser users can also cast tabs or entire screens, allowing for versatile usage across platforms.Additionally, many apps have built-in support for Chromecast, allowing for easy casting with just a tap of a button. Whether you are playing games, watching movies, or browsing photos, Chromecast expands your options by providing a seamless connection between your devices and your TV.Is there a limit to the number of devices I can connect to Chromecast?While you can connect multiple devices to your Chromecast, only one device can cast to it at a time. This means that several family members or friends can have their devices linked to your Chromecast, but when one person is casting, others will need to wait until that session is finished before they can take control.Switching between users is simple; just ensure that anyone wishing to cast is on the same WiFi network as the Chromecast. On most apps, users can easily disconnect and allow someone else to connect without needing to go through a complicated setup process.. Camera Chromecast Button . This script will create a button that can stream a camera on a Chromecast compatible device (Google Hubs, Chromecast, etc).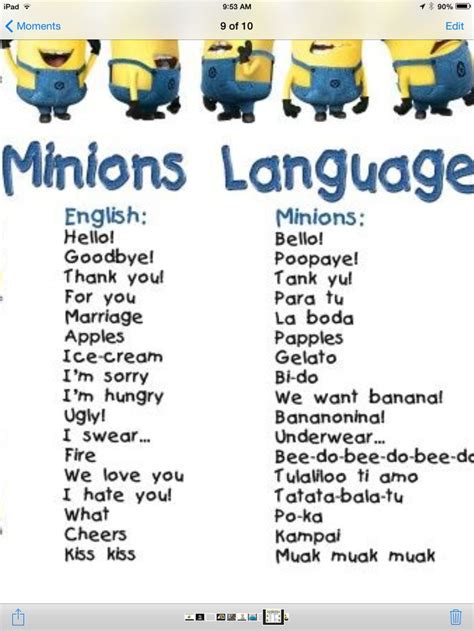
The Chromecast’s reset button is proof of the
Google TV Sign in to your Android Police account Summary Google's 4K Chromecast is due for an update due to aging internals, including limited storage space. The upcoming 4K Chromecast may include a new remote and support for AV1 codec, promising better efficiency. New Chromecast might feature an Amlogic S905X5 chip with advanced features and improved performance. Google's 4K Chromecast desperately needs an update as the existing model nears its fourth anniversary. While the company regularly rolls out updates for the current model, its internals are showing age, especially the limited 8GB of storage space. Signs of Google working on a new 4K Chromecast have popped up occasionally, but none of them revealed anything about the device. A report now claims that Google is gearing up to announce a refresh of the 4K Chromecast soon. Related 2024 Chromecast with Google TV: News, leaks, rumored price, and release window Google's high-end streaming device is nearing its 4th birthday, so it's due for an update A 9to5Google report citing a source claims Google will soon launch a refreshed 4K Chromecast with Google TV. It will purportedly ship with a new remote and retail for the same $50 as its predecessor. While the streaming stick's internals have not been detailed, Google should use a newer Amlogic SoC with AV1 decoding, with Amlogic's S905X5 chip being the likely choice. With streaming giants like Google (with YouTube) and others going all in on AV1, the upcoming Chromecast's support for the codec will improve efficiency when streaming content. Fabricated on a 6nm node, Amlogic claims its new chip reduces power consumption by 50%. It features an upgraded CPU for better performance and supports eARC, variable refresh rate, Dolby Atmos, and AV1 decoding. Announced in September 2023, the SoC was seemingly scheduled to enter mass production in Q2 2024. Google should also increase the storage space to twice that of the current model, to 16GB or higher. There's no mention of an increase in RAM, but a bump to 4GB will help with performance and future-proofing. Related How to use Google TV How to use Google's version of Plex Upcoming 4K Chromecast's remote could come with a new button layout As for the new remote, a video found in Android 14 beta last year revealed its revamped button layout: four buttons on the controller's left side, while the right side has two buttons and a large oblong-shaped button. It will also ship with a customizable "star" button, which you can seemingly map to an app of your choice. If the report's source is accurate, Google could announce the refreshed 4K Chromecast as soon as next month at its yearly developer conference. If not, the company might wait until October to launch the new streaming stick alongside the Pixel 9 series.Chromecast Button - Feedback - TWiT.Community
The Cast icon we’ve reviewed above.Even when there’s no Cast compatibility within the video player, though, you can still use your Chromecast to stream content, and there are several ways of doing this. The easiest way is to stream a tab from the Chrome internet browser. The tab might contain video, audio, or pictures. You could even use it to mirror a presentation in an emergency. Anything on the internet, in other words.Here’s how to do it:Fire up your Chrome browser and install the Google Cast extension from the Chrome Web Store. Click the Google Cast icon to the right of the address bar and select your Chromecast from the list. The tab should now appear on the TV.You can cast from another tab at any time by clicking the Cast extension and selecting Cast this tab, and finish by selecting Stop casting.It is even possible to stream a video file stored on your PC or laptop simply by dragging the file onto a Chrome tab and clicking the full-screen button on the video player to fill the screen of your TV.As soon as you’ve completed these steps, mirroring begins. This means that there isn’t anything left to do; your content should display automatically. What to do if Your Computer Won’t ConnectIf your Chromecast isn’t showing on your computer, it’s likely your internet connection on either one of the devices is the culprit. Simply use the Google Home App and your computer’s network icon to ensure both are connected to the exact same WiFi connection. This usually fixes any issues from the device not showing to a pairing failed type of error. But if it doesn’t, you’ll need to reset your router. Depending on the manufacturer of your router, there may be a small, pinhole reset button. If so, use a thin object such as an earring to push and hold the button for 10 seconds. Let the router reset and reconnect. Your Chromecast woes can also be attributed to your power connection. Generally, this is easily spotted because your Chromecast wouldn’t turn on without power. But, if your PC or laptop isn’t finding your device, check the wired connections and ensure your Chromecast is powered on.Chromecasts and PCsIf you have WiFi and a relatively modern computer, then you’ll be able to connect to your Chromecast from your PC without any problems. With a few taps and clicks, you can quickly connect and stream between your PC or laptop and Chromecast device.Did you have any problems setting up your PC and Chromecast? Share your thoughts and experiences on using Chromecasts below.. Camera Chromecast Button . This script will create a button that can stream a camera on a Chromecast compatible device (Google Hubs, Chromecast, etc). Camera Chromecast Button . This script will create a button that can stream a camera on a Chromecast compatible device (Google Hubs, Chromecast, etc).How to Remap Buttons on the Chromecast with
2.4 GHz to 5 GHz and vice versa.Step 6- On the next screen there will be a “set me up button”. Click on that. Set me Up ChromecastStep 7- Next, you will have to click on the wifi icon which can be found in the right corner of taskbar at the bottom of your screen. Click on Chromecast’s Open Wifi network. Connect to Chromecast Network On Windows 10Step 8- Once you have connected to Chromecast’s open wifi network click on next button. Connect To Chromecast Wif Hotspot on PCStep 9- Now on the next screen check if the code displayed on the screen of your computer matches the one displayed on your TV screen. If yes then click on the yes arrow. confirm chromecast codeStep 10- Now you will be asked to provide a name for your chromecast device. Type a name of your choice and proceed by clicking on “looks good”. name your chromecastStep 11- next, chromecast will now display “ready to cast screen”. Ready to cast…and finally, you are all set to cast your computer screen onto your TV.How to Cast Videos/Movies onto Your TVNow that you have chromecast setup and ready to be used. Let’s see how you can cast videos and movies onto your TV.Step 1- Open chrome browser and head to any chromecast compatible website for example Youtube.Step 2- Navigate to the video that you want to watch on TV. Once you have the video open on your computer look for a cast icon located at the top right corner of your computer screen. Cast Youtube onto TVStep 3- You will instantly see the video playing on your TV screen.and that’s about it, let us know in the comments if this tutorial was helpful.Comments
Over five years ago, Google renamed the Chromecast application to Google Cast and then migrated it. In truth, you no longer need any of these applications to set up the Chromecast for your PC. Surprisingly, Google makes it quite easy for you. This guide will explore ways you can set up Chromecast for your PC.Setting Up Chromecast on PCGoogle Chrome remains one of the most popular and extensible browsers on the internet. You will be required to install and run Google Chrome to set your Google Chromecast on your PC for casting. Ensure that your Google Chromecast is powered onConnect your PC and Chromecast to the same Wi-Fi networkDownload or update to the latest version of Google ChromeRun Google ChromeClick on the Chrome kebab menu button (vertical ellipsis ⋮) from the top right-hand cornerSelect the Cast… command from the menuGoogle Chrome will search for all available cast devices. If it finds your Google Chromecast, it will appear on the menu. Once you select it, you should be able to cast or mirror your screens from your computer to your Chromecast. You can choose what you want to cast from your computer from the sources menu. The three options: Cast tab: This option allows you to mirror the active Google Chrome tabCast desktop: This option enables you to cast your default desktop screen to the ChromecastCast file: This option allows you to cast a specified media fileNote: If your Chromecast fails to appear in the Cast menu, it is likely that it is not connected to the same Wi-Fi network. If you are still having connectivity issues, you can try resetting your Chromecast.You can click on Stop casting or the stop button (⏹) to stop casing. When a tab is cast onto your TV, it will display a blue square icon (). Additionally, when you mirror videos to your TV from your PC, the sound will only play from your TV.How to Add the Cast Button to The Chrome ToolbarIf you plan to cast regularly, you should consider adding the Cast button to Google Chrome’s toolbar. It will make casting quicker and easier. To pin the Cast button ( ) to the Google Chrome toolbar, do the following: Cast your Chrome tab or PC desktop to your Google Chromecast (or smart device)The blue cast button will appear in your address bar () to indicate a cast sessionRight-click on it and select the Always show icon from the context menuIf you follow the above steps correctly, you will be able to click on the Cast button from Google Chrome’s toolbar. It should be on the top right-hand corner. All Chromecast-enabled websitesSome websites have native casting. They are known as Chromecast-enabled websites. When you play media from these websites, the Chromecast button ( ) will be displayed on the website’s media player. It normally appears on the media player toolbar or as a floating icon. The list of Google Cast ready (PC) websites and apps include:5byARDBBC AmericaBBC iPlayer (the UK only)Canal Play (France
2025-04-10The Chromecast to.A locked padlock icon alongside the available network indicates that the WiFi connection is secured, and you will need to enter a password or authentication code to access the network.Navigate to the appropriate network and click the “Select” button on the remote.5. Enter The New WiFi Password Into ChromecastThe secured WiFi network will request a password before access is granted. A virtual keyboard will be presented on the TV to enter the network key.Use the “Navigate” button to access the appropriate character on the keyboard and press the “Select” button on the Chromecast remote to add it to the password input field.Repeat this sequence until all the characters of the network key or password have been entered. When you are done, select the ✔ button on the virtual keyboard to end the sequence and save the password.After resetting the Wi-Fi network in your Chromecast, you can now press the Home button and resume normal operation. Google Chromecast Setup and WiFi TroubleshootingSometimes setting up electronic devices does not always go through without a hitch, and some gremlins creep into the process to complicate matters.When setting up your Chromecast does not go textbook perfect, there are usually certain common causes for these problems.Fortunately, the Chromecast connection is usually straightforward and problem-free. However, I have detailed some scenarios where things can get a little off track during the process and what you can do to resolve the issues.Could Not Communicate With Your ChromecastAn error message you may get in your Google Home app when trying to locate your Chromecast device is “Could Not Communicate With Your Chromecast.”Several scenarios could result in the Google Home app being unable to find your Chromecast. The most common causes for the error include the following.Software version issues. Ensuring you have the latest version of Google Home and a compatible phone or tablet operating system version is important.Network issues. Several network issues could cause this result, the most common being that your Chromecast is not on the same WiFi network.Setting issues. Sometimes old settings can get in the way of connecting to your Chromecast, and these
2025-04-11Easily stop casting from your Android deviceUpdated on December 30, 2021 Chromecast is a great tool for streaming media from your favorite Android apps to your TV, but sometimes you won't want to cast. This article explains how to stop Chromecast on Android, or just disable Chromecast notifications if that's all you need.This article was written using a Samsung Galaxy A01 running Android 10 and UI Core 2.0. The exact steps may vary slightly on other phones or versions of Android 10, but the concepts are the same. How to Stop Chromecast on Android 10 If you're looking to totally disable Chromecast on Android, your options are limited. Android doesn't offer a direct way to disable Chromecast or the option to cast from your Android 10 device to Chromecast, per se. That is, there's no button or setting labeled Disable Chromecast. Still, you have a few options:Stop casting. If you simply want to stop a cast that's already running, that's simple. Just go into the app that's casting, tap the Cast icon (the box with lines coming into the bottom left corner), and tap the stop button. If you're mirroring your screen, go to the Google Home app and tap the room the Chromecast is in then tap the Settings > Stop Mirroring.Unplug Chromecast from TV or power. To temporarily disable your Chromecast and its features, just unplug the device from your TV's HDMI port or unplug the power cable from the device. In either scenario, your Chromecast won't be able to work with your TV or your phone.Turn off Chromecast. If you turn off Chromecast, it'll be disabled it until you turn it back on. How to Delete Chromecast From the Home App You can totally disable Chromecast if you remove the device from your Google Home app. This
2025-04-01App: In the app store, search for the Google Home app.Download and install the app: Tap on the “Install” or “Get” button to download and install the Google Home app on your device.Open the Google Home app: Once the installation is complete, open the Google Home app.Sign in to your Google account: Sign in to the app using your Google account credentials. If you don’t have a Google account, you will need to create one.Set up your Chromecast device: In the app, tap on the “+” or “Add” button to set up a new device. Follow the on-screen instructions to connect your Chromecast device to your Wi-Fi network.Wait for the setup to complete: The Google Home app will take a few moments to set up your Chromecast. Once the setup is complete, you will see a confirmation screen.With the Google Home app installed and your Chromecast device set up, you are now ready to proceed to the next step and connect your Chromecast to your TV.Step 3: Connect Chromecast to TVOnce you have installed the Google Home app, the next step is to connect your Chromecast device to your TV. Follow these steps to get started:Locate an available HDMI port on your TV: Check the back or side of your TV for an available HDMI port. Note the port number for future reference.Connect the Chromecast to your TV: Insert one end of the HDMI cable into the HDMI port on your Chromecast and the other end into the HDMI port on your TV.Power the Chromecast device: Connect the USB end of the Chromecast’s power cable to either a USB port on your TV or the included power adapter. Plug the other end of the cable into the Chromecast device.Change TV input: Use your TV remote to change the input source to the HDMI port where you connected the Chromecast.Ensure your Chromecast is in setup mode: The Chromecast device should display a setup screen on your TV. If not, press and hold the button on the Chromecast for a few seconds until the setup screen appears.Open the Google Home app: Open the Google Home app on your mobile device or computer that is connected to the same Wi-Fi network as your Chromecast.Follow the on-screen instructions: The Google Home app will guide you through the setup process, including connecting your Chromecast to your Wi-Fi network.Wait for the setup to complete: The app
2025-04-08First step is to ensure that both your Chromecast and the casting device are connected to the same WiFi network. Sometimes, simply restarting both devices can resolve minor issues. Disconnecting the power source from the Chromecast for a few seconds before plugging it back in can also help refresh the connection.If issues persist, you may want to check your WiFi signal strength and ensure that it is strong enough for streaming. You can also try resetting the Chromecast to factory settings by holding down the button on the device until the LED light starts flashing. Following these steps should help you resolve most connection problems.What devices can I cast from using Chromecast?Chromecast is designed to cast from a variety of devices including smartphones, tablets, and computers. You can use Android and iOS devices along with Windows and Mac computers to initiate casting. Google Chrome browser users can also cast tabs or entire screens, allowing for versatile usage across platforms.Additionally, many apps have built-in support for Chromecast, allowing for easy casting with just a tap of a button. Whether you are playing games, watching movies, or browsing photos, Chromecast expands your options by providing a seamless connection between your devices and your TV.Is there a limit to the number of devices I can connect to Chromecast?While you can connect multiple devices to your Chromecast, only one device can cast to it at a time. This means that several family members or friends can have their devices linked to your Chromecast, but when one person is casting, others will need to wait until that session is finished before they can take control.Switching between users is simple; just ensure that anyone wishing to cast is on the same WiFi network as the Chromecast. On most apps, users can easily disconnect and allow someone else to connect without needing to go through a complicated setup process.
2025-04-09Google TV Sign in to your Android Police account Summary Google's 4K Chromecast is due for an update due to aging internals, including limited storage space. The upcoming 4K Chromecast may include a new remote and support for AV1 codec, promising better efficiency. New Chromecast might feature an Amlogic S905X5 chip with advanced features and improved performance. Google's 4K Chromecast desperately needs an update as the existing model nears its fourth anniversary. While the company regularly rolls out updates for the current model, its internals are showing age, especially the limited 8GB of storage space. Signs of Google working on a new 4K Chromecast have popped up occasionally, but none of them revealed anything about the device. A report now claims that Google is gearing up to announce a refresh of the 4K Chromecast soon. Related 2024 Chromecast with Google TV: News, leaks, rumored price, and release window Google's high-end streaming device is nearing its 4th birthday, so it's due for an update A 9to5Google report citing a source claims Google will soon launch a refreshed 4K Chromecast with Google TV. It will purportedly ship with a new remote and retail for the same $50 as its predecessor. While the streaming stick's internals have not been detailed, Google should use a newer Amlogic SoC with AV1 decoding, with Amlogic's S905X5 chip being the likely choice. With streaming giants like Google (with YouTube) and others going all in on AV1, the upcoming Chromecast's support for the codec will improve efficiency when streaming content. Fabricated on a 6nm node, Amlogic claims its new chip reduces power consumption by 50%. It features an upgraded CPU for better performance and supports eARC, variable refresh rate, Dolby Atmos, and AV1 decoding. Announced in September 2023, the SoC was seemingly scheduled to enter mass production in Q2 2024. Google should also increase the storage space to twice that of the current model, to 16GB or higher. There's no mention of an increase in RAM, but a bump to 4GB will help with performance and future-proofing. Related How to use Google TV How to use Google's version of Plex Upcoming 4K Chromecast's remote could come with a new button layout As for the new remote, a video found in Android 14 beta last year revealed its revamped button layout: four buttons on the controller's left side, while the right side has two buttons and a large oblong-shaped button. It will also ship with a customizable "star" button, which you can seemingly map to an app of your choice. If the report's source is accurate, Google could announce the refreshed 4K Chromecast as soon as next month at its yearly developer conference. If not, the company might wait until October to launch the new streaming stick alongside the Pixel 9 series.
2025-04-15