Chromebook launcher
Author: m | 2025-04-24
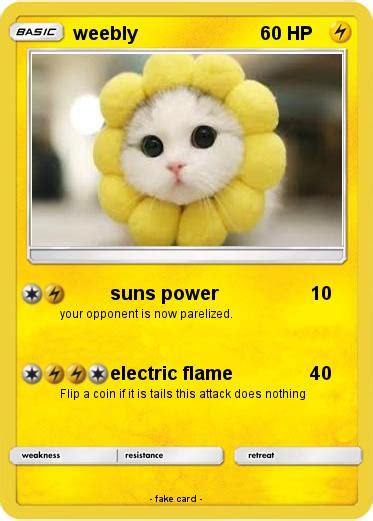
Likewise,can you download the epic games launcher on chromebook? Download the Epic Games launcher on an Android. Then, transfer the launcher to your Chromebook and Likewise,can you download the epic games launcher on chromebook? Download the Epic Games launcher on an Android. Then, transfer the launcher to your Chromebook and

Where Is Launcher On Chromebook
Epic Games Launcher installed on your Chromebook, you can proceed with the installation of Fortnite itself. The Epic Games Launcher provides a convenient platform from which you can download and play Fortnite on your Chromebook.Follow these steps to install Fortnite through the Epic Games Launcher:Open the Epic Games Launcher on your Chromebook. You can find it in your applications or by searching for it in the application launcher.If you don’t have an Epic Games account yet, click on “Sign Up” to create a new account. Otherwise, click on “Sign In” and enter your account credentials.Once you are signed in, navigate to the “Store” tab in the Epic Games Launcher.In the search bar, type “Fortnite” and hit Enter.Click on the “Fortnite” result to open the game page.Click on the “Install” button to begin the installation process.The Epic Games Launcher will start downloading and installing Fortnite on your Chromebook.Wait for the installation to complete. This may take some time depending on your internet connection speed.Once the installation is finished, you can launch Fortnite from the Epic Games Launcher and start playing.Congratulations! You have successfully installed Fortnite on your Chromebook. Enjoy the exhilarating world of Fortnite and immerse yourself in epic battles, building structures, and exploring the ever-evolving landscape of this popular game.If you encounter any issues during the installation or gameplay, refer to the troubleshooting section or seek assistance from the Epic Games support team.Now it’s time to dive into the action and join the millions of players around the world in this thrilling gaming experience on your Chromebook.Troubleshooting Common IssuesWhile the process of getting Fortnite on your Chromebook can be relatively straightforward, you may encounter some common issues. Here are a few troubleshooting tips to help you address these problems:1. Performance issues: If you experience lag or low performance while playing Fortnite on your Chromebook, try closing any other open applications or tabs that may be consuming system resources. Adjusting in-game graphics settings to lower levels can also help improve performance on lower-end Chromebooks.2. Screen resolution issues: If you notice that the Fortnite game window does not fit properly on your Chromebook screen, navigate to the “Settings” menu within Fortnite and adjust the resolution settings to match your Chromebook’s screen resolution.3. Launcher update issues: Sometimes, the Epic Games Launcher may not update properly, preventing you from accessing Fortnite. To resolve this, try restarting your Chromebook and then launching the Epic Games Launcher again. If the issue persists, consider uninstalling and reinstalling the launcher.4. Epic Games Launcher won’t open: If the Epic Games Launcher fails to open or crashes on your Chromebook, try restarting your Chromebook and launching it again. If that doesn’t work, uninstalling and reinstalling the Epic Games Launcher can often resolve this issue.5. Connection issues: If you encounter connectivity problems while playing Fortnite, ensure that your Chromebook is connected to a stable internet connection. You may also want to check your network settings or try switching to a different Wi-Fi network, if possible.If you still experience issues after trying Likewise,can you download the epic games launcher on chromebook? Download the Epic Games launcher on an Android. Then, transfer the launcher to your Chromebook and Likewise,can you download the epic games launcher on chromebook? Download the Epic Games launcher on an Android. Then, transfer the launcher to your Chromebook and Do you own a Chromebook? If so, be aware that version 100 of the Chrome OS and Chrome Browser boasts a new launcher. Simply press the "Everything" button which is located on the left-hand corner of your screen to open the Chrome OS launcher.Like the Windows Start button and the macOS "Spotlight" feature, the new launcher helps users search for files, system settings, and apps.Just so it doesn't take you by surprise also be aware that the new launcher opens on the side of your screen rather than from the bottom.The re-vamped launcher displays more information inside the Launcher context, and it has an appearance that will remind you of 'Snippets' in Google Search results. The old launcher only showed a sometimes-cryptic summary when displaying web search results. With more information at the user's fingertips, fewer actions should be required when searching for people, places, or weather updates from the launcher. So the overall user experience should be improved.We like the left-side launcher placement because it gives more screen real estate to apps you've already got opened. It boasts another cool improvement. Users can now organize apps by name or color or if neither of those options are exactly what you're looking for you can manually organize them as you see fit.On top of that, Chromebooks are also getting a new GIF-creation tools that allows users to create custom GIFs from inside the Camera app. Just select "Video" and toggle the "GIF" setting to the on position to create a five-second video that is automatically converted to GIF format for sharing on social media.Finally, Google has also made changes to the Chromebook Dictation feature, which legions of Chromebook users rely on to dictate emails or other documents. Now, you can also edit text with voice commands which is beyond handy.Great news all around for Chromebook users. If you don't have one yet, you may want to consider investing in one if for no other reason than to have a cool backup device.Used with permission from Article AggregatorComments
Epic Games Launcher installed on your Chromebook, you can proceed with the installation of Fortnite itself. The Epic Games Launcher provides a convenient platform from which you can download and play Fortnite on your Chromebook.Follow these steps to install Fortnite through the Epic Games Launcher:Open the Epic Games Launcher on your Chromebook. You can find it in your applications or by searching for it in the application launcher.If you don’t have an Epic Games account yet, click on “Sign Up” to create a new account. Otherwise, click on “Sign In” and enter your account credentials.Once you are signed in, navigate to the “Store” tab in the Epic Games Launcher.In the search bar, type “Fortnite” and hit Enter.Click on the “Fortnite” result to open the game page.Click on the “Install” button to begin the installation process.The Epic Games Launcher will start downloading and installing Fortnite on your Chromebook.Wait for the installation to complete. This may take some time depending on your internet connection speed.Once the installation is finished, you can launch Fortnite from the Epic Games Launcher and start playing.Congratulations! You have successfully installed Fortnite on your Chromebook. Enjoy the exhilarating world of Fortnite and immerse yourself in epic battles, building structures, and exploring the ever-evolving landscape of this popular game.If you encounter any issues during the installation or gameplay, refer to the troubleshooting section or seek assistance from the Epic Games support team.Now it’s time to dive into the action and join the millions of players around the world in this thrilling gaming experience on your Chromebook.Troubleshooting Common IssuesWhile the process of getting Fortnite on your Chromebook can be relatively straightforward, you may encounter some common issues. Here are a few troubleshooting tips to help you address these problems:1. Performance issues: If you experience lag or low performance while playing Fortnite on your Chromebook, try closing any other open applications or tabs that may be consuming system resources. Adjusting in-game graphics settings to lower levels can also help improve performance on lower-end Chromebooks.2. Screen resolution issues: If you notice that the Fortnite game window does not fit properly on your Chromebook screen, navigate to the “Settings” menu within Fortnite and adjust the resolution settings to match your Chromebook’s screen resolution.3. Launcher update issues: Sometimes, the Epic Games Launcher may not update properly, preventing you from accessing Fortnite. To resolve this, try restarting your Chromebook and then launching the Epic Games Launcher again. If the issue persists, consider uninstalling and reinstalling the launcher.4. Epic Games Launcher won’t open: If the Epic Games Launcher fails to open or crashes on your Chromebook, try restarting your Chromebook and launching it again. If that doesn’t work, uninstalling and reinstalling the Epic Games Launcher can often resolve this issue.5. Connection issues: If you encounter connectivity problems while playing Fortnite, ensure that your Chromebook is connected to a stable internet connection. You may also want to check your network settings or try switching to a different Wi-Fi network, if possible.If you still experience issues after trying
2025-04-02Do you own a Chromebook? If so, be aware that version 100 of the Chrome OS and Chrome Browser boasts a new launcher. Simply press the "Everything" button which is located on the left-hand corner of your screen to open the Chrome OS launcher.Like the Windows Start button and the macOS "Spotlight" feature, the new launcher helps users search for files, system settings, and apps.Just so it doesn't take you by surprise also be aware that the new launcher opens on the side of your screen rather than from the bottom.The re-vamped launcher displays more information inside the Launcher context, and it has an appearance that will remind you of 'Snippets' in Google Search results. The old launcher only showed a sometimes-cryptic summary when displaying web search results. With more information at the user's fingertips, fewer actions should be required when searching for people, places, or weather updates from the launcher. So the overall user experience should be improved.We like the left-side launcher placement because it gives more screen real estate to apps you've already got opened. It boasts another cool improvement. Users can now organize apps by name or color or if neither of those options are exactly what you're looking for you can manually organize them as you see fit.On top of that, Chromebooks are also getting a new GIF-creation tools that allows users to create custom GIFs from inside the Camera app. Just select "Video" and toggle the "GIF" setting to the on position to create a five-second video that is automatically converted to GIF format for sharing on social media.Finally, Google has also made changes to the Chromebook Dictation feature, which legions of Chromebook users rely on to dictate emails or other documents. Now, you can also edit text with voice commands which is beyond handy.Great news all around for Chromebook users. If you don't have one yet, you may want to consider investing in one if for no other reason than to have a cool backup device.Used with permission from Article Aggregator
2025-03-31Installation to complete. This may take a few minutes depending on your internet connection.After the installation is finished, Wine will be successfully installed on your Chromebook.With Wine installed, you are now ready to proceed with downloading and installing the Epic Games Launcher, the platform that allows you to download and play Fortnite on your Chromebook.Make sure to keep your Linux container open, as you will need it for the next steps.Configuring WineOnce you have installed Wine on your Chromebook, there are a few configuration steps you need to follow to ensure optimal performance and compatibility with the Epic Games Launcher.Here’s how you can configure Wine:Open the Terminal application in your Linux container.Type the following command and press Enter to create a new wine prefix: WINEPREFIX=~/.wine_epic winecfgThe Wine configuration window will open. Make sure you are in the “Applications” tab.In the “Applications” tab, click on the “Add Application” button.Navigate to the directory where you downloaded the Epic Games Launcher installer file.Select the Epic Games Launcher installer file and click “Open”.The Epic Games Launcher will now appear in your list of applications. Click on it to select it.With the Epic Games Launcher selected, click the “Edit” button.In the “Edit Application” window, go to the “Application” tab and make sure the “Windows version” is set to “Windows 10”.Close the Wine configuration window.By configuring Wine with these settings, you ensure that the Epic Games Launcher installer runs smoothly and that the launcher itself functions properly on your Chromebook.With Wine properly configured, you are now ready to download and install the Epic Games Launcher, which is the next step in getting Fortnite up and running on your Chromebook.Downloading the Epic Games LauncherNow that you have Wine installed and configured on your Chromebook, you can proceed with downloading the Epic Games Launcher. The Epic Games Launcher is the platform that allows you to download and play Fortnite on your Chromebook.Follow these steps to download the Epic Games Launcher:Open your preferred web browser within your Linux container.Visit the official Epic Games website at www.epicgames.com/fortnite.Click on the “Get Epic Games” button located at the top-right corner of the webpage.The Epic Games Launcher installer will start downloading automatically.Once the download is complete, locate the installer file in your downloads folder or the directory you specified.Right-click on the installer file and select “Open With Wine Windows Program Loader”.The Epic Games Launcher installation process will begin.Follow the on-screen instructions to complete the installation.After the installation is finished, the Epic Games Launcher will be ready to use on your Chromebook.With the Epic Games Launcher successfully installed, you are now one step closer to enjoying Fortnite on your Chromebook. The next step will be to proceed with the installation of Fortnite through the Epic Games Launcher.Please note that the Epic Games Launcher may take some time to download and install depending on your internet connection speed. Stay patient, and soon you will be able to embark on exciting Fortnite adventures with your Chromebook!Installing Fortnite through the Epic Games LauncherNow that you have the
2025-04-06