Chrome invert colors
Author: c | 2025-04-24
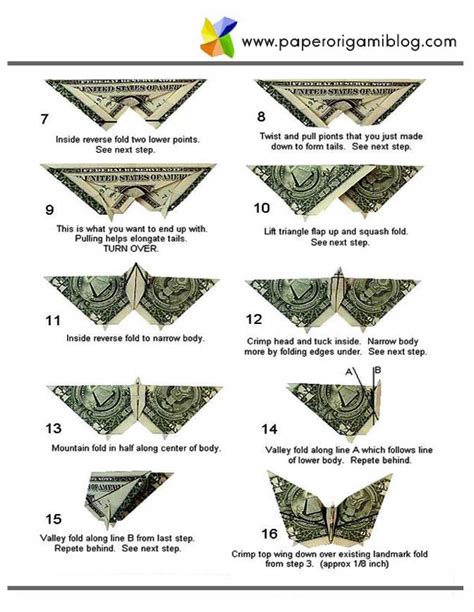
Alternatively, you can also use a Chrome browser extension to invert colors on your Chromebook. Here are the steps to follow: Open the Chrome browser and navigate to the Chrome Web Store. Search for color inverter or invert colors in the search bar. Install a reputable extension, such as Color Inverter or Invert Colors.

Chrome Invert Colors - chat.pw.org
F MariboJun 2, 2024simply inverts colors of the entire page which means any graphics will have their colors inverted, reading graphs showing color representations? unreadable. showing graphical designs? broken, sharing artwork? broken. want an emoji in your text? broken. Please, if you fix this I will be so happy because the only other extension I've found that does this right is called "Google Docs Dark Mode" but it has an incomplete page coverage and a bad color choice.8 out of 9 found this helpfulClay BlokainsMay 29, 2024Only one that has worked for me. Says that it inverts the colors and it does indeed invert the colors, 5/5.K otgcApr 23, 2024Inverts colours only, but better than other Google Docs Dark Mode Extensions which make a weird blue and gray. This makes a strong blackboard feel, with a black background, white text, but links are changed from blue to orange...takes some getting used to, but easier on the eyes than a white background.2 out of 2 found this helpfulNiko DaemusMar 31, 2024Sadly all it does is invert colors. The concept may be great, and may work for some, but it does not respect Chrome being on in dark mode (everything turns dark, including text).. so for me it's a no.You MeMar 28, 2024works well tySky CloudMar 7, 2024It only inverts the colors—which isn't good for when I'm putting in a lot of pictures and I need to see the appropriate colors.4 out of 4 found this helpfulТерайкоFeb 3, 2024Perfect!Ayush KumarDec 13, 2023Tried all the others but only this one worked. Thank you for putting the effort into making this!2 out of 3 found this helpfulRavina BhayaniNov 4, 2023Just working as required!poper466 gamesOct 5, 2023Laterally just inverts the colors of your doc tab. PERFECT!!! Alternatively, you can also use a Chrome browser extension to invert colors on your Chromebook. Here are the steps to follow: Open the Chrome browser and navigate to the Chrome Web Store. Search for color inverter or invert colors in the search bar. Install a reputable extension, such as Color Inverter or Invert Colors. Inverting colors can simply be a matter of personal preference. Some people prefer a darker theme on their iPhone, and inverting colors can provide a sleek and modern look. Whatever the reason, inverting colors on your iPhone is a simple process that can make a big difference in your overall user experience.Inverting colors on your iPhone is a relatively straightforward process that can be done in just a few steps. Here’s how:Method 1: Invert Colors Using the Settings AppTo invert colors using the Settings app, follow these steps:1. Open the Settings app on your iPhone.2. Scroll down and tap on “Accessibility.”3. Tap on “Display & Text Size.”4. Toggle the switch next to “Invert Colors” to the right to enable it.5. You can choose to invert colors for the entire screen or just for the display. To invert colors for the entire screen, toggle the switch next to “Smart Invert” to the right. (See Also: What Are the Colors of the Illinois Flag? Unveiled)That’s it! Your iPhone screen should now have inverted colors.Method 2: Invert Colors Using Siri ShortcutsIf you have an iPhone with iOS 12 or later, you can use Siri Shortcuts to invert colors on your iPhone. Here’s how:1. Open the Shortcuts app on your iPhone.2. Tap on the “+” icon in the top-right corner to create a new shortcut.3. Tap on “Add Action” and search for “Invert Colors.”4. Select the “Invert Colors” action and add it to your shortcut.5. Tap on the “Share” icon and select “Add toComments
F MariboJun 2, 2024simply inverts colors of the entire page which means any graphics will have their colors inverted, reading graphs showing color representations? unreadable. showing graphical designs? broken, sharing artwork? broken. want an emoji in your text? broken. Please, if you fix this I will be so happy because the only other extension I've found that does this right is called "Google Docs Dark Mode" but it has an incomplete page coverage and a bad color choice.8 out of 9 found this helpfulClay BlokainsMay 29, 2024Only one that has worked for me. Says that it inverts the colors and it does indeed invert the colors, 5/5.K otgcApr 23, 2024Inverts colours only, but better than other Google Docs Dark Mode Extensions which make a weird blue and gray. This makes a strong blackboard feel, with a black background, white text, but links are changed from blue to orange...takes some getting used to, but easier on the eyes than a white background.2 out of 2 found this helpfulNiko DaemusMar 31, 2024Sadly all it does is invert colors. The concept may be great, and may work for some, but it does not respect Chrome being on in dark mode (everything turns dark, including text).. so for me it's a no.You MeMar 28, 2024works well tySky CloudMar 7, 2024It only inverts the colors—which isn't good for when I'm putting in a lot of pictures and I need to see the appropriate colors.4 out of 4 found this helpfulТерайкоFeb 3, 2024Perfect!Ayush KumarDec 13, 2023Tried all the others but only this one worked. Thank you for putting the effort into making this!2 out of 3 found this helpfulRavina BhayaniNov 4, 2023Just working as required!poper466 gamesOct 5, 2023Laterally just inverts the colors of your doc tab. PERFECT!!!
2025-03-25Inverting colors can simply be a matter of personal preference. Some people prefer a darker theme on their iPhone, and inverting colors can provide a sleek and modern look. Whatever the reason, inverting colors on your iPhone is a simple process that can make a big difference in your overall user experience.Inverting colors on your iPhone is a relatively straightforward process that can be done in just a few steps. Here’s how:Method 1: Invert Colors Using the Settings AppTo invert colors using the Settings app, follow these steps:1. Open the Settings app on your iPhone.2. Scroll down and tap on “Accessibility.”3. Tap on “Display & Text Size.”4. Toggle the switch next to “Invert Colors” to the right to enable it.5. You can choose to invert colors for the entire screen or just for the display. To invert colors for the entire screen, toggle the switch next to “Smart Invert” to the right. (See Also: What Are the Colors of the Illinois Flag? Unveiled)That’s it! Your iPhone screen should now have inverted colors.Method 2: Invert Colors Using Siri ShortcutsIf you have an iPhone with iOS 12 or later, you can use Siri Shortcuts to invert colors on your iPhone. Here’s how:1. Open the Shortcuts app on your iPhone.2. Tap on the “+” icon in the top-right corner to create a new shortcut.3. Tap on “Add Action” and search for “Invert Colors.”4. Select the “Invert Colors” action and add it to your shortcut.5. Tap on the “Share” icon and select “Add to
2025-04-18Siri.”6. Give your shortcut a name, such as “Invert Colors,” and tap “Add to Siri.”Now, you can activate Siri and say “Hey Siri, invert colors” to toggle inverted colors on and off. (See Also: What Colors Do Dogs Like the Most? Canine Color Preferences Revealed)Troubleshooting Common IssuesWhile inverting colors on your iPhone is a relatively straightforward process, you may encounter some issues along the way. Here are some common problems and their solutions:Issue: Inverted Colors Don’t Work with Certain AppsIf you find that inverted colors don’t work with certain apps, it may be because those apps use custom rendering or have their own color schemes. In this case, you can try using the “Smart Invert” feature, which can help invert colors for those apps as well.Issue: Inverted Colors Cause Eye StrainIf you find that inverted colors cause eye strain or discomfort, you may want to try adjusting the color temperature of your screen instead. You can do this by going to Settings > Display & Brightness and toggling the switch next to “Night Shift” to the right.Issue: Inverted Colors Don’t Work with iOS FeaturesIf you find that inverted colors don’t work with certain iOS features, such as the camera or Maps app, it may be because those features use custom rendering or have their own color schemes. In this case, you can try using the “Smart Invert” feature, which can help invert colors for those features as well.Additional Tips and TricksIn addition to inverting colors, there are several other tips
2025-04-07Remember, this method temporarily inverts all colors on your screen. To view regular colors again, simply turn off Classic Invert.Accessibility Shortcut: Set up an Accessibility Shortcut for quicker access to the Classic Invert feature.Editing Apps: Third-party photo editing apps can also invert colors if you want to save negative photos permanently.Quick Adjustment: Use the Control Center to quickly adjust brightness and color settings for better viewing.Experiment: Try using Classic Invert with different photos to explore how various colors and contrasts look as negatives.Frequently Asked QuestionsHow do I revert my screen back to normal?To revert your screen back to normal, just go back to Settings > Accessibility > Display & Text Size and toggle off Classic Invert.Can I save a photo as a negative?No, using Classic Invert only changes how the photo looks on your screen. Consider using a third-party app if you want to save a negative version.Will this affect all apps on my iPhone?Yes, enabling Classic Invert will invert the colors for all apps and the entire display.Does this feature drain the battery more quickly?No, inverting the colors doesn’t significantly affect battery life.Is there a faster way to access Classic Invert?Yes, you can set up an Accessibility Shortcut by going to Settings > Accessibility > Accessibility Shortcut and selecting Classic Invert.SummaryOpen the Settings app.Tap on Accessibility.Select Display & Text Size.Enable Classic Invert.View your photos.ConclusionAnd there you have it—a neat way to make any picture negative on your iPhone 13! This trick is simple yet effective, offering a fresh perspective on your favorite photos. Whether you’re experimenting with new looks for your social media posts or just having a bit of fun, inverting the colors can give your pictures a strikingly unique appearance.If you’re into photography and editing, this might be just the tip of the iceberg. Explore other features
2025-04-10Is just one of many accessibility features available on your iPhone. By exploring the Accessibility settings on your iPhone, you can discover a range of features and options that can help you customize your iPhone experience and make it more comfortable and enjoyable to use.Frequently Asked QuestionsQ: Does inverting colors affect the battery life of my iPhone?Inverting colors on your iPhone should not significantly affect the battery life of your device. However, it’s worth noting that using a darker theme can help reduce battery consumption, as it requires less power to display darker colors.Q: Can I invert colors on my iPad or iPod touch?Yes, you can invert colors on your iPad or iPod touch using the same methods outlined in this guide. Simply go to Settings > Accessibility > Display & Text Size and toggle the switch next to “Invert Colors” to the right.Q: Will inverting colors affect the performance of my iPhone?Inverting colors on your iPhone should not affect the performance of your device. However, it’s worth noting that using a darker theme can help reduce the load on your iPhone’s processor, as it requires less power to display darker colors.Q: Can I invert colors on specific apps only?Currently, there is no built-in feature to invert colors on specific apps only. However, you can try using third-party apps that offer this feature, such as f.lux or Twilight.Q: Will inverting colors affect the readability of text on my iPhone?Inverting colors on your iPhone can actually improve the readability of text,
2025-03-26OS: Kubuntu 22.04.4 LTS x86_64okular 21.12.3konsole 21.12.3to display above:neofetch --stdout |grep 'OS:'okular -versionkonsole -versionoutputs:ok match color Blue in Terminal with Blue in okular no match color BrightWhite in Terminal with DullWhite in okular BrightWhite in Terminal = tput setaf 7 in bash image1,desired colors, Terminal Output:.image2,undesired colors, PDF okular output, converts BrightWhite to DullWhite:.okular shortcut Invert key is:Ctrl-Alt-iorokular menu to change color:Okular/Settings/ConfigureOkular/Accessibility/ChangeColors/DropDownMenu/...Color Mode: Normal Colors = WhitePagePdf Color Mode: Invert Luma (Symmetric) = BlackPagePdf ... okular Ctrl-Alt-iColor Mode: Invert Luma (Symmetric) = BlackPagePdfis a close match to Terminal screen, except forBrightWhite in Terminal is DullWhite in okularextra LinefeedsProcedure1:How to Save the Terminal Output to a Pdf File in Linux?Konsole terminal / File / Save output as … Ctrl-Shift-s /HTML documenta.htmlopen a.html in browserctrl-PPDF Landscape / save as PDFa.html.pdfopen a.html.pdf with okularokular Ctrl-Alt-i to change colorsColor Mode: Normal Colors = WhitePagePdf Color Mode: Invert Luma (Symmetric) = BlackPagePdf ... How to match PDF okular colors with Terminal colors?--
2025-04-17