Chrome for linux mint
Author: m | 2025-04-24

And then enjoy Google Chrome on Linux Mint. Google Chrome running in Linux Mint How to update Google Chrome on Linux Mint. The good thing about this method is

Chrome on linux - Linux Mint Forums
Para instalar Chrome en Linux Mint, es esencial seguir una guía paso a paso que asegure el éxito en la instalación. A continuación, presento un breve resumen de los pasos necesarios para lograr este cometido:En primer lugar, es fundamental acceder al sitio web oficial de Google Chrome para Linux.Una vez en la página correspondiente, se debe seleccionar la opción de descarga para Linux Mint.Posteriormente, se procede a descargar el archivo de instalación en el directorio deseado.Tras finalizar la descarga, se abre una terminal y se navega hasta el directorio donde se encuentra el archivo descargado.Ahora, se ejecuta el comando de instalación con privilegios de superusuario, lo que permitirá completar la instalación de Chrome en Linux Mint.Finalmente, al culminar este proceso, Chrome estará listo para ser utilizado en el sistema operativo Linux Mint.Siguiendo estos pasos cuidadosamente, los usuarios podrán disfrutar de todas las ventajas y funcionalidades que ofrece Google Chrome en su distribución de Linux Mint. ¡Anímate a realizar la instalación y experimenta la navegación web de forma óptima!¿Qué encontraras en este artículo?Guía paso a paso para descargar Google Chrome en Linux MintGuía paso a paso para instalar Chrome por primera vezGuía paso a paso para instalar Google Chrome en Linux UbuntuGuía paso a paso para descargar Google Chrome en Linux MintPara empezar, es vital comprender que Linux Mint es una distribución de Linux basada en Ubuntu que se ha ganado una gran base de usuarios debido a su facilidad de uso y estabilidad. En este contexto, la instalación de Google Chrome en Linux Mint es una necesidad común para muchos usuarios que desean disfrutar de las características y funcionalidades que ofrece este popular navegador web.A continuación, se presenta una guía paso a paso para descargar Google Chrome en Linux Mint:Paso 1: Abre un terminal en tu sistema Linux Mint. Puedes hacerlo fácilmente utilizando la combinación de teclas Ctrl + Alt + T.Paso 2: Una vez que el terminal esté abierto, ingresa el siguiente comando para descargar el paquete .deb de Google Chrome:sudo wget comando descargará el archivo de instalación de Google Chrome en tu sistema.Paso 3: Después de que se complete la descarga, ejecuta el siguiente comando para instalar Google Chrome en Linux Mint:sudo dpkg -i google-chrome-stable_current_amd64.debEste comando instalará el navegador en tu sistema y configurará las dependencias necesarias.Paso 4: Una vez finalizada la instalación, puedes ejecutar Google Chrome desde el menú de aplicaciones de Linux Mint o iniciándolo desde la terminal con el comando google-chrome-stable.Es fundamental seguir estos pasos con precisión para asegurarse de que la instalación se realice correctamente y puedas disfrutar de todas las funcionalidades que ofrece Google Chrome en tu sistema Linux Mint.En resumen, la instalación de Google Chrome en Linux Mint no solo amplía las opciones de navegación web disponibles para los usuarios, sino que también les permite aprovechar al máximo las características avanzadas y la compatibilidad ofrecidas por este navegador.Guía paso a paso para instalar Chrome por primera vezGuía paso a paso para instalar Chrome por primera vez en Linux Mint:Para instalar Google Chrome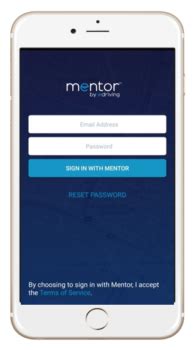
How to update chrome in linux mint - Linux Mint Forums
En su sistema Linux Mint por primera vez, es fundamental seguir cuidadosamente los siguientes pasos detallados:Abra su terminal en Linux Mint. Puede hacerlo fácilmente presionando Ctrl + Alt + T.A continuación, añada la clave de firma del repositorio de Google con el siguiente comando:wget -q -O - | sudo apt-key add -Después, agregue el repositorio de Google Chrome a su lista de fuentes de software con el comando:sudo sh -c 'echo "deb [arch=amd64] stable main" >> /etc/apt/sources.list.d/google-chrome.list'Actualice la lista de paquetes del sistema con el siguiente comando:sudo apt updateFinalmente, instale Google Chrome en Linux Mint escribiendo:sudo apt install google-chrome-stableCon estos pasos, habrá completado con éxito la instalación de Google Chrome en su sistema Linux Mint. Ahora podrá disfrutar de todas las características y ventajas que ofrece este popular navegador web en su entorno Linux.Guía paso a paso para instalar Google Chrome en Linux UbuntuPara instalar Google Chrome en Linux Ubuntu, es importante seguir una guía paso a paso para garantizar una instalación exitosa. A continuación, se presenta una explicación detallada de cómo llevar a cabo este proceso:Paso 1: Lo primero que debes hacer es abrir una terminal en tu sistema Ubuntu. Puedes hacer esto presionando las teclas Ctrl + Alt + T simultáneamente.Paso 2: Una vez que hayas abierto la terminal, debes descargar el paquete de instalación de Google Chrome. Para ello, puedes utilizar el comando wget. Por ejemplo:wget 3: Una vez completada la descarga, puedes proceder a instalar Google Chrome utilizando el gestor de paquetes dpkg. Para ello, ejecuta el siguiente comando en la terminal:sudo dpkg -i google-chrome-stable_current_amd64.debPaso 4: Es posible que surjan dependencias faltantes durante la instalación. En ese caso, puedes solucionarlas utilizando el comando apt-get. Por ejemplo:sudo apt-get install -fPaso 5: Una vez que hayas completado los pasos anteriores, habrás instalado con éxito Google Chrome en tu sistema Ubuntu. Puedes abrirlo desde el menú de aplicaciones o ejecutando el comando google-chrome en la terminal.Siguiendo esta guía paso a paso, podrás disfrutar de todas las funciones y características que ofrece Google Chrome en tu sistema Linux Ubuntu. ¡Espero que esta explicación haya sido útil y satisfactoria!La instalación de Chrome en Linux Mint es un proceso fundamental para optimizar la experiencia de navegación en este sistema operativo. Para garantizar un correcto funcionamiento, es importante seguir una guía paso a paso confiable y precisa. Sin embargo, siempre es recomendable verificar y contrastar la información proporcionada, ya que la tecnología evoluciona constantemente y los procedimientos pueden cambiar.Al dominar la instalación de Chrome en Linux Mint, se adquiere una habilidad valiosa que no solo mejora el uso diario del ordenador, sino que también amplía el conocimiento sobre sistemas operativos y navegadores web. Esta comprensión profunda puede ser beneficiosa en diversos aspectos de la vida digital actual.Por lo tanto, les animo a explorar con curiosidad y determinación el proceso de instalar Chrome en Linux Mint. Recuerden siempre cuestionar y verificar la información para asegurar un resultado exitoso. ¡Hasta pronto, exploradores digitales! Descubran más tesoros tecnológicos en nuestra extensa biblioteca virtual. ¡Feliz navegación!Replace Chrome OS with Linux Mint. - Linux Mint Forums
To keep the dock at the bottom. You can set the dock under Settings > Dock.For additional software installation, we use Ubuntu Software app. Click the All tab and click on the search icon. We prefer to install gparted and vlc. Search for gparted as shown below:Click on the gparted result. Click Install.Similarly, we also search for vlc and click install as shown below.To install Chrome, we activate Firefox and search for Chrome. Click to download and install.Choose the first option For Debian/Ubuntu and click Install down the scroll box.The system will launch the Ubuntu Software app as shown above. Click Install.After installation of all the app we want, we can go to Settings > Details > Default Application to set the default app for video playing and web browsing.Important: Please note that when we launch Chrome or VLC for the first time; the system will take a while to launch the app. Sometimes, we may need to wait for 1 min or more for the initial launch. There is nothing wrong with the installation. Please also note that when we launch Chrome, we must set password for the keyring in Linux. Chrome uses Linux keyring to store password. Every time when we rebooted the system Chrome will ask for keyring password. However, it will only asked once when the system is booted.Video Driver IssueThe current 18.04 LTS Ubuntu do not have video problem. By default, it uses open source nouveau video driver. It does not create any problem. However, if you use dmesg to look at the message, you will see some error relating to nouveau video driver.You can choose to install Nvidia video driver. It will reduce video related error in the dmesg. To install third party driver, got to Software & Update app. Select the tab Additional Drivers.Select "Using Nvidia...." driver and click Apply Changes.If you are happy with the video you can leave it as default.Update 29 July 2018We have discovered that Nvidia driver does not work well with RealNVC in Ubuntu. If you intended to install VNC server, we would suggest that you keep existing driver.Our testing with Linux Mint also shows that if Nvidia driver is installed, Linux Mint would not launch X windows session during boot up, if monitors are not detected. This creates problem if you intended to boot your box without monitor attached.If you intend to use the box with VNC server or to boot without monitor, use the original open source video driver, DO NOT install Nvidia driver.Broadcom Wifi IssueThis is the only persistent problem with some of the Ubuntu distribution. In fact, if you search the web there are many issue relating to Broadcom wifi driver, especially on older chipset. Our Mac Mini uses BCM4321 wifi chip.If you are happy with just wired network connection. You can just ignore this section and you are good to go.If you prefer to make the wifi work, You can choose to install the third party driver. Go to Software & Update app.. And then enjoy Google Chrome on Linux Mint. Google Chrome running in Linux Mint How to update Google Chrome on Linux Mint. The good thing about this method is And then enjoy Google Chrome on Linux Mint. Google Chrome running in Linux Mint How to update Google Chrome on Linux Mint. The good thing about this method is thatlinux mint 18 chrome flickering screen - Linux Mint Forums
AprobadosNo se utilizan ni transfieren para fines no relacionados con la funcionalidad principal del elementoNo se utilizan ni transfieren para determinar tu solvencia ni ofrecer préstamosAsistenciaRelacionadosnixCraft0.0(0)Enjoy Linux & Unix-like systems? Open source software and programming? Sysadmin & DevOps work?Chrome Quick Console3.7(6)A Google Chrome extension for a developer console outside Developer ToolsOMG! Chrome!4.1(15)The official OMG! Chrome! extensionApt-linker4.7(55)Turns "apt-get install" lines into clickable apturl links for installing Ubuntu and Debian GNU/Linux packagesUbuntu servidor de linux en línea gratis3.6(48)Ejecute Linux Ubuntu, Kubuntu, Lubuntu y Xubuntu desde el proveedor de alojamiento de servidores gratuitos OnWorksLinux Mint servidor en línea2.9(10)Ejecute el servidor en línea Linux Mint con el alojamiento gratuito OnWorksopenSUSE User Agent5.0(2)Modifies your User-Agent string to contain the name of openSUSE Linux distribution.Imágenes, iconos y fotografías con ChatGPT3.2(29)Busque miles de imágenes, íconos y fotografías o créelas con chatGPTFresh Ubuntu Search Results3.7(3)Get fresh Ubuntu search results! Filtered by past year.WebUpd84.5(6)WebUpd8: get daily Ubuntu / Linux news and application reviews.Advanced Dev Tools5.0(1)This extension extends the capabilities of Chrome Dev tools.Android Developer Toolbox4.8(6)A quick access toolbox of Android developer tools, calculators and information.nixCraft0.0(0)Enjoy Linux & Unix-like systems? Open source software and programming? Sysadmin & DevOps work?Chrome Quick Console3.7(6)A Google Chrome extension for a developer console outside Developer ToolsOMG! Chrome!4.1(15)The official OMG! Chrome! extensionApt-linker4.7(55)Turns "apt-get install" lines into clickable apturl links for installing Ubuntu and Debian GNU/Linux packagesUbuntu servidor de linux en línea gratis3.6(48)Ejecute Linux Ubuntu, Kubuntu, Lubuntu y Xubuntu desde el proveedor de alojamiento de servidores gratuitos OnWorksLinux Mint servidor en línea2.9(10)Ejecute el servidor en línea LinuxSearch Mint forum with Chrome - Linux Mint Forums
Questa guida spiega come installare l'ultima versione di Google Chrome su Ubuntu e altre distribuzioni Linux: Fedora, RHEL, CentOS e Linux Mint.Questa guida per principianti spiega i passaggi per installare la versione più recente di Google Chrome in Ubuntu Linux e altre distribuzioni come Fedora, CentOS o RHEL.Questo articolo è stato aggiornato il 18 ottobre 2023 a causa delle recenti versioni di Ubuntu che non associano i file *.deb all'App Center.Google Chrome è oggi il browser Web più utilizzato al mondo. Sviluppato da Google e derivato da Chromium, la quota di mercato del browser è in aumento nonostante la concorrenza di Firefox. Il motivo principale è la stretta integrazione dei servizi Google.Il browser web Google Chrome è un software closed source, sebbene sia un fork di Chromium, che è open source. Pertanto, non è tradizionalmente disponibile nei repository Linux ufficiali delle rispettive distribuzioni. Tuttavia, puoi installarlo molto rapidamente dal sito Web ufficiale di Google. Questo è come.Installazione dell'ultima versione di Google ChromePuoi installare l'ultima versione di Google Chrome in Ubuntu e in altre distribuzioni Linux in modo grafico o tramite terminale: entrambi i passaggi sono presenti di seguito.Installazione in Ubuntu, Linux Mint e altri derivatiMetodo graficoApri il browser predefinito, Firefox, nella tua distribuzione Ubuntu, Linux Mint o simile. Firefox è il browser predefinito installato. Puoi trovarlo tramite il menu dell'applicazione.Vai alla pagina di download ufficiale di Google Chrome facendo clic sul collegamento sottostante.Fare clic sul pulsante Scarica Chome nella pagina sopra. Nel popup successivo, seleziona *.deb per Ubuntu, Linux Mint e altri derivati simili come Kubuntu, Xubuntu, elementare, ecc.Ricorda, Google Chrome ha solo un programma di installazione a 64 bit.Scarica Chrome Window dal sito ufficialeSeleziona deb e fai clic su Accetta e installa. E attendi fino al download del file deb. Dopo il download, fare clic sul file. Dovrebbe aprirsi il software predefinito per l'installazione. Fare clic sul pulsante Installa per installare il pacchetto.Aggiornamento: da Ubuntu 23.10 Mantic Minotaur in poi, non è possibile installare pacchetti DEB tramite il nuovo App Center. Utilizzare il metodo Terminale riportato di seguito per installare il file scaricato.Metodo terminalePuoi anche eseguire i comandi seguenti in sequenza per installare Google Chrome tramite il terminale.cd ~wget dpkg -i google-chrome-stable_current_amd64.debInstallazione di Google Chrome tramite terminale in UbuntuInstallazione in Fedora, CentOS, RHELMetodo graficoPer installare Google Chrome in Fedora, CentOS o RHEL (Reh Hat Enterprise Linux), scarica il pacchetto rpm. Apri Firefox o qualsiasi browser, quindi vai al collegamento sottostante.Fare clic sul pulsante di download, scegliere il pacchetto RPM e fare clic su Accetta e installa. Dopo il download, fare clic sul pacchetto da installare.Metodo terminalePuoi anche eseguire i comandi seguenti in sequenza per installare Google Chrome tramite il terminale in Fedora, CentOS o RHEL:cd ~wget dnf localinstall google-chrome-stable_current_x86_64.rpmAvvio di Google ChromeAl termine dell'installazione, puoi trovare Google Chrome nel menu dell'applicazione.Google Chrome nella ricerca GNOMEQuando utilizzi Google Chrome per la prima volta, vedrai un popup per renderlo un browser predefinito. Scegli la tua opzione e continua. La finestra di Google Chrome dovrebbe aprirsi.Ora puoi accedere al tuo account GoogleHow To Install Google Chrome on Linux Mint 20 / Linux Mint 19
Burnout426 Volunteer last edited by burnout426 I did some testing. "Display Opera in this language" option isn't available in Chromium-based browsers on Linux (like Chrome, Chromium, Vivaldi, and Opera). It's available on the Windows versions though.With that said, on Linux, you have to use the --lang=code command-line switch.After adding German to opera://settings/languages and moving it to the top, I closed Opera and tested --lang=de with Opera and it works as expected. The UI was in German. This also worked for me in Vivaldi. I couldn't get it to work for Chrome and Chromium though for some reason. I tested on Linux Mint Cinnamon 21.1.On a side, I tried setting app_locale to de in the "Local State" file in the profile folder, which seems to be what Windows does for the "Display Opera in this language" option, but that didn't help. So, I guess it's indeed required to use the --lang command-line switch.. And then enjoy Google Chrome on Linux Mint. Google Chrome running in Linux Mint How to update Google Chrome on Linux Mint. The good thing about this method isComments
Para instalar Chrome en Linux Mint, es esencial seguir una guía paso a paso que asegure el éxito en la instalación. A continuación, presento un breve resumen de los pasos necesarios para lograr este cometido:En primer lugar, es fundamental acceder al sitio web oficial de Google Chrome para Linux.Una vez en la página correspondiente, se debe seleccionar la opción de descarga para Linux Mint.Posteriormente, se procede a descargar el archivo de instalación en el directorio deseado.Tras finalizar la descarga, se abre una terminal y se navega hasta el directorio donde se encuentra el archivo descargado.Ahora, se ejecuta el comando de instalación con privilegios de superusuario, lo que permitirá completar la instalación de Chrome en Linux Mint.Finalmente, al culminar este proceso, Chrome estará listo para ser utilizado en el sistema operativo Linux Mint.Siguiendo estos pasos cuidadosamente, los usuarios podrán disfrutar de todas las ventajas y funcionalidades que ofrece Google Chrome en su distribución de Linux Mint. ¡Anímate a realizar la instalación y experimenta la navegación web de forma óptima!¿Qué encontraras en este artículo?Guía paso a paso para descargar Google Chrome en Linux MintGuía paso a paso para instalar Chrome por primera vezGuía paso a paso para instalar Google Chrome en Linux UbuntuGuía paso a paso para descargar Google Chrome en Linux MintPara empezar, es vital comprender que Linux Mint es una distribución de Linux basada en Ubuntu que se ha ganado una gran base de usuarios debido a su facilidad de uso y estabilidad. En este contexto, la instalación de Google Chrome en Linux Mint es una necesidad común para muchos usuarios que desean disfrutar de las características y funcionalidades que ofrece este popular navegador web.A continuación, se presenta una guía paso a paso para descargar Google Chrome en Linux Mint:Paso 1: Abre un terminal en tu sistema Linux Mint. Puedes hacerlo fácilmente utilizando la combinación de teclas Ctrl + Alt + T.Paso 2: Una vez que el terminal esté abierto, ingresa el siguiente comando para descargar el paquete .deb de Google Chrome:sudo wget comando descargará el archivo de instalación de Google Chrome en tu sistema.Paso 3: Después de que se complete la descarga, ejecuta el siguiente comando para instalar Google Chrome en Linux Mint:sudo dpkg -i google-chrome-stable_current_amd64.debEste comando instalará el navegador en tu sistema y configurará las dependencias necesarias.Paso 4: Una vez finalizada la instalación, puedes ejecutar Google Chrome desde el menú de aplicaciones de Linux Mint o iniciándolo desde la terminal con el comando google-chrome-stable.Es fundamental seguir estos pasos con precisión para asegurarse de que la instalación se realice correctamente y puedas disfrutar de todas las funcionalidades que ofrece Google Chrome en tu sistema Linux Mint.En resumen, la instalación de Google Chrome en Linux Mint no solo amplía las opciones de navegación web disponibles para los usuarios, sino que también les permite aprovechar al máximo las características avanzadas y la compatibilidad ofrecidas por este navegador.Guía paso a paso para instalar Chrome por primera vezGuía paso a paso para instalar Chrome por primera vez en Linux Mint:Para instalar Google Chrome
2025-04-11En su sistema Linux Mint por primera vez, es fundamental seguir cuidadosamente los siguientes pasos detallados:Abra su terminal en Linux Mint. Puede hacerlo fácilmente presionando Ctrl + Alt + T.A continuación, añada la clave de firma del repositorio de Google con el siguiente comando:wget -q -O - | sudo apt-key add -Después, agregue el repositorio de Google Chrome a su lista de fuentes de software con el comando:sudo sh -c 'echo "deb [arch=amd64] stable main" >> /etc/apt/sources.list.d/google-chrome.list'Actualice la lista de paquetes del sistema con el siguiente comando:sudo apt updateFinalmente, instale Google Chrome en Linux Mint escribiendo:sudo apt install google-chrome-stableCon estos pasos, habrá completado con éxito la instalación de Google Chrome en su sistema Linux Mint. Ahora podrá disfrutar de todas las características y ventajas que ofrece este popular navegador web en su entorno Linux.Guía paso a paso para instalar Google Chrome en Linux UbuntuPara instalar Google Chrome en Linux Ubuntu, es importante seguir una guía paso a paso para garantizar una instalación exitosa. A continuación, se presenta una explicación detallada de cómo llevar a cabo este proceso:Paso 1: Lo primero que debes hacer es abrir una terminal en tu sistema Ubuntu. Puedes hacer esto presionando las teclas Ctrl + Alt + T simultáneamente.Paso 2: Una vez que hayas abierto la terminal, debes descargar el paquete de instalación de Google Chrome. Para ello, puedes utilizar el comando wget. Por ejemplo:wget 3: Una vez completada la descarga, puedes proceder a instalar Google Chrome utilizando el gestor de paquetes dpkg. Para ello, ejecuta el siguiente comando en la terminal:sudo dpkg -i google-chrome-stable_current_amd64.debPaso 4: Es posible que surjan dependencias faltantes durante la instalación. En ese caso, puedes solucionarlas utilizando el comando apt-get. Por ejemplo:sudo apt-get install -fPaso 5: Una vez que hayas completado los pasos anteriores, habrás instalado con éxito Google Chrome en tu sistema Ubuntu. Puedes abrirlo desde el menú de aplicaciones o ejecutando el comando google-chrome en la terminal.Siguiendo esta guía paso a paso, podrás disfrutar de todas las funciones y características que ofrece Google Chrome en tu sistema Linux Ubuntu. ¡Espero que esta explicación haya sido útil y satisfactoria!La instalación de Chrome en Linux Mint es un proceso fundamental para optimizar la experiencia de navegación en este sistema operativo. Para garantizar un correcto funcionamiento, es importante seguir una guía paso a paso confiable y precisa. Sin embargo, siempre es recomendable verificar y contrastar la información proporcionada, ya que la tecnología evoluciona constantemente y los procedimientos pueden cambiar.Al dominar la instalación de Chrome en Linux Mint, se adquiere una habilidad valiosa que no solo mejora el uso diario del ordenador, sino que también amplía el conocimiento sobre sistemas operativos y navegadores web. Esta comprensión profunda puede ser beneficiosa en diversos aspectos de la vida digital actual.Por lo tanto, les animo a explorar con curiosidad y determinación el proceso de instalar Chrome en Linux Mint. Recuerden siempre cuestionar y verificar la información para asegurar un resultado exitoso. ¡Hasta pronto, exploradores digitales! Descubran más tesoros tecnológicos en nuestra extensa biblioteca virtual. ¡Feliz navegación!
2025-04-23AprobadosNo se utilizan ni transfieren para fines no relacionados con la funcionalidad principal del elementoNo se utilizan ni transfieren para determinar tu solvencia ni ofrecer préstamosAsistenciaRelacionadosnixCraft0.0(0)Enjoy Linux & Unix-like systems? Open source software and programming? Sysadmin & DevOps work?Chrome Quick Console3.7(6)A Google Chrome extension for a developer console outside Developer ToolsOMG! Chrome!4.1(15)The official OMG! Chrome! extensionApt-linker4.7(55)Turns "apt-get install" lines into clickable apturl links for installing Ubuntu and Debian GNU/Linux packagesUbuntu servidor de linux en línea gratis3.6(48)Ejecute Linux Ubuntu, Kubuntu, Lubuntu y Xubuntu desde el proveedor de alojamiento de servidores gratuitos OnWorksLinux Mint servidor en línea2.9(10)Ejecute el servidor en línea Linux Mint con el alojamiento gratuito OnWorksopenSUSE User Agent5.0(2)Modifies your User-Agent string to contain the name of openSUSE Linux distribution.Imágenes, iconos y fotografías con ChatGPT3.2(29)Busque miles de imágenes, íconos y fotografías o créelas con chatGPTFresh Ubuntu Search Results3.7(3)Get fresh Ubuntu search results! Filtered by past year.WebUpd84.5(6)WebUpd8: get daily Ubuntu / Linux news and application reviews.Advanced Dev Tools5.0(1)This extension extends the capabilities of Chrome Dev tools.Android Developer Toolbox4.8(6)A quick access toolbox of Android developer tools, calculators and information.nixCraft0.0(0)Enjoy Linux & Unix-like systems? Open source software and programming? Sysadmin & DevOps work?Chrome Quick Console3.7(6)A Google Chrome extension for a developer console outside Developer ToolsOMG! Chrome!4.1(15)The official OMG! Chrome! extensionApt-linker4.7(55)Turns "apt-get install" lines into clickable apturl links for installing Ubuntu and Debian GNU/Linux packagesUbuntu servidor de linux en línea gratis3.6(48)Ejecute Linux Ubuntu, Kubuntu, Lubuntu y Xubuntu desde el proveedor de alojamiento de servidores gratuitos OnWorksLinux Mint servidor en línea2.9(10)Ejecute el servidor en línea Linux
2025-03-28