Chrome extension bookmark manager
Author: f | 2025-04-24
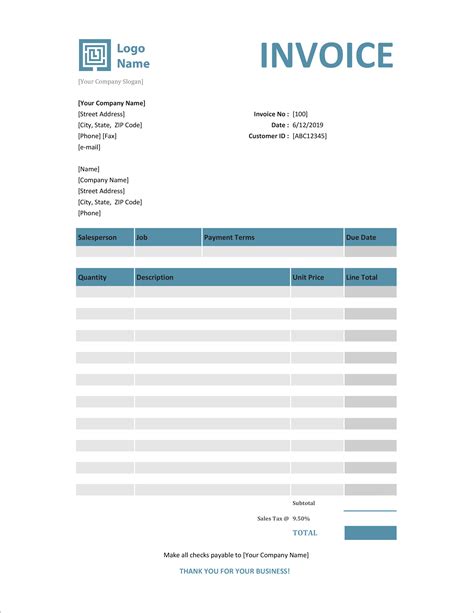
How to Copy Chrome Bookmarks to Another Computer. Method 1: Using the Chrome Extension Bookmark Manager The Chrome Extension Bookmark Manager is a List of all Chrome URLs. chrome://bookmarks: Manage bookmarks: chrome://downloads/ Download history: chrome://extensions: Manage extensions:
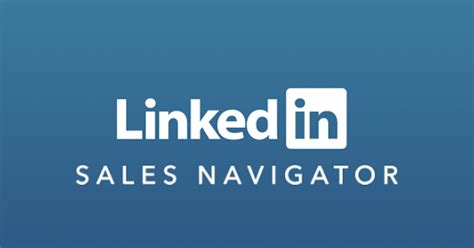
LinkStash Bookmark Manager Extension for Chrome
PanoramicaEnables communication between LinkStash and Chrome.IMPORTANT: FOR MICROSOFT WINDOWS ONLY.IMPORTANT: DOES NOT work with Android, Chrome OS, Mac, Linux.IMPORTANT: REQUIRES LinkStash to be installed from extension enables the use of LinkStash with Chrome and requires LinkStash to be installed.LinkStash is a bookmark manager for Windows. Bookmark webpages and documents. Check for dead links and duplicate URLs. Generate passwords. Manage and store passwords, tags, comments, ratings and more. Encrypt bookmarks for privacy and security. Search and organize all your bookmarks. Take your bookmarks with you on a portable flash drive.DettagliVersione1.1Ultimo aggiornamento:3 novembre 2024Dimensioni28.07KiBLingueSviluppatoreNon commercianteQuesto sviluppatore non si è identificato come commerciante. Per quanto riguarda i consumatori nell'Unione Europea, tieni presente che i diritti del consumatore non sono applicabili ai contratti stipulati tra te e questo sviluppatore.PrivacyLo sviluppatore ha comunicato che non raccoglierà e non userà i tuoi dati.Questo sviluppatore dichiara che i tuoi dati:Non vengono venduti a terze parti, se non per i casi d'uso approvati.Non vengono usati o trasferiti per finalità non correlate alle funzionalità principali dell'elemento.Non vengono usati o trasferiti per stabilire l'affidabilità creditizia o per finalità di prestito.CorrelatiBookmark Pro4,3(23)Save native bookmarks in Chrome faster.Cool Bookmarks3,2(5)A simple bookmark manager for ChromeBookmarks Table4,6(27)View your Chrome bookmarks by date in a sortable searchable tableonline / offline Bookmark Manager4,4(41)Bookmark Viewer/Editor: no uploads reqd.(offline), full tab view.TempoGrid4,2(18)Integrated browsing resource manager. Change to your favorite colors to change your mood at work!Linkman4,1(31)This extension communicates between the Chrome browser and the Windows bookmark manager Linkman.SuperSorter3,6(1341)Clean up your bookmark mess! Sort bookmarks automatically, delete duplicates, merge folders, etc.Bookmarks Organizer3,2(56)Sort Bookmarks AlphabeticallyBookmark Manager Plus4,0(76)Search bookmarks and do whatever you can imagine.My Bookmarks Alpha3,2(4)Manage your bookmarks with a simple and clean layoutStarmarks Bookmark Manager3,8(39)Unleash the power of your bookmarks! Effortlessly filter, sort, and organize your favorite websites with Starmarks.Bookmark Manager per Domain and Page4,5(11)A Bookmark Manager to list all bookmarks for the domain or page of the current URL as hyperlinks.Bookmark Pro4,3(23)Save native bookmarks in Chrome faster.Cool Bookmarks3,2(5)A simple bookmark manager for ChromeBookmarks Table4,6(27)View your Chrome bookmarks by date in a sortable searchable tableonline / offline Bookmark Manager4,4(41)Bookmark Viewer/Editor: no uploads reqd.(offline), full tab view.TempoGrid4,2(18)Integrated browsing resource manager. Change to your favorite colors to change your mood at work!Linkman4,1(31)This extension communicates between the Chrome browser and the Windows bookmark manager Linkman.SuperSorter3,6(1341)Clean up your bookmark mess! Sort bookmarks automatically, delete duplicates, merge folders, etc.Bookmarks Organizer3,2(56)Sort Bookmarks Alphabetically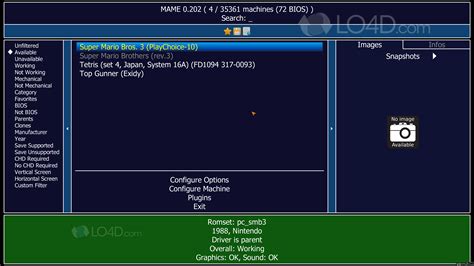
Best chrome extension for managing bookmarks?
Created your folders, it’s time to move your bookmarks into them.Select a bookmark: Click on a bookmark to select it.Drag and drop: Drag the bookmark to the folder where you want to move it and drop it.Repeat the process: Move all of your bookmarks into their respective folders.Step 3: Use TagsIn addition to folders, you can also use tags to further organize your bookmarks.Create a tag: Click on the three vertical dots in the top right corner of the Chrome browser and select "Bookmarks" from the dropdown menu.Name your tag: Type in a name for your tag and press Enter.Apply the tag: Click on a bookmark and select "Add tag" from the dropdown menu.Repeat the process: Apply tags to all of your bookmarks.Step 4: Use the Bookmark ManagerThe Bookmark Manager is a useful tool that allows you to organize and manage your bookmarks.Open the Bookmark Manager: Click on the three vertical dots in the top right corner of the Chrome browser and select "Bookmarks" from the dropdown menu.Filter bookmarks: Use the filters at the top of the page to narrow down your bookmarks by folder, tag, or search term.Edit bookmarks: Click on a bookmark to edit its title, URL, or tags.Delete bookmarks: Click on a bookmark to delete it.Step 5: Use Chrome ExtensionsThere are many Chrome extensions available that can help you organize your bookmarks.Bookmark Manager: This extension allows you to manage your bookmarks from a single interface.Bookmark Sync: This extension allows you to sync your bookmarks across multiple devices.Bookmark Organizer: This extension allows you to organize your bookmarks into folders and tags.Tips and TricksHere are some tips and tricks to help you get the most out of your organized Chrome bookmarks:Use a consistent naming convention: Use a consistent naming convention for your folders and tags to make them easy6 Chrome Extensions for Bookmark Management
It doesn't keep me signed in and it seems to unset itself when I close the Chrome window and open it again (along with the plug once again not being signed in by default). Mark as New Bookmark Subscribe Mute Subscribe to RSS Feed Permalink Print Report Inappropriate Content TitiCuisset Dec 11, 2020 11:03 AM - edited Dec 11, 2020 11:04 AM Community Manager HubSpot gmail extension logs out when I close Chrome SOLVE Hi @prismghost Thank you I have received your information and I have news from the team: To clarify, are you quitting Chrome at all? or does this happen after you shut down your computer (which would also quit Chrome) > turn on > restart Chrome > log into Gmail?Or are you only closing Chrome (ie. clicking the red X in the top left), and putting your computer to sleep at the end of the day, rather than shutting down? While we are unable to reproduce the issue when closing Chrome, when the team quits Chrome, they are logged out of their Chrome extension, and also logged out of app.hubspot.com. This is due to how we log into app.hubspot.com.This leads them to wonder if you have any sort of SSO in place for logging into HubSpot? If so, you should work with your IT to confirm how your SSO requires you to log into app.hubspot.com upon quitting and/or closing then reopening Chrome - since the extension is the same cookie rules as app.hubspot.com.Something else to have you check would be if you have the setting to 'clear cookies and site data when quitting Chrome' enabled - as this would also be a likely cause for getting signed out. Ultimately though, if you are logged out of app.hubspot.com upon closing/quitting Chrome and reopening, then it is expected that you would be logged out of the HS Chrome extension as well. Thank you!Best, Tiphaine Mark as New Bookmark Subscribe Mute Subscribe to RSS Feed Permalink Print Report Inappropriate Content Community Manager HubSpot gmail extension logs out when I close Chrome SOLVE Hi @prismghost Thank you for reaching out. I understand you've tried disabling all extensions in Chrome and that you've cleared your cache as well, thanks for those steps. Can you confirm your chrome browser is up to date (chrome://settings/help) and our extension is up to date too? (chrome://extensions > enable Developer mode > Update button)Could you confirm that when logging into the add-in, the "remember me" box is checked? Could you also send us a screenshot of what you're seeing when it's logged out and you have to log in again? Thank you!Tiphaine Mark as New Bookmark Subscribe Mute Subscribe to RSS Feed Permalink Print Report Inappropriate Content. How to Copy Chrome Bookmarks to Another Computer. Method 1: Using the Chrome Extension Bookmark Manager The Chrome Extension Bookmark Manager is a List of all Chrome URLs. chrome://bookmarks: Manage bookmarks: chrome://downloads/ Download history: chrome://extensions: Manage extensions:6 Chrome Extensions for Bookmark Management –
How to Get to Favorite Pages on Google ChromeAs one of the most widely used web browsers, Google Chrome offers a range of features that make it easy to navigate and manage your favorite websites. In this article, we will explore the various ways to access your favorite pages on Google Chrome.How to Get to Favorite Pages on Google Chrome?Getting to your favorite pages on Google Chrome is a simple process. Here are the steps:Method 1: Bookmark BarOpen Google Chrome and click on the three vertical dots in the upper right corner of the browser window.Click on "Bookmarks" and then select "Bookmark manager" from the drop-down menu.In the bookmark manager, you can add new bookmarks by clicking on the "New bookmark" button and entering the URL of the website you want to bookmark.To access your favorite pages, simply click on the bookmark bar at the top of the browser window.Method 2: OmniboxTo access your favorite pages using the omnibox, type the URL of the website you want to visit and press the "Enter" key.If you have bookmarked the website, it will appear in the omnibox dropdown list.Simply click on the bookmark to access the website.Method 3: Chrome ExtensionsThere are several Chrome extensions available that allow you to access your favorite pages with just a few clicks.Some popular extensions include Bookmark Manager, Bookmarks Organizer, and Quick Access.Organizing Your BookmarksOrganizing your bookmarks is an important step in making it easy to access your favorite pages. Here are some tips for organizing your bookmarks:Create folders: Create folders to categorize your bookmarks by topic or theme.Use tags: Use tags to add additional keywords to your bookmarks.Prioritize bookmarks: Prioritize your bookmarks by starring the most important ones.Use a bookmark manager: Use a bookmark manager to keep track of your bookmarks and organize them in a way that makes sense to you.Tips and TricksHere are some additional tips and tricks for getting to your favorite pages on Google Chrome:Use the address bar: Use the address bar to quickly access your favorite pages.Use keyboard shortcuts: Use keyboard shortcuts to quickly access your favorite pages.Use a bookmark manager: Use a bookmark manager to keep track of your bookmarks and organize them in a way that makes sense to you.Use a browser extension: Use a browser extension to add additional functionality to your bookmarks.ConclusionGetting to your favorite pages on Google Chrome is a simple process that can be done in a few different ways. By bookmarking your favorite websites and organizing your bookmarks, you can quickly and easily access the websites you use most frequently. Additionally, there are several Chrome extensions available that can help you access your favorite pages with just a few clicks.Common QuestionsHow do I access my bookmarks on Google Chrome?To access your bookmarks on Google Chrome, click on the three vertical dots in the upper right corner of the browser window and select "Bookmarks" from the drop-down menu.How do I add a bookmark on Google Chrome?To add a bookmark on Google Chrome, click on theBookmarks Manager Chrome Extension will be Discontinued on
--> Popup my Bookmarks provides a menu that is similar to Firefox and IE bookmarks and can be used instead of the default Chrome bookmark managerPopup my Bookmarks is designed to be an easy-to-use bookmark manager that provides quick access to your saved links. Click the extension icon to open it, and your bookmarks will appear. Your folder structure will stay the same, making it easy to locate and organize your preferred content as usual.With Popup my Bookmarks, you can effortlessly access your bookmark folders simply by hovering your mouse over them. You can quickly search and sort your bookmarks by name and even insert separators to keep them organized. This bookmark manager offers a wide range of handy features to help keep your bookmarks easily accessible and well-organized.The Popup my Bookmarks extension can be tailored to your preferences and helps you save 24 pixels of your vertical screen space, making it especially useful for Chromebook users. It only requires minimal permissions to ensure your privacy remains safe and secure. Additionally, no background applications are running, which helps save computer memory while maintaining your privacy.Similar: Export or Import Google Chrome Bookmarks to HTML How to Create a Google Chrome Bookmark Desktop Shortcut How to Transfer Firefox Bookmarks and Settings to Google Chrome Screenshot for Popup my Bookmarks for Chrome Top Downloads In Extensions & Add-Ons - MiscellaneousIDM Integration Module for Chrome, Firefox, Edge, and Opera integrates your supported browser with Internet Download Manager.Flagfox is a Firefox add-on that displays a flag icon indicating the current webserver's physical location.Firefox Environment Backup Extension for Firefox and Pale Moon allows you to quickly and easily backup your Firefox extensions.Greasemonkey for Firefox is an add-on that allows users to install scripts that make on-the-fly changes to web page content after or before the pageBest chrome extension for managing bookmarks? : r/chrome
概要All in One Tool for Chrome, Search for History, Reading List, Top Sites, Bookmarks and Tabs.Bookmark Manager is an all-in-one tool for Chrome, covering functionalities like searching history, managing reading lists, accessing top sites, organizing bookmarks, and handling tabs. It provides users with a one-stop solution for effortless browsing, saving, and managing tabs.Features:1. Quick Tab Saving: Easily save the current tab with just one click, making it convenient to revisit later.2. Search History Management: Simplify the process of finding past browsing history; users can quickly search and locate specific pages.3. Reading List: Add interesting articles to the reading list, ensuring users can enjoy captivating content anytime, anywhere without the fear of missing out.4. Top Sites Overview: Quickly access frequently visited websites, enhancing work efficiency and making internet browsing more productive.5. Intelligent Bookmark Management: Manage bookmarks in an intuitive way, categorize and organize them for easy retrieval.6. Tab Management: Clearly view currently open tabs, easily switch between them, and keep the browser organized.Q&A:1. How to save the current tab? - Click on the extension icon in the browser, select "Save Tab," and the current tab will be saved to the bookmark manager.2. How can I find previously visited web pages? - On the extension page, click "Search History," input keywords, and quickly locate relevant browsing history records.3. Is it possible to sync bookmarks across different devices? - Yes, by logging into your Chrome account, you can sync saved bookmarks and reading lists across various devices.4. How do I add a webpage to the reading list? - While visiting an interesting page, click the extension icon, choose "Add to Reading List," and the page will be saved for later reading.5. Does it support custom bookmark folders? - Absolutely, users can create custom folders in the bookmark manager for better organization and management.詳細バージョン2.0.0.1更新:2024年2月3日提供元bookmark managerサイズ4.44MiB言語デベロッパー メール [email protected]非取引業者このデベロッパーは取引業者として申告していません。EU 加盟国の消費者とこのデベロッパーとの間に締結された契約には、消費者の権利が適用されません。プライバシーデベロッパーは、お客様のデータを収集または使用しないことを表明しています。 詳しくは、当該デベロッパーのプライバシー ポリシーをご確認ください。このデベロッパーは、お客様のデータについて以下を宣言しています承認されている以外の用途で第三者に販売しないことアイテムの中心機能と関係のない目的で使用または転送しないこと信用力を判断する目的または融資目的で使用または転送しないことサポート関連アイテムonline / offline Bookmark Manager4.4(41)Bookmark Viewer/Editor: no uploads reqd.(offline), full tab view.Better Bookmarks | あなたのお気に入りを簡素化4.2(36)高度なソート機能、強力な検索、複数アクション、スムーズなインポート/エクスポートでブックマークを簡単に整理できます。Bookmarks Commander4.4(61)デュアルペインのノートンコマンダーは、ソート、ダークテーマ、検索、重複検出をサポートしています。Bookmanize - Advanced bookmark manager3.8(66)Advanced bookmark manager provides tagging, instant sorting, and filtering among all bookmarks on a full list view.Bookmark Manager4.0(7)Displays and organises your bookmarksブックマークマネージャ3.7(32)Chromeブックマークを管理する最も簡単な方法Bookmark Pro4.3(23)Save native bookmarks in Chrome faster.Quick Bookmarks Menu4.5(109)Quick access to bookmarks or favorites.Bookmark Manager per Domain and Page4.5(11)A Bookmark Manager to list all bookmarks for the domain or page of the current URL as hyperlinks.Bookmark Dupes4.9(141)Display/Remove duplicate bookmarks or empty foldersFinder Bookmarks4.5(39)A bookmarks manager like macOS Finder.Bookmark Manager and Viewer3.9(106)An elegant bookmark manager with fuzzy search and moreonline / offline Bookmark Manager4.4(41)Bookmark Viewer/Editor: no uploads reqd.(offline), full tab view.Better Bookmarks | あなたのお気に入りを簡素化4.2(36)高度なソート機能、強力な検索、複数アクション、スムーズなインポート/エクスポートでブックマークを簡単に整理できます。Bookmarks Commander4.4(61)デュアルペインのノートンコマンダーは、ソート、ダークテーマ、検索、重複検出をサポートしています。Bookmanize - Advanced bookmark manager3.8(66)Advanced bookmark manager provides tagging, instant sorting, and filtering among all bookmarks on a full list view.Bookmark Manager4.0(7)Displays and organises your bookmarksブックマークマネージャ3.7(32)Chromeブックマークを管理する最も簡単な方法Bookmark Pro4.3(23)Save native bookmarks in Chrome faster.Quick. How to Copy Chrome Bookmarks to Another Computer. Method 1: Using the Chrome Extension Bookmark Manager The Chrome Extension Bookmark Manager is aComments
PanoramicaEnables communication between LinkStash and Chrome.IMPORTANT: FOR MICROSOFT WINDOWS ONLY.IMPORTANT: DOES NOT work with Android, Chrome OS, Mac, Linux.IMPORTANT: REQUIRES LinkStash to be installed from extension enables the use of LinkStash with Chrome and requires LinkStash to be installed.LinkStash is a bookmark manager for Windows. Bookmark webpages and documents. Check for dead links and duplicate URLs. Generate passwords. Manage and store passwords, tags, comments, ratings and more. Encrypt bookmarks for privacy and security. Search and organize all your bookmarks. Take your bookmarks with you on a portable flash drive.DettagliVersione1.1Ultimo aggiornamento:3 novembre 2024Dimensioni28.07KiBLingueSviluppatoreNon commercianteQuesto sviluppatore non si è identificato come commerciante. Per quanto riguarda i consumatori nell'Unione Europea, tieni presente che i diritti del consumatore non sono applicabili ai contratti stipulati tra te e questo sviluppatore.PrivacyLo sviluppatore ha comunicato che non raccoglierà e non userà i tuoi dati.Questo sviluppatore dichiara che i tuoi dati:Non vengono venduti a terze parti, se non per i casi d'uso approvati.Non vengono usati o trasferiti per finalità non correlate alle funzionalità principali dell'elemento.Non vengono usati o trasferiti per stabilire l'affidabilità creditizia o per finalità di prestito.CorrelatiBookmark Pro4,3(23)Save native bookmarks in Chrome faster.Cool Bookmarks3,2(5)A simple bookmark manager for ChromeBookmarks Table4,6(27)View your Chrome bookmarks by date in a sortable searchable tableonline / offline Bookmark Manager4,4(41)Bookmark Viewer/Editor: no uploads reqd.(offline), full tab view.TempoGrid4,2(18)Integrated browsing resource manager. Change to your favorite colors to change your mood at work!Linkman4,1(31)This extension communicates between the Chrome browser and the Windows bookmark manager Linkman.SuperSorter3,6(1341)Clean up your bookmark mess! Sort bookmarks automatically, delete duplicates, merge folders, etc.Bookmarks Organizer3,2(56)Sort Bookmarks AlphabeticallyBookmark Manager Plus4,0(76)Search bookmarks and do whatever you can imagine.My Bookmarks Alpha3,2(4)Manage your bookmarks with a simple and clean layoutStarmarks Bookmark Manager3,8(39)Unleash the power of your bookmarks! Effortlessly filter, sort, and organize your favorite websites with Starmarks.Bookmark Manager per Domain and Page4,5(11)A Bookmark Manager to list all bookmarks for the domain or page of the current URL as hyperlinks.Bookmark Pro4,3(23)Save native bookmarks in Chrome faster.Cool Bookmarks3,2(5)A simple bookmark manager for ChromeBookmarks Table4,6(27)View your Chrome bookmarks by date in a sortable searchable tableonline / offline Bookmark Manager4,4(41)Bookmark Viewer/Editor: no uploads reqd.(offline), full tab view.TempoGrid4,2(18)Integrated browsing resource manager. Change to your favorite colors to change your mood at work!Linkman4,1(31)This extension communicates between the Chrome browser and the Windows bookmark manager Linkman.SuperSorter3,6(1341)Clean up your bookmark mess! Sort bookmarks automatically, delete duplicates, merge folders, etc.Bookmarks Organizer3,2(56)Sort Bookmarks Alphabetically
2025-03-27Created your folders, it’s time to move your bookmarks into them.Select a bookmark: Click on a bookmark to select it.Drag and drop: Drag the bookmark to the folder where you want to move it and drop it.Repeat the process: Move all of your bookmarks into their respective folders.Step 3: Use TagsIn addition to folders, you can also use tags to further organize your bookmarks.Create a tag: Click on the three vertical dots in the top right corner of the Chrome browser and select "Bookmarks" from the dropdown menu.Name your tag: Type in a name for your tag and press Enter.Apply the tag: Click on a bookmark and select "Add tag" from the dropdown menu.Repeat the process: Apply tags to all of your bookmarks.Step 4: Use the Bookmark ManagerThe Bookmark Manager is a useful tool that allows you to organize and manage your bookmarks.Open the Bookmark Manager: Click on the three vertical dots in the top right corner of the Chrome browser and select "Bookmarks" from the dropdown menu.Filter bookmarks: Use the filters at the top of the page to narrow down your bookmarks by folder, tag, or search term.Edit bookmarks: Click on a bookmark to edit its title, URL, or tags.Delete bookmarks: Click on a bookmark to delete it.Step 5: Use Chrome ExtensionsThere are many Chrome extensions available that can help you organize your bookmarks.Bookmark Manager: This extension allows you to manage your bookmarks from a single interface.Bookmark Sync: This extension allows you to sync your bookmarks across multiple devices.Bookmark Organizer: This extension allows you to organize your bookmarks into folders and tags.Tips and TricksHere are some tips and tricks to help you get the most out of your organized Chrome bookmarks:Use a consistent naming convention: Use a consistent naming convention for your folders and tags to make them easy
2025-04-07How to Get to Favorite Pages on Google ChromeAs one of the most widely used web browsers, Google Chrome offers a range of features that make it easy to navigate and manage your favorite websites. In this article, we will explore the various ways to access your favorite pages on Google Chrome.How to Get to Favorite Pages on Google Chrome?Getting to your favorite pages on Google Chrome is a simple process. Here are the steps:Method 1: Bookmark BarOpen Google Chrome and click on the three vertical dots in the upper right corner of the browser window.Click on "Bookmarks" and then select "Bookmark manager" from the drop-down menu.In the bookmark manager, you can add new bookmarks by clicking on the "New bookmark" button and entering the URL of the website you want to bookmark.To access your favorite pages, simply click on the bookmark bar at the top of the browser window.Method 2: OmniboxTo access your favorite pages using the omnibox, type the URL of the website you want to visit and press the "Enter" key.If you have bookmarked the website, it will appear in the omnibox dropdown list.Simply click on the bookmark to access the website.Method 3: Chrome ExtensionsThere are several Chrome extensions available that allow you to access your favorite pages with just a few clicks.Some popular extensions include Bookmark Manager, Bookmarks Organizer, and Quick Access.Organizing Your BookmarksOrganizing your bookmarks is an important step in making it easy to access your favorite pages. Here are some tips for organizing your bookmarks:Create folders: Create folders to categorize your bookmarks by topic or theme.Use tags: Use tags to add additional keywords to your bookmarks.Prioritize bookmarks: Prioritize your bookmarks by starring the most important ones.Use a bookmark manager: Use a bookmark manager to keep track of your bookmarks and organize them in a way that makes sense to you.Tips and TricksHere are some additional tips and tricks for getting to your favorite pages on Google Chrome:Use the address bar: Use the address bar to quickly access your favorite pages.Use keyboard shortcuts: Use keyboard shortcuts to quickly access your favorite pages.Use a bookmark manager: Use a bookmark manager to keep track of your bookmarks and organize them in a way that makes sense to you.Use a browser extension: Use a browser extension to add additional functionality to your bookmarks.ConclusionGetting to your favorite pages on Google Chrome is a simple process that can be done in a few different ways. By bookmarking your favorite websites and organizing your bookmarks, you can quickly and easily access the websites you use most frequently. Additionally, there are several Chrome extensions available that can help you access your favorite pages with just a few clicks.Common QuestionsHow do I access my bookmarks on Google Chrome?To access your bookmarks on Google Chrome, click on the three vertical dots in the upper right corner of the browser window and select "Bookmarks" from the drop-down menu.How do I add a bookmark on Google Chrome?To add a bookmark on Google Chrome, click on the
2025-03-30