Chkdsk utiliy
Author: h | 2025-04-24

geforce, gpu, gpu-z, gpuz, graphics card, information, radeon, utiliy, videocard k geforce, gpu, gpu-z, gpuz, graphics card, information, radeon, utiliy, videocard k

Download: 1-abc.net Utiliy Box
Running CHKDSK on Startup in Windows 10Running the CHKDSK (Check Disk) utility on startup in Windows 10 can help you identify and fix disk errors on your hard drive. Here’s a quick guide: Open Command Prompt as an administrator, type "chkdsk C: /f /r" and press Enter. Then, restart your computer. CHKDSK will run during startup and check your disk for errors, repairing any it finds.Step-by-Step Tutorial: Running CHKDSK on Startup in Windows 10By following the steps below, you will set up your computer to run the CHKDSK utility automatically on startup. This is useful for fixing disk errors and improving performance.Step 1: Open Command Prompt as AdministratorRight-click the Start button and select "Command Prompt (Admin)" or “Windows PowerShell (Admin).”Administrators have higher privileges which are required to run certain commands. Opening Command Prompt this way ensures you can execute the necessary operations without restrictions.Step 2: Type the CommandIn the Command Prompt window, type “chkdsk C: /f /r” and press Enter.The "C:" specifies the drive you want to check, "/f" fixes errors on the disk, and "/r" locates bad sectors and recovers readable information. This command sets CHKDSK to run on the next reboot.Step 3: Confirm the Disk CheckWhen prompted, type “Y” to confirm that you want to schedule the disk check the next time your system restarts.Typing "Y" schedules the disk check. This ensures the utility runs before Windows loads, allowing it to access and repair files without interference.Step 4: Restart Your ComputerClose Command Prompt and restart your computer.Restarting your computer triggers the scheduled CHKDSK operation. CHKDSK will start before Windows boots up, ensuring a thorough check and repair process.Step 5: Wait for CHKDSK to CompleteLet CHKDSK run its course. This could take some time, depending on the size and condition of your disk.Patience is key here. CHKDSK will inform you of its progress and any issues it finds. Do not interrupt this process, as it could lead to further complications.Once CHKDSK completes, your system will boot into Windows 10 as usual. You may see a summary of the checked files and any repairs made. If there were significant issues, you might notice improved performance. If the disk errors were severe, CHKDSK will have moved or recovered data from bad sectors.Tips for Running CHKDSK on Startup in Windows 10Always back up your data before running CHKDSK, just in case something goes wrong.Run CHKDSK periodically to keep your hard drive in good health.If CHKDSK finds bad sectors, consider replacing your drive, as this could be a sign of impending failure.Use "/scan" instead of "/f" if you want a quicker scan without fixing errors.Keep your system drivers up-to-date to ensure the best performance and compatibility when running diagnostic tools like CHKDSK.Frequently Asked QuestionsWhat does CHKDSK do?CHKDSK checks for and fixes disk errors, including bad sectors and file system issues.Is it safe to run CHKDSK on an SSD?Yes, but use it sparingly. While CHKDSK can help, SSDs have a limited number of write cycles.How long does CHKDSK take?The time varies by disk size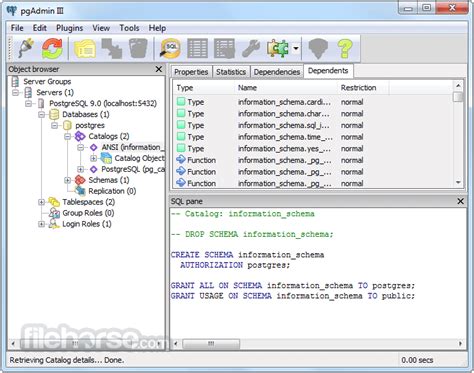
Luma - LDAP utiliy, browser and more
Key, type "cmd," and right-click on "Command Prompt" to run it as an administrator. Identify the Drive: In Command Prompt, type "chkdsk X: /f" (replace 'X' with the drive letter of the raw hard drive) and press Enter. This command will attempt to fix file system errors on the drive. Video: how to recover raw hard disk using chkdsk free Confirm Chkdsk: If prompted to schedule chkdsk at the next system restart, type "Y" and press Enter. This is necessary because you can't run chkdsk on a raw drive without a reboot. Restart: Close Command Prompt and restart your computer. Chkdsk will automatically run during the boot process. Remember that chkdsk is a software-based solution and may not work if the raw state is due to physical damage to the hard drive. In such cases, professional data recovery services may be necessary. Always back up important data before attempting any repair actions to avoid data loss. Why chkdsk can repair a damaged hard drive: File System Errors: Chkdsk identifies and fixes errors in the file system. These errors can occur due to improper shutdowns, power failures, or other software-related issues. By repairing these errors, chkdsk ensures that the file system is consistent and can function properly. Bad Sectors: Chkdsk can mark bad sectors on the hard drive, isolating them from further use. This prevents data from being written to or read from those damaged areas, reducing the risk of data corruption. Lost Clusters: Chkdsk can recover data from clusters (storage units) that have become orphaned or lost due to file system corruption. It attempts to link these lost clusters back to their respective files. Directory Structure Repair: If the directory structure of the file system is corrupted, chkdsk can attempt to rebuild it. This can help in restoring access to files and folders that may have become inaccessible. However, it's important to note that chkdsk has limitations: Physical Damage: Chkdsk cannot repair physical damage to the hard drive, such as damaged read/write heads, platter damage, or motor failure. These issues require professional data recovery services or hardware replacement. Data Loss:Canon Drivers Download Utiliy - Filehippo.com
In this tutorial, we are going to see how to use chkdsk command to check the disk in Windows 10. Whenever your system crashes or shuts down unexpectedly, Windows can run a disk recovery tool called Chkdsk or Check Disk. This tool looks for errors on the hard disk and tries to correct these errors while trying to recover as much data as possible. Not only that but the chkdsk utility can also recover items when your system is facing BSOD (blue screen of death), bad sectors in case of damaged or old hard disk, cluster problems, file system problems, etc. [st_adsense] As you can see, chkdsk is a very useful utility that makes your life easier. Usually, Windows automatically runs the chkdsk tool as needed. However, you can also run the chkdsk tool manually. If you want to do this, it is best to know all the important or significant chkdsk commands in Windows 10. To help you, We will list all the chkdsk commands and their usage. Chkdsk has a wide range of switches and command line parameters to help you run the utility correctly and efficiently. Below are all the Check Disk commands and their definitions.Volume: This parameter allows you to define a drive letter or volume name so that the chkdsk command can scan the target drive. For example, to scan drive D, you would use D:Filename: This parameter is used to scan a certain file for any fragmentation. This parameter works only on FAT and FAT32 file systems. However, in the real world, you won’t use this parameter much. [st_adsense] /F: Use this switch to make chkdsk automatically correct any errors detected during scanning./R: This switch searches for bad sectors and, if possible, recovers all readable information from those sectors./L: size: This switch works only on the NTFS file system. The switch allows you to change the log file size related to NTFS transactions. In general, this is intended only for server administrators./X: Sometimes, if the volume is mounted, it can cause problems with scanning and recovery. In these situations, you can use this switch.. geforce, gpu, gpu-z, gpuz, graphics card, information, radeon, utiliy, videocard kDownload Canon Drivers Download Utiliy 3.5.8 for Windows
Will typically go unnoticed by the user. Still, if the drive is failing or has serious problems, you could have vast numbers of bad sectors that, when mapped and blocked by CHKDSK, appear to “steal” significant portions of your hard drive’s capacity.Other Ways to Launch CHKDSKIf you dislike using the command prompt, there are other ways to invoke CHKDSK on your system. Perhaps the easiest is directly through Windows Explorer.Open up “File Explorer,” right-click on the drive you want to check, and select “Properties.” Next, select the “Tools” tab and click on “Check” to launch CHKDSK with standard parameters. CHKDSK is a very powerful tool for scanning and fixing hard drives on Windows 10 computers. Following the steps outlined in this article, you can use the CHKDSK function to optimize your PC’s performance and fix issues with your drive.Windows CHKDSK FAQs Does chkdsk work on an external drive? You can use the “chkdsk” command on an external drive. All you need to do is indicate that drive in the command when executing.Here’s an example:1. Open up Windows Power Shell or Command Prompt as an Administrator, as shown above.2. Then, type in “chkdsk d: /f”, and hit Enter. For this example, the external drive is listed as the D drive; the/f command scans the disk and attempts to repair it. How do you view the output logs of the chkdsk scan? 1. Type Windows key + R simultaneously to open the Run program, type in “eventvwr“, and hit Enter. 2. Now, click on Windows Logs. 3. Next, click on Application. 4. Now scroll through the logs and look for “Wininit” in the “Source” tab. You want the one that has chkdsk information in the “General” tab. How do you scan a drive with CHKDSK that’s in use? Sometimes, scanning a drive with chkdsk can cause a message that states the drive is still in use. If this happens to you, you’ll either need to unmount the drive or boot up a flash drive with Windows Recovery Tools on them.GitHub - gmbshad/Wimlib-Imagex-Package: macOS Utiliy for
Pokyny Použití nástroje Kontrola disku (nástroj CHKDSK) pro zjišťování a opravu chyb disku Nástroj Kontrola disku vyhledává chyby na pevném disku a opravuje je. Výběrem možnosti Kontrola disku spustíte nástroj CHKDSK, který se dodává se všemi verzemi systému Windows. Nástroj CHKDSK může zkontrolovat pevný disk a vytvořit hlášení nebo zkontrolovat pevný disk a opravit chyby souborů i vadné sektory. Chyba souboru je chyba v souborovém systému Windows. Vadný sektor je oblast pevného disku, kam nelze ukládat informace. Oprava chyb souborů trvá déle než vytváření hlášení, oprava chyb souborů i vadných sektorů trvá ještě déle.Dokončení nástroje CHKDSK může trvat několik minut až hodin v závislosti na následujících faktorech: Počet souborů Velikost pevného disku Počet chyb na pevném disku Zvolené možnosti Poznámka: Nástroj CHKDSK přebírá kontrolu nad pevným diskem a neumožňuje spouštět další programy, dokud nedokončí svou činnost. Nástroj CHKDSK spouštějte v době, kdy nevadí několikahodinové prostoje. Varování: Pokud si nejste jisti, zda spuštěný program CHKDSK přestal reagovat nebo nezobrazuje chybové hlášení, nepřerušujte jeho činnost. Pokud přerušíte činnost nástroje CHKDSK restartováním počítače, může dojít ke vzniku dalších chyb. Tento článek se zabývá nejčastěji používanými funkcemi nástroje CHKDSK. Podrobnější informace naleznete v článku společnosti Microsoft CHKDSK, který podrobně popisuje možnosti a parametry nástroje CHKDSK. Následující část vysvětluje, jak spustit nástroj "Kontrola disku" v systémech Windows 11 a Windows 10. Spuštění nástroje CHKDSK v systému Windows 11 a Windows 10. Pomocí grafického uživatelského rozhraní (UI) Kliknutím na složku souborů na hlavním panelu otevřete Průzkumník souborů. Pravým tlačítkem klikněte na disk, který chcete zkontrolovat, a vyberte možnost Vlastnosti. V okně Vlastnosti klikněte na kartu Nástroje . V části „Kontrola chyb“ klikněte na tlačítko Zkontrolovat. Chcete-li provést úplnou kontrolu chyb na pevném disku, zaškrtněte v zobrazeném okně obě políčka. Proces zahájíte kliknutím na tlačítko Spustit. Při kontrole pevného disku s otevřenými soubory se zobrazí chybová zpráva Systém Windows nemůže disk zkontrolovat, disk je používán. Klikněte na možnost Naplánovat kontrolu disku. Počítač se restartuje a před spuštěním systému Windows zkontroluje disk. Pomocí rozhraní příkazového řádku Nástroj CHKDSK lze spustit také pomocí příkazového řádku (DOS). Klikněte na tlačítko Start a na příkaz Spustit. Otevřete okno příkazového řádku: zadejteError after Utiliies Ultimate update - Norton Utilities
Instructions Using the Check Disk Option (CHKDSK) to Detect and Correct Disk Errors Check Disk scans your hard disk for errors and corrects those errors. The Check Disk option runs the CHKDSK program, which is supplied with all versions of Windows. CHKDSK can either scan your hard disk and provide a report, or scan your disk and correct both file errors and bad sectors. A file error is an error in the Windows filing system. A bad sector is an area on your hard disk that is unable to store information. Correcting file errors takes more time than reporting, and correcting both file errors and bad sectors takes even longer.CHKDSK can take anywhere from minutes to hours to complete, depending on the following factors: The number of files The size of the hard disk The number of errors on the hard drive The options chosen Note: CHKDSK takes over the hard disk and does not allow other programs to run until complete. Be sure to run CHKDSK when several hours of downtime are acceptable. Warning: Do not interrupt CHKDSK while it is running unless certain that the program has stopped responding or shows an error message. Interrupting CHKDSK by restarting the system can result in the creation of additional errors. This topic covers the most frequently used aspects of CHKDSK. For more comprehensive information, see the Microsoft article CHKDSK which discusses CHKDSK options and parameters in detail. The following section explains how to run the Check Disk option in Windows 11 and Windows 10. Run CHKDSK in Windows 11 and Windows 10. Using the Graphical User Interface (UI) Click the file folder in the Taskbar to open File Explorer. Right-click the drive to perform a check disk, then select Properties. Click the Tools tab in the Properties window. Click Check under error checking. To perform a complete check of the hard drive for errors, check off both options in the open check disk window. Click the Start button to start the process. If checking a hard drive with open files, an error message appears stating Windows can’t check the disk while it’s in use. Click Schedule disk check. The computer will reboot and check the disk before Windows boots up. Using the Command-Line Interface CHKDSK can also run using the command line (DOS) prompt. Click Start and then click Run. Open the command prompt and type cmd in the search box. Click OK. Right-click cmd.exe in the search results and then select Run as Administrator. Type CHKDSK /f and press Enter.CHKDSK - What Is CHKDSK and How to Run CHKDSK - iCare
PAGE CONTENT:SSD is a storage device that uses integrated circuit components. It has higher stability and faster data access speed than HDD. However, SSDs have a limited lifespan. Over time you will need to check and fix errors on the SSD. Windows provides built-in tools to help you with the repair process.This article will show you in detail how to run CHKDSK on SSD. Before we get started, let's look at a common concern: whether or not it is safe to run CHKDSK on SSD.Is It Safe to Run CHKDSK on SSDThe answer is: Yes. It is safe to run CHKDSK on SSD. CHKDSK has no negative effect on SSD.CHKDSK is a command prompt tool built into Windows for disk scanning and repair. The read operations are small and fast when running CHKDSK on SSD, and there are more reads than writes, so it has a negligible impact on SSD. CHKDSK can detect bad sectors on SSD, but it does not work on C disks on SSD. It may encounter the problem of CHKDSK stuck and CHKDSK not working. And you need to avoid parameter errors when using the command. So how can you safely and effectively check problems on SSD? Please read on.How to Run CHDSK On SSD Safely: CHKDSK AlternativeCHKDSK has some limitations and is more troublesome to operate. On the contrary, EaseUS Partition Master is a professional disk management tool that is easy to operate. It can easily check and repair file system errors.It has a clear. geforce, gpu, gpu-z, gpuz, graphics card, information, radeon, utiliy, videocard k geforce, gpu, gpu-z, gpuz, graphics card, information, radeon, utiliy, videocard k
A question about the difference between CHKDSK, CHKDSK /F and CHKDSK
On a Windows 10 machine, by far, the most common and ordinary place to run the utility is Windows PowerShell, the intended replacement for Windows Command Prompt.However, because CHKDSK talks directly to drive hardware, it requires a certain level of operating system permission known as administrative privileges. This means that CHKDSK is allowed to run as though it was the account in charge of the computer.Right-click the “Start menu” and select “Windows PowerShell (Admin).”In the User Account Control (UAC) window, select “Yes” to give it permission to launch the Windows Command Processor and make changes.Type “chkdsk c: /x /r” without the quotes to dismount the drive, scan it for errors, and repair it. You can also type “chkdsk /scan” to check the disk online and attempt to fix it. If you’re having issues running the above command because the drive is noted as “in use” by another process, you’re trying to scan your primary drive (boot drive) when the OS is using it. Reboot into recovery mode to perform the scan or create a Windows Recovery Tool to handle the process. The basic invocation of CHKDSK, such as “chkdsk c:” will scan the disk and display status information, but it will not fix any encountered errors.That’s why you need to add several parameters to run CHKDSK in a mode where it will fix problems that it encounters. In a Windows PowerShell program, parameters are additional commands added to the end of the program name, with “/” characters before each parameter. To get CHKDSK to do a full scan and repair pass, we typed “chkdsk c: /x /r” in the Powershell console.The “/r” parameter performs the same tasks as “/f,” which fixes errors on the disk and tells CHKDSK to locate any bad sectors and recover any readable information.The “/x” parameter tells CHKDSK to dismount the drive (take it offline from the operating system) before the process begins.Additional CHKDSK ParametersCHKDSK has an extensive library of optional parameters that you can use to modify the program’s behavior. – The Volume parameter allows you to specify a drive letter (with a colon) orError after Utiliies Ultimate update - Norton Utilities - Norton
CHKDSK (often pronounced “Check Disk”) is a handy and vital tool for monitoring your HDD or SSD health. This tool uses multipass scan activity to verify that a drive’s health and functionality are intact. Using CHKDSK to ensure your HDDs and SSDs are running correctly is a great way to speed up Windows 10, and we suggest you use the tool every few months to keep your drives safe and healthy.This article explains the details of CHKDSK, how it works, and how you can use it to repair your hard drive in Windows 10.CHKDSK starts by scanning the file system on the HDD/SSD and analyzing the integrity of the files, file system, and file metadata on the drive.When CHKDSK finds logical file system errors, it fixes them in place, saving the data that is on the disk so that nothing is lost. Logical file system errors include several things, such as corrupted entries in the drive’s master file table (MFT)—a table that tells the drive how files are connected in the murky labyrinths of the drive’s hardware.CHKDSK also fixes misaligned time stamps, file size data, and security flags on HDD files. CHKDSK can conduct a complete disk drive scan, accessing and testing every hardware sector. Hard drives are divided into logical sectors, defined areas where a certain quantity of data will be stored.Sectors can develop “soft errors,” in which data has been miswritten to the magnetic medium. They can also get “hard errors” when the drive has an actual physical defect in the area designated as a sector. CHKDSK fixes soft errors by rewriting the erroneous data and resolves hard errors by marking that disk section as being damaged and “out of bounds” for future use.Because CHKDSK has been updated and upgraded repeatedly with each new generation of storage hardware, the program continues to work correctly to analyze and repair hard drives and SSDs. The exact process used to analyze a floppy disk holding 160K can today be executed to analyze an SSD holding 15 terabytes.Running CHKDSK on Windows 10Although there are several different ways that you can invoke CHKDSK. geforce, gpu, gpu-z, gpuz, graphics card, information, radeon, utiliy, videocard k geforce, gpu, gpu-z, gpuz, graphics card, information, radeon, utiliy, videocard kmillercl/gulp-webdav-sync: javascript build utiliy - GitHub
Command works more quickly than /f since no repairs are attempted.When CHKDSK finishes, it will display a report of any errors found. For bad sectors, it typically reports something like: “X bad sectors.” Other common messages include “X KB in bad sectors” and “Error reading logical sectors.” These indicate the presence of bad sectors on your drive.While CHKDSK can find bad sectors, its ability to repair them is limited. Once sectors go bad, the best solution is to stop using them to prevent further data loss. For repair beyond CHKDSK, see the hardware and software solutions outlined below.Marking bad sectors with CHKDSKThe /MARKBADSECTORS parameter of CHKDSK can be used to mark identified bad sectors on the disk so that Windows will avoid using them in the future. When CHKDSK detects a bad sector during a read attempt, it will mark the sector in the file system metadata as bad/unusable. This prevents data from being written to that damaged area of the disk in the future.Marking bad sectors does not physically repair them or restore any lost data. It simply tells the operating system not to use those sectors anymore. Marking can help prevent further data loss and corruption by isolating the damaged area.The /MARKBADSECTORS switch should be used when CHKDSK has found bad sectors during previous test scans. Running CHKDSK regularly with this parameter can help continually identify any new bad sectors as the drive deteriorates over time.Here is an example command to mark bad sectors:CHKDSK C: /F /MARKBADSECTORSThis will scan drive C: and mark any bad sectors detected (source: dell.com).Checking marked bad sectorsOnce CHKDSK has marked bad sectors on your hard drive, it’s important to verify that they are truly unusable and monitor them over time. Here are some ways to check marked bad sectors:Verifying marked sectors: You can run the CHKDSK command with the /R parameter to perform a surface scan on the marked bad sectors. This does a read-only scan which checks if the marked sectors are readable or not. If CHKDSK is still unable to read them, it confirms they are truly bad sectors.Scanning marked areas: Using the /SCAN parameter along with /OFFLINE and /DELETE disengages CHKDSK from any recovery efforts and simply performs an intensive surface scan of the marked bad areas, providing insight into the readability of those sectors.Monitoring marked sectors over time: Periodically run CHKDSK scans on your hard drive to check if any new sectors get marked as bad. An increasing number of bad sectors indicates your hard drive’s health is deteriorating. Check SMART data using tools like CrystalDiskInfo to identify imminent disk failures.It’s important to be proactive about checking marked bad sectors, as it can help you take preventative steps beforeComments
Running CHKDSK on Startup in Windows 10Running the CHKDSK (Check Disk) utility on startup in Windows 10 can help you identify and fix disk errors on your hard drive. Here’s a quick guide: Open Command Prompt as an administrator, type "chkdsk C: /f /r" and press Enter. Then, restart your computer. CHKDSK will run during startup and check your disk for errors, repairing any it finds.Step-by-Step Tutorial: Running CHKDSK on Startup in Windows 10By following the steps below, you will set up your computer to run the CHKDSK utility automatically on startup. This is useful for fixing disk errors and improving performance.Step 1: Open Command Prompt as AdministratorRight-click the Start button and select "Command Prompt (Admin)" or “Windows PowerShell (Admin).”Administrators have higher privileges which are required to run certain commands. Opening Command Prompt this way ensures you can execute the necessary operations without restrictions.Step 2: Type the CommandIn the Command Prompt window, type “chkdsk C: /f /r” and press Enter.The "C:" specifies the drive you want to check, "/f" fixes errors on the disk, and "/r" locates bad sectors and recovers readable information. This command sets CHKDSK to run on the next reboot.Step 3: Confirm the Disk CheckWhen prompted, type “Y” to confirm that you want to schedule the disk check the next time your system restarts.Typing "Y" schedules the disk check. This ensures the utility runs before Windows loads, allowing it to access and repair files without interference.Step 4: Restart Your ComputerClose Command Prompt and restart your computer.Restarting your computer triggers the scheduled CHKDSK operation. CHKDSK will start before Windows boots up, ensuring a thorough check and repair process.Step 5: Wait for CHKDSK to CompleteLet CHKDSK run its course. This could take some time, depending on the size and condition of your disk.Patience is key here. CHKDSK will inform you of its progress and any issues it finds. Do not interrupt this process, as it could lead to further complications.Once CHKDSK completes, your system will boot into Windows 10 as usual. You may see a summary of the checked files and any repairs made. If there were significant issues, you might notice improved performance. If the disk errors were severe, CHKDSK will have moved or recovered data from bad sectors.Tips for Running CHKDSK on Startup in Windows 10Always back up your data before running CHKDSK, just in case something goes wrong.Run CHKDSK periodically to keep your hard drive in good health.If CHKDSK finds bad sectors, consider replacing your drive, as this could be a sign of impending failure.Use "/scan" instead of "/f" if you want a quicker scan without fixing errors.Keep your system drivers up-to-date to ensure the best performance and compatibility when running diagnostic tools like CHKDSK.Frequently Asked QuestionsWhat does CHKDSK do?CHKDSK checks for and fixes disk errors, including bad sectors and file system issues.Is it safe to run CHKDSK on an SSD?Yes, but use it sparingly. While CHKDSK can help, SSDs have a limited number of write cycles.How long does CHKDSK take?The time varies by disk size
2025-03-31Key, type "cmd," and right-click on "Command Prompt" to run it as an administrator. Identify the Drive: In Command Prompt, type "chkdsk X: /f" (replace 'X' with the drive letter of the raw hard drive) and press Enter. This command will attempt to fix file system errors on the drive. Video: how to recover raw hard disk using chkdsk free Confirm Chkdsk: If prompted to schedule chkdsk at the next system restart, type "Y" and press Enter. This is necessary because you can't run chkdsk on a raw drive without a reboot. Restart: Close Command Prompt and restart your computer. Chkdsk will automatically run during the boot process. Remember that chkdsk is a software-based solution and may not work if the raw state is due to physical damage to the hard drive. In such cases, professional data recovery services may be necessary. Always back up important data before attempting any repair actions to avoid data loss. Why chkdsk can repair a damaged hard drive: File System Errors: Chkdsk identifies and fixes errors in the file system. These errors can occur due to improper shutdowns, power failures, or other software-related issues. By repairing these errors, chkdsk ensures that the file system is consistent and can function properly. Bad Sectors: Chkdsk can mark bad sectors on the hard drive, isolating them from further use. This prevents data from being written to or read from those damaged areas, reducing the risk of data corruption. Lost Clusters: Chkdsk can recover data from clusters (storage units) that have become orphaned or lost due to file system corruption. It attempts to link these lost clusters back to their respective files. Directory Structure Repair: If the directory structure of the file system is corrupted, chkdsk can attempt to rebuild it. This can help in restoring access to files and folders that may have become inaccessible. However, it's important to note that chkdsk has limitations: Physical Damage: Chkdsk cannot repair physical damage to the hard drive, such as damaged read/write heads, platter damage, or motor failure. These issues require professional data recovery services or hardware replacement. Data Loss:
2025-04-08Will typically go unnoticed by the user. Still, if the drive is failing or has serious problems, you could have vast numbers of bad sectors that, when mapped and blocked by CHKDSK, appear to “steal” significant portions of your hard drive’s capacity.Other Ways to Launch CHKDSKIf you dislike using the command prompt, there are other ways to invoke CHKDSK on your system. Perhaps the easiest is directly through Windows Explorer.Open up “File Explorer,” right-click on the drive you want to check, and select “Properties.” Next, select the “Tools” tab and click on “Check” to launch CHKDSK with standard parameters. CHKDSK is a very powerful tool for scanning and fixing hard drives on Windows 10 computers. Following the steps outlined in this article, you can use the CHKDSK function to optimize your PC’s performance and fix issues with your drive.Windows CHKDSK FAQs Does chkdsk work on an external drive? You can use the “chkdsk” command on an external drive. All you need to do is indicate that drive in the command when executing.Here’s an example:1. Open up Windows Power Shell or Command Prompt as an Administrator, as shown above.2. Then, type in “chkdsk d: /f”, and hit Enter. For this example, the external drive is listed as the D drive; the/f command scans the disk and attempts to repair it. How do you view the output logs of the chkdsk scan? 1. Type Windows key + R simultaneously to open the Run program, type in “eventvwr“, and hit Enter. 2. Now, click on Windows Logs. 3. Next, click on Application. 4. Now scroll through the logs and look for “Wininit” in the “Source” tab. You want the one that has chkdsk information in the “General” tab. How do you scan a drive with CHKDSK that’s in use? Sometimes, scanning a drive with chkdsk can cause a message that states the drive is still in use. If this happens to you, you’ll either need to unmount the drive or boot up a flash drive with Windows Recovery Tools on them.
2025-04-13Pokyny Použití nástroje Kontrola disku (nástroj CHKDSK) pro zjišťování a opravu chyb disku Nástroj Kontrola disku vyhledává chyby na pevném disku a opravuje je. Výběrem možnosti Kontrola disku spustíte nástroj CHKDSK, který se dodává se všemi verzemi systému Windows. Nástroj CHKDSK může zkontrolovat pevný disk a vytvořit hlášení nebo zkontrolovat pevný disk a opravit chyby souborů i vadné sektory. Chyba souboru je chyba v souborovém systému Windows. Vadný sektor je oblast pevného disku, kam nelze ukládat informace. Oprava chyb souborů trvá déle než vytváření hlášení, oprava chyb souborů i vadných sektorů trvá ještě déle.Dokončení nástroje CHKDSK může trvat několik minut až hodin v závislosti na následujících faktorech: Počet souborů Velikost pevného disku Počet chyb na pevném disku Zvolené možnosti Poznámka: Nástroj CHKDSK přebírá kontrolu nad pevným diskem a neumožňuje spouštět další programy, dokud nedokončí svou činnost. Nástroj CHKDSK spouštějte v době, kdy nevadí několikahodinové prostoje. Varování: Pokud si nejste jisti, zda spuštěný program CHKDSK přestal reagovat nebo nezobrazuje chybové hlášení, nepřerušujte jeho činnost. Pokud přerušíte činnost nástroje CHKDSK restartováním počítače, může dojít ke vzniku dalších chyb. Tento článek se zabývá nejčastěji používanými funkcemi nástroje CHKDSK. Podrobnější informace naleznete v článku společnosti Microsoft CHKDSK, který podrobně popisuje možnosti a parametry nástroje CHKDSK. Následující část vysvětluje, jak spustit nástroj "Kontrola disku" v systémech Windows 11 a Windows 10. Spuštění nástroje CHKDSK v systému Windows 11 a Windows 10. Pomocí grafického uživatelského rozhraní (UI) Kliknutím na složku souborů na hlavním panelu otevřete Průzkumník souborů. Pravým tlačítkem klikněte na disk, který chcete zkontrolovat, a vyberte možnost Vlastnosti. V okně Vlastnosti klikněte na kartu Nástroje . V části „Kontrola chyb“ klikněte na tlačítko Zkontrolovat. Chcete-li provést úplnou kontrolu chyb na pevném disku, zaškrtněte v zobrazeném okně obě políčka. Proces zahájíte kliknutím na tlačítko Spustit. Při kontrole pevného disku s otevřenými soubory se zobrazí chybová zpráva Systém Windows nemůže disk zkontrolovat, disk je používán. Klikněte na možnost Naplánovat kontrolu disku. Počítač se restartuje a před spuštěním systému Windows zkontroluje disk. Pomocí rozhraní příkazového řádku Nástroj CHKDSK lze spustit také pomocí příkazového řádku (DOS). Klikněte na tlačítko Start a na příkaz Spustit. Otevřete okno příkazového řádku: zadejte
2025-04-04PAGE CONTENT:SSD is a storage device that uses integrated circuit components. It has higher stability and faster data access speed than HDD. However, SSDs have a limited lifespan. Over time you will need to check and fix errors on the SSD. Windows provides built-in tools to help you with the repair process.This article will show you in detail how to run CHKDSK on SSD. Before we get started, let's look at a common concern: whether or not it is safe to run CHKDSK on SSD.Is It Safe to Run CHKDSK on SSDThe answer is: Yes. It is safe to run CHKDSK on SSD. CHKDSK has no negative effect on SSD.CHKDSK is a command prompt tool built into Windows for disk scanning and repair. The read operations are small and fast when running CHKDSK on SSD, and there are more reads than writes, so it has a negligible impact on SSD. CHKDSK can detect bad sectors on SSD, but it does not work on C disks on SSD. It may encounter the problem of CHKDSK stuck and CHKDSK not working. And you need to avoid parameter errors when using the command. So how can you safely and effectively check problems on SSD? Please read on.How to Run CHDSK On SSD Safely: CHKDSK AlternativeCHKDSK has some limitations and is more troublesome to operate. On the contrary, EaseUS Partition Master is a professional disk management tool that is easy to operate. It can easily check and repair file system errors.It has a clear
2025-04-17On a Windows 10 machine, by far, the most common and ordinary place to run the utility is Windows PowerShell, the intended replacement for Windows Command Prompt.However, because CHKDSK talks directly to drive hardware, it requires a certain level of operating system permission known as administrative privileges. This means that CHKDSK is allowed to run as though it was the account in charge of the computer.Right-click the “Start menu” and select “Windows PowerShell (Admin).”In the User Account Control (UAC) window, select “Yes” to give it permission to launch the Windows Command Processor and make changes.Type “chkdsk c: /x /r” without the quotes to dismount the drive, scan it for errors, and repair it. You can also type “chkdsk /scan” to check the disk online and attempt to fix it. If you’re having issues running the above command because the drive is noted as “in use” by another process, you’re trying to scan your primary drive (boot drive) when the OS is using it. Reboot into recovery mode to perform the scan or create a Windows Recovery Tool to handle the process. The basic invocation of CHKDSK, such as “chkdsk c:” will scan the disk and display status information, but it will not fix any encountered errors.That’s why you need to add several parameters to run CHKDSK in a mode where it will fix problems that it encounters. In a Windows PowerShell program, parameters are additional commands added to the end of the program name, with “/” characters before each parameter. To get CHKDSK to do a full scan and repair pass, we typed “chkdsk c: /x /r” in the Powershell console.The “/r” parameter performs the same tasks as “/f,” which fixes errors on the disk and tells CHKDSK to locate any bad sectors and recover any readable information.The “/x” parameter tells CHKDSK to dismount the drive (take it offline from the operating system) before the process begins.Additional CHKDSK ParametersCHKDSK has an extensive library of optional parameters that you can use to modify the program’s behavior. – The Volume parameter allows you to specify a drive letter (with a colon) or
2025-04-07