Change google autofill
Author: s | 2025-04-24

Changing the autofill settings in Chrome will not affect the autofill settings on websites that use Google’s autofill feature. If you want to change the autofill settings on a Managing Autofill in Google Chrome Accessing Autofill Settings. To manage autofill settings in Google Chrome, follow these steps: To add, remove, or change autofill data in Edge:

How to Change Google AutoFill
Google Sign in to your How-To Geek account Corbin Davenport / Google Google has announced that the Android version of its Chrome browser will at long last permit compatible password managers to autofill forms on websites and in apps. Before this change, third-party password managers (1Password, Bitwarden, Proton Pass, etc.) used to rely on Chrome's compatibility mode for autofilling. It was far from ideal because of glitches such as "janky page scrolling and potentially showing duplicate suggestions from Google and a third party." As compatibility mode will be deprecated in early 2025, Google advises developers of password manager and autofill services to "tell their users to toggle a setting in Chrome" to continue using their service within the browser. The beta version of Chrome 131 includes this capability, but you must set some flags to turn it on. After the stable version of Chrome 131 is released on November 12, the feature will be exposed through the Autofill Services section of Chrome for Android's settings. You'll turn it on by enabling the option labeled "Autofill using another service." Google You'll also need to enable a third-party autofill service to work in Chrome by venturing into Android's System Settings, selecting "Passwords, passkeys & accounts," and hitting the Change button under your desired service in the list. After confirming the change, the selected service will be granted permission to autofill across all Android apps. Google Developers don't need to update their password managers if they're properly integrated with Chrome's autofill feature. "Chrome will gracefully respect it and autofill forms," Google said. "Third-party autofill services can autofill passwords, passkeys, and other information like addresses and payment data, as they would in other Android apps," it clarified. Chrome's built-in password manager already lets you securely store secrets such as usernames, passwords, passkeys, addresses, payment data, and more to autofill on websites and in apps, so why use a third-party password manager? Well, if you use other browsers like Firefox or Microsoft Edge with their built-in password managers, you'll want to have the same autofill service available in Chrome on Android so that your secrets are readily available in Chrome across all your devices. Password managers can also save you from weak and reused passwords by automatically suggesting strong, unique passwords on different websites. Source: Google
How to change Google Chrome Autofill
Download Windows Speedup Tool to fix errors and make PC run fasterMicrosoft Autofill is a new password manager extension that gives you an option to easily manage the passwords you use for any website on Google Chrome. Available as a Chrome extension, this password manager securely saves your passwords and automatically fills them the next time you visit the site. It provides you safe and protected access from every computer and mobile device as well.If Chrome is your default browser, and you do not want to change it then Microsoft Autofill might be the best password manager application for you. Let us see how to set up and how to use the Microsoft Autofill password manager on Google Chrome.Using this Autofill extension, you can save the passwords online and avoid the problem of forgetting passwords. The application works on all the devices like Windows, macOS, Android Smartphones, and iOS devices.To use the extension, you first need to open your Chrome browser and go to the Chrome Web Store page.On the next page, click the Add to Chrome button and then click Add extension button.Once you install the application, go to the address bar and click on the Extensions button and then select the respective Pin extension button to make it appear on the address bar.Now click the Microsoft Autofill extension button and then click on the Sign in with Microsoft button.Here provide your Microsoft account credentials and then click on the Next button. After performing the process, the Microsoft Autofill extension will sync the saved passwords and automatically fills them the next time you visit the site.How to manage Microsoft Autofill passwords on Google ChromeOnce you setup the Password Manager extension, you need to manage the extension on your Chrome browser.To do so, go to the address bar and clickHow to change Google Chrome’s Autofill
If your phone or tablet uses Google Play Services, you can manage your Google apps and services in Google Settings.Open Google SettingsDepending on your device, either: Open your device's Settings app, then tap Google. Open the Settings app .Manage your Google SettingsAccount Tap your Profile picture or Initial Manage your Google Account. Scroll to the tab you want. Tap a tab: Home Personal info Update basic info in your Google Account. Learn how to change your name and other info. Data & privacy Find your data, activity, and preferences that can make Google services more useful to you. Manage what activity gets saved. Security Use settings and recommendations to help keep your account secure. Learn how to make your account more secure. People & sharing Manage your interactions and the info you show on Google services. Learn how to choose what info you share. Payments & subscriptions Find your payment methods, transactions, recurring payments, prepaid plans, and reservations. Learn about managing purchases. ServicesIn the recommended tab, you'll find key feature tiles and learn how to use them to help you get more from your Android device.To access additional features, head to the "All Services" tab. For example: Settings for Google apps Manage settings for Google apps. Connected devices & sharing Manage settings for features shared with other devices. Privacy & security Opt out of ad personalization or reset your advertising ID. Learn how to control the ads you're shown. Manage what activity gets saved. Autofill & passwords Manage what information Google uses to autofill forms with personal information like your address, payment method, and passwords. Backup & restore Manage storage, manually backup your device, sync and restore contacts, or set up a nearby device. Kids & family Set up and manage parental controls on your device. Learn how to manage. Changing the autofill settings in Chrome will not affect the autofill settings on websites that use Google’s autofill feature. If you want to change the autofill settings on a Managing Autofill in Google Chrome Accessing Autofill Settings. To manage autofill settings in Google Chrome, follow these steps: To add, remove, or change autofill data in Edge:Changing Google Autofill Account on Android
In Chrome, Google may do a low-value credit card authorization. This is a security measure to make sure that you’re the legitimate owner of the card. The authorization is canceled by Google shortly. Stop offering to save payment and contact info to ChromeYou can tell Chrome not to save your payment and contact info on your device and not to offer to save your info. On your computer, open Chrome. At the top, under "People", select Payment methods or Addresses and more . To stop saving payment info, turn off Save and fill payment methods. To stop saving addresses and contact info, turn off Save and fill addresses. Manage card security codes in Chrome When you enter your payment information on a merchant site for the first time, you'll be asked if you want to save your security code, in addition to your payment information. Once saved, the security code will be filled in automatically along with your payment information when you make a purchase online. Turn off saving of security codes On your computer, open Chrome. At the top right, click Settings Autofill Payment Methods . Next to Save security codes turn on or off. Tip: When you turn off this setting, all the saved security codes for all cards will be removed from your Google Account and your devices, and no new security codes will be saved. Edit security codes Delete security codes On your computer, open Chrome. At the top right, click Settings Autofill Payment Methods . To delete security codes for all cards from your devices and Google Account: Click Delete saved security codes Delete. To delete security codes for cards that are only saved on one of your devices: Next to the card, click More Edit. Delete the security code. Click Save. If you add, edit, or delete security codes and you’re signed in to Chrome with your Google Account, any change you make will reflect on your other devices where you’re signed in to Chrome with the same account. Manage “Always verify when using autofill” setting Important: This is a device-level setting. You must turn it on for each device that you want this setting on. To prevent others from using your payment info when you share your device, you can turn on verification when you use autofill. With this setting, you can increase your security and protect yourself from fraudulent activities. Card benefits on payments autofill To improve your payment experience, Google works with select partners to showcase their benefits on autofill. This feature shows one benefit information under the card’s name when you use payments autofill in Chrome. Common questions about card benefits on payments autofill Missing benefit on my bank statementContactHow To Change Google Chrome Autofill
Enter or save a card in Chrome, Google may do a low-value credit card authorisation. This is a security measure to make sure that you're the legitimate owner of the card. The authorisation is cancelled by Google shortly thereafter. Stop offering to save payment and contact info to ChromeYou can tell Chrome not to save your payment and contact info on your device and not to offer to save your info. On your computer, open Chrome. At the top, under 'People', select Payment methods or Addresses and more . To stop saving payment info, turn off Save and fill payment methods. To stop saving addresses and contact info, turn off Save and fill addresses. Manage card security codes in Chrome When you enter your payment information on a merchant site for the first time, you'll be asked if you want to save your security code, in addition to your payment information. Once saved, the security code will be filled in automatically along with your payment information when you make a purchase online. Turn off the saving of security codes On your computer, open Chrome. In the top right, click Settings Autofill Payment methods . Next to Save security codes, turn on or off. Tip: When you turn off this setting, all of the saved security codes for all cards will be removed from your Google Account and your devices, and no new security codes will be saved. Edit security codes Delete security codes On your computer, open Chrome. At the top right, click Settings Autofill Payment methods . To delete security codes for all cards from your devices and Google Account: Click Delete saved security codes Delete. To delete security codes for cards that are only saved on one of your devices: Next to the card, click More Edit. Delete the security code. Click Save. If you add, edit or delete security codes and you're signed in to Chrome with your Google Account, any change that you make will be reflected on your other devices where you're signed in to Chrome with the same account. Manage the 'Always verify when using autofill' setting Important: This is a device-level setting. You must turn it on for each device that you want this setting applied to. To prevent others from using your payment info when you share your device, you can turn on verification when you use autofill. With this setting, you can increase your security and protect yourself from fraudulent activities. Card benefits on payments autofill To improve your payment experience, Google works with selected partners to showcase their benefits on autofill. This feature shows information about one benefit under the card's name when you use payments autofill in Chrome. CommonHow to change or disable the Google Chrome Autofill
If you want your Mac to always connect to Ethernet or wired Connection.3. Change IPV6 SettingsUsers have reported improvement in page loading speed after disabling IPV6 Settings.1. Click on Apple Logo in top-menu bar and select System Preferences… in the drop-down menu.2. From the Preferences screen, navigate to Network > Advanced > switch to TCP/IP tab and set “Configure IPV6 entry” to Link-local Only option.Click on OK to close the screen and then click on Apply to save this setting on your Mac.4. Disable Form Autofill in Safari BrowserIf you are not storing User Names and Passwords in the browser, you can disable Form Autofill feature in Safari browser and expect to see some improvement in the speed of Safari browser on your Mac.1. Open Safari browser > click on Safari tab in top menu bar and select Preferences… in the drop-down menu.2. On the next screen, click on the AutoFill tab > uncheck User Names/Passwords, Credit Cards and other types of AutoFill info.3. When you are done, close the AutoFill screen.5. Disable DND PrefetchingThe DNS prefetching mechanism in Safari browser can sometimes lead to slow loading pages by sending out more requests than those allowed by your internet service provider.1. Open the Finder on your Mac.2. In the Finder window, go to Applications > Utilities and click on the Terminal.app.3. On the terminal screen, type defaults write com.apple.safari WebKitDNSPrefetchingEnabled -boolean false and press the enter key on the keyboard of your computer.Once the command is executed, DNS Prefetching will be disabled on the Safari browser on your computer. At any time, you can re-enable DNS Prefetching by running defaults delete com.apple.safari WebKitDNSPrefetchingEnabled command.6. Change DNS ServersSwitching to faster DNS servers like OpenDNS and Google DNS can help, if the problem is being caused due the DNS severs of your Internet Service provider being overcrowded.1. Click on Apple Logo in top-menu bar and select System Preferences… in the drop-down menu.2. On System Preferences screen, click on the Network tab. On the next screen, click on the Lock Icon.3. When prompted, enter your Admin Account User Name and Password.4. Next, selectHow to Change or Clear Autofill Settings on Google
As you painstakingly enter reams of data into Google Sheets, you’re going to start wondering how to autofill in Google Sheets. The good news? There are three easy ways to save you from mind-numbing data entry by autofiling your spreadsheets. 🙌The most popular method is to use Google’s built-in features. Fill Handle and Smart Fill recognize patterns and autofill your sheets for you—but, they have some pretty serious limitations (and can be finicky to use). Keep reading to learn how to make autofill in Google Sheets much easier, plus learn how to use the free Magical Chrome extension to autofill data from other websites or tabs, as well.Method 1. How to autofill in Google Sheets with Fill HandleIf you’re just looking to autofill Google Sheets with data you already have, this is what you need. Fill Handle is the small box in the bottom right-hand corner of cells on Google Sheets:Dragging the Fill Handle box vertically or horizontally autofills Sheets based on set patterns that you’ve already started to fill out on the spreadsheet.So, how do you autofill sequential numbers in Google Sheets this way? You’ll first need to create the pattern by filling in a few entries manually. This helps Google Sheets understand what you’re up to before the autofill function kicks in correctly. We’ll explore a couple of examples of autofill patterns in this section. But first, here’s how you should drag the box to start your autofill:VerticallyHorizontallyNow, let’s take a look at a few examples of how. Changing the autofill settings in Chrome will not affect the autofill settings on websites that use Google’s autofill feature. If you want to change the autofill settings on a Managing Autofill in Google Chrome Accessing Autofill Settings. To manage autofill settings in Google Chrome, follow these steps: To add, remove, or change autofill data in Edge: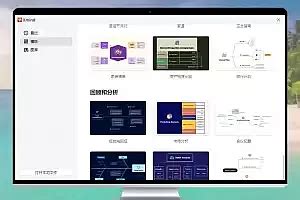
Changing Google Autofill Account on Android - Technipages
On the website/app whose password you want to view.Step 4: Google may ask you to verify your identity by entering the password.Step 5: Hit the eye icon in the password field to view it. You can also copy it to the clipboard.Access Google Password Manager on your iPhoneYou can use the method mentioned above to view your passwords on Safari for iPhone. However, if you want to use the autofill feature, you will need to use Google’s official app for iOS.Step 1: Install the official Google app on your iPhone from the App Store.Step 2: Launch the app and hit the profile icon at the top right corner of the screen.Step 3: Tap on Passwords.Step 4: This is where you can view your saved passwords. Tap on Auto-fill passwords with Google.Step 5: You will be redirected to your iPhone’s settings. Tap on Autofill Passwords.Step 6: Turn on the toggle switch for AutoFill Passwords and select Google under ‘Allow Autofilling From’.Access Google Password Manager on your Android smartphone without Google ChromeYou can also access Google Password Manager on your Android smartphone. Your passwords are synced across all the devices that you are signed into using your Google Account. Here’s how you can view and manage your passwords on your phone.Step 1: Go to Settings and select Google.Step 2: Tap on Manage your Google Account.Step 3: Switch to the Security tab.Step 4: Scroll down and select Password Manager.Step 5: Tap the app/website whose password you want to know.Step 6: Verify your identity by entering your phone’s PIN or using your fingerprint.Step 7: Hit the eye icon in the password field to view it. You can also delete or change the password on this page.Manage your password in Google ChromeAfter signing into Google Chrome, you can view all the passwords linked to that account. Here’s how.Step 1: Hit the ellipses at the top right corner of the screen.Step 2: Go to Passwords and autofill>Google Password Manager.Step 3: Click on the app/website whose password you want to know.Step 4: Hit the eye icon in the password field to view it.Frequently Asked Questions (FAQs)How do I view my passwords on another device using Google Password Manager?Go to passwords.google.com on any device to view all your saved passwords in Google Password Manager.Does Google Password Manager have an app?Google Password Manager does not have an app, but you can add its shortcut to your phone’s or PC’sHow to Change Google AutoFill - It Still Works
As it is now our sole source of income. After 14 years of being completely free, this is how we arrived here.We understand this may be difficult for many of our long-time users, but by embracing freemium we can introduce new features and provide support for an even better user experience. We remain committed to your privacy, so Lightning Autofill continues to have no tracking whatsoever. Thank you for your understanding and ongoing support as we embark on this exciting new chapter with Lightning Autofill. 🙏Breaking changes for existing users The change to the freemium model brings about a few changes that would be considered “breaking changes” for existing users. These changes are outlined below.After executing 10 profiles, Lightning Autofill will stop working until the next day. Upgrade to the Plus or Pro plan for unlimited autofills.JavaScript rules will no longer execute unless you upgrade to the Pro plan.JavaScript variables will no longer work unless you upgrade to the Pro plan.Default field matching has changed from regular expressions (regex) to plain text match. Existing rules should automatically migrate from ^pattern$ to /^pattern$/.Comments syntax has changed from /* Comment */ to # Comment.Autofill() has been replaced with the AUTOFILL action (v13 and later). See Actions for more information.injectJquery() has been removed, so if you have rules that rely on this internal function, replace jQuery with vanilla JavaScript.The “Auto-import from the URL” option has been removed. Upgrade to the Plus or Pro plan to manage your data in Google Sheets (cloud sync).To. Changing the autofill settings in Chrome will not affect the autofill settings on websites that use Google’s autofill feature. If you want to change the autofill settings on aHow to change Google Chrome Autofill settings on
Imagine effortlessly filling out online forms without the tedious task of entering your details over and over again. With the iPhone’s Autofill feature, this is not just a dream but a reality. One of the most convenient features for iOS users, Autofill, saves time and effort by automatically filling in personal information, credit card details, and passwords. But what happens when the information becomes outdated or incorrect? Let’s dive into how you can easily manage and change the autofill settings on your iPhone.Understanding iPhone AutofillWhat is Autofill?Autofill on the iPhone is designed to simplify online interactions by pre-filling forms with your stored data. Whether it’s your contact information, credit card details, or passwords, Autofill saves you from typing repetitive information.Why Change Autofill Settings?While Autofill is convenient, incorrect or outdated information can lead to frustrating experiences. Updating your Autofill settings ensures seamless transactions and interactions.How to Change Autofill Options on Your iPhoneEditing Your Contact InformationTo update your contact information used by Autofill:Open the Contacts app on your iPhone.Locate and tap your own contact card.Tap Edit in the top-right corner.Update your name, email, or phone number.Tap Done to save changes.Managing Credit Card InformationKeep your payment details current:Open Settings and scroll to Safari.Tap AutoFill and select Saved Credit Cards.Use Touch ID or Face ID to authenticate.Tap on a card to edit details or select Add Credit Card to enter new information.Use the Done button to save your changes.Updating PasswordsEnsure secure logins with updated passwords:Go to Settings and tap on Passwords.Authenticate with Touch ID or Face ID.Select the account you wish to update.Tap Edit, make necessary changes, and hit Done.Benefits of Keeping Autofill UpdatedEnhanced SecurityEnsuring your Autofill data is current reduces the risk of failed transactions and unauthorized access.Streamlined ExperienceAccurate Autofill data means less time correcting errors and more time enjoying seamless online experiences.Troubleshooting Common Autofill IssuesAutofill Not Working?If Autofill fails to populate fields, try these tips:Check Settings: Ensure Autofill is enabled in Settings > Safari > AutoFill.Restart Device: Sometimes a simple restart can resolve the issue.Update iOS: Ensure your device is running the latest software update.User TestimonialsSarah J.: “Updating my Autofill settings wasComments
Google Sign in to your How-To Geek account Corbin Davenport / Google Google has announced that the Android version of its Chrome browser will at long last permit compatible password managers to autofill forms on websites and in apps. Before this change, third-party password managers (1Password, Bitwarden, Proton Pass, etc.) used to rely on Chrome's compatibility mode for autofilling. It was far from ideal because of glitches such as "janky page scrolling and potentially showing duplicate suggestions from Google and a third party." As compatibility mode will be deprecated in early 2025, Google advises developers of password manager and autofill services to "tell their users to toggle a setting in Chrome" to continue using their service within the browser. The beta version of Chrome 131 includes this capability, but you must set some flags to turn it on. After the stable version of Chrome 131 is released on November 12, the feature will be exposed through the Autofill Services section of Chrome for Android's settings. You'll turn it on by enabling the option labeled "Autofill using another service." Google You'll also need to enable a third-party autofill service to work in Chrome by venturing into Android's System Settings, selecting "Passwords, passkeys & accounts," and hitting the Change button under your desired service in the list. After confirming the change, the selected service will be granted permission to autofill across all Android apps. Google Developers don't need to update their password managers if they're properly integrated with Chrome's autofill feature. "Chrome will gracefully respect it and autofill forms," Google said. "Third-party autofill services can autofill passwords, passkeys, and other information like addresses and payment data, as they would in other Android apps," it clarified. Chrome's built-in password manager already lets you securely store secrets such as usernames, passwords, passkeys, addresses, payment data, and more to autofill on websites and in apps, so why use a third-party password manager? Well, if you use other browsers like Firefox or Microsoft Edge with their built-in password managers, you'll want to have the same autofill service available in Chrome on Android so that your secrets are readily available in Chrome across all your devices. Password managers can also save you from weak and reused passwords by automatically suggesting strong, unique passwords on different websites. Source: Google
2025-03-27Download Windows Speedup Tool to fix errors and make PC run fasterMicrosoft Autofill is a new password manager extension that gives you an option to easily manage the passwords you use for any website on Google Chrome. Available as a Chrome extension, this password manager securely saves your passwords and automatically fills them the next time you visit the site. It provides you safe and protected access from every computer and mobile device as well.If Chrome is your default browser, and you do not want to change it then Microsoft Autofill might be the best password manager application for you. Let us see how to set up and how to use the Microsoft Autofill password manager on Google Chrome.Using this Autofill extension, you can save the passwords online and avoid the problem of forgetting passwords. The application works on all the devices like Windows, macOS, Android Smartphones, and iOS devices.To use the extension, you first need to open your Chrome browser and go to the Chrome Web Store page.On the next page, click the Add to Chrome button and then click Add extension button.Once you install the application, go to the address bar and click on the Extensions button and then select the respective Pin extension button to make it appear on the address bar.Now click the Microsoft Autofill extension button and then click on the Sign in with Microsoft button.Here provide your Microsoft account credentials and then click on the Next button. After performing the process, the Microsoft Autofill extension will sync the saved passwords and automatically fills them the next time you visit the site.How to manage Microsoft Autofill passwords on Google ChromeOnce you setup the Password Manager extension, you need to manage the extension on your Chrome browser.To do so, go to the address bar and click
2025-04-05In Chrome, Google may do a low-value credit card authorization. This is a security measure to make sure that you’re the legitimate owner of the card. The authorization is canceled by Google shortly. Stop offering to save payment and contact info to ChromeYou can tell Chrome not to save your payment and contact info on your device and not to offer to save your info. On your computer, open Chrome. At the top, under "People", select Payment methods or Addresses and more . To stop saving payment info, turn off Save and fill payment methods. To stop saving addresses and contact info, turn off Save and fill addresses. Manage card security codes in Chrome When you enter your payment information on a merchant site for the first time, you'll be asked if you want to save your security code, in addition to your payment information. Once saved, the security code will be filled in automatically along with your payment information when you make a purchase online. Turn off saving of security codes On your computer, open Chrome. At the top right, click Settings Autofill Payment Methods . Next to Save security codes turn on or off. Tip: When you turn off this setting, all the saved security codes for all cards will be removed from your Google Account and your devices, and no new security codes will be saved. Edit security codes Delete security codes On your computer, open Chrome. At the top right, click Settings Autofill Payment Methods . To delete security codes for all cards from your devices and Google Account: Click Delete saved security codes Delete. To delete security codes for cards that are only saved on one of your devices: Next to the card, click More Edit. Delete the security code. Click Save. If you add, edit, or delete security codes and you’re signed in to Chrome with your Google Account, any change you make will reflect on your other devices where you’re signed in to Chrome with the same account. Manage “Always verify when using autofill” setting Important: This is a device-level setting. You must turn it on for each device that you want this setting on. To prevent others from using your payment info when you share your device, you can turn on verification when you use autofill. With this setting, you can increase your security and protect yourself from fraudulent activities. Card benefits on payments autofill To improve your payment experience, Google works with select partners to showcase their benefits on autofill. This feature shows one benefit information under the card’s name when you use payments autofill in Chrome. Common questions about card benefits on payments autofill Missing benefit on my bank statementContact
2025-04-17Enter or save a card in Chrome, Google may do a low-value credit card authorisation. This is a security measure to make sure that you're the legitimate owner of the card. The authorisation is cancelled by Google shortly thereafter. Stop offering to save payment and contact info to ChromeYou can tell Chrome not to save your payment and contact info on your device and not to offer to save your info. On your computer, open Chrome. At the top, under 'People', select Payment methods or Addresses and more . To stop saving payment info, turn off Save and fill payment methods. To stop saving addresses and contact info, turn off Save and fill addresses. Manage card security codes in Chrome When you enter your payment information on a merchant site for the first time, you'll be asked if you want to save your security code, in addition to your payment information. Once saved, the security code will be filled in automatically along with your payment information when you make a purchase online. Turn off the saving of security codes On your computer, open Chrome. In the top right, click Settings Autofill Payment methods . Next to Save security codes, turn on or off. Tip: When you turn off this setting, all of the saved security codes for all cards will be removed from your Google Account and your devices, and no new security codes will be saved. Edit security codes Delete security codes On your computer, open Chrome. At the top right, click Settings Autofill Payment methods . To delete security codes for all cards from your devices and Google Account: Click Delete saved security codes Delete. To delete security codes for cards that are only saved on one of your devices: Next to the card, click More Edit. Delete the security code. Click Save. If you add, edit or delete security codes and you're signed in to Chrome with your Google Account, any change that you make will be reflected on your other devices where you're signed in to Chrome with the same account. Manage the 'Always verify when using autofill' setting Important: This is a device-level setting. You must turn it on for each device that you want this setting applied to. To prevent others from using your payment info when you share your device, you can turn on verification when you use autofill. With this setting, you can increase your security and protect yourself from fraudulent activities. Card benefits on payments autofill To improve your payment experience, Google works with selected partners to showcase their benefits on autofill. This feature shows information about one benefit under the card's name when you use payments autofill in Chrome. Common
2025-04-21As you painstakingly enter reams of data into Google Sheets, you’re going to start wondering how to autofill in Google Sheets. The good news? There are three easy ways to save you from mind-numbing data entry by autofiling your spreadsheets. 🙌The most popular method is to use Google’s built-in features. Fill Handle and Smart Fill recognize patterns and autofill your sheets for you—but, they have some pretty serious limitations (and can be finicky to use). Keep reading to learn how to make autofill in Google Sheets much easier, plus learn how to use the free Magical Chrome extension to autofill data from other websites or tabs, as well.Method 1. How to autofill in Google Sheets with Fill HandleIf you’re just looking to autofill Google Sheets with data you already have, this is what you need. Fill Handle is the small box in the bottom right-hand corner of cells on Google Sheets:Dragging the Fill Handle box vertically or horizontally autofills Sheets based on set patterns that you’ve already started to fill out on the spreadsheet.So, how do you autofill sequential numbers in Google Sheets this way? You’ll first need to create the pattern by filling in a few entries manually. This helps Google Sheets understand what you’re up to before the autofill function kicks in correctly. We’ll explore a couple of examples of autofill patterns in this section. But first, here’s how you should drag the box to start your autofill:VerticallyHorizontallyNow, let’s take a look at a few examples of how
2025-03-26On the website/app whose password you want to view.Step 4: Google may ask you to verify your identity by entering the password.Step 5: Hit the eye icon in the password field to view it. You can also copy it to the clipboard.Access Google Password Manager on your iPhoneYou can use the method mentioned above to view your passwords on Safari for iPhone. However, if you want to use the autofill feature, you will need to use Google’s official app for iOS.Step 1: Install the official Google app on your iPhone from the App Store.Step 2: Launch the app and hit the profile icon at the top right corner of the screen.Step 3: Tap on Passwords.Step 4: This is where you can view your saved passwords. Tap on Auto-fill passwords with Google.Step 5: You will be redirected to your iPhone’s settings. Tap on Autofill Passwords.Step 6: Turn on the toggle switch for AutoFill Passwords and select Google under ‘Allow Autofilling From’.Access Google Password Manager on your Android smartphone without Google ChromeYou can also access Google Password Manager on your Android smartphone. Your passwords are synced across all the devices that you are signed into using your Google Account. Here’s how you can view and manage your passwords on your phone.Step 1: Go to Settings and select Google.Step 2: Tap on Manage your Google Account.Step 3: Switch to the Security tab.Step 4: Scroll down and select Password Manager.Step 5: Tap the app/website whose password you want to know.Step 6: Verify your identity by entering your phone’s PIN or using your fingerprint.Step 7: Hit the eye icon in the password field to view it. You can also delete or change the password on this page.Manage your password in Google ChromeAfter signing into Google Chrome, you can view all the passwords linked to that account. Here’s how.Step 1: Hit the ellipses at the top right corner of the screen.Step 2: Go to Passwords and autofill>Google Password Manager.Step 3: Click on the app/website whose password you want to know.Step 4: Hit the eye icon in the password field to view it.Frequently Asked Questions (FAQs)How do I view my passwords on another device using Google Password Manager?Go to passwords.google.com on any device to view all your saved passwords in Google Password Manager.Does Google Password Manager have an app?Google Password Manager does not have an app, but you can add its shortcut to your phone’s or PC’s
2025-04-17