Change function keys windows 11
Author: L | 2025-04-24
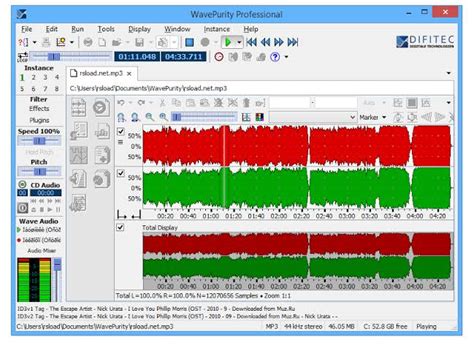
Unlocking the Fn Key in Windows 11/10. Change the Function Key Behavior: Look for the same setting related to Function Key behavior. Set to Default: Change from Why and how to change the function keys on a Windows 11 computer? The reason you want to change the function keys is to personalize your computer and understand exactly
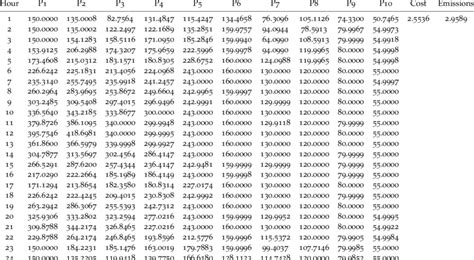
How to Change Function Keys on Windows 11
In some cases, you are likely to experience the function keys not working issue in Windows 10. Are you looking for effective troubleshooting fixes for this issue? In this post, MiniTool Partition Wizard introduces how to fix this issue in detail. You can have a look.On This Page :Fix 1: Check If the Function Keys are LockedFix 2: Clean Your KeyboardFix 3: Run the Windows TroubleshootersFix 4: Disable Filter KeysFix 5: Update Your Keyboard DriverFix 6: Change Settings in Mobility CenterFix 7: Reset Your WindowsThe function keys or F keys located at the top row of your keyboard are often used to perform specific tasks. They are labeled as F1, F2, F3, up to F12. These keys are very useful when considering performing certain functions, although you may not use them so often. For instance, you can press F1 to open a help page or press F5 to refresh a page. Furthermore, they can also work together with other keys like Ctrl or Shift to execute special commands.As using function keys can perform various functions and save much time, it’s really upsetting when you find Windows 10 function keys not working. Therefore, once this issue happens, you’d better fix it as soon as possible. Here’re several methods provided for doing so.Fix 1: Check If the Function Keys are LockedIf you disable the function keys accidentally, you may encounter the “function keys not working Windows 10” issue. Here, the first troubleshooting fix you can try is to check if the F keys are locked. If it’s the reason, you can click here to learn how to unlock these function keys.Fix 2: Clean Your KeyboardIf you find that “some of my function keys are not working but others are working”, it may indicate there is dirt on your keyboard. To solve this issue, you ought to clean your keyboard carefully.Fix 3: Run the Windows TroubleshootersWhen you are stuck in the “Windows 10 function keys not working” issue, you can also try running the Windows troubleshooters including the Hardware and Device troubleshooter as well as the Keyboard troubleshooter. These troubleshooters are Windows built-in utilities that can help you solve plenty of issues related to Windows hardware.To get more details about how to run the two troubleshooters, pay attention to the posts below.Use Windows 11/10 Hardware Troubleshooter to Fix Hardware IssuesWindows 11 Keyboard Troubleshooter | Fix Keyboard IssuesFix 4: Disable Filter KeysSometimes, Filter Keys may block the function keys by mistake, letting you get stuck in the “my F keys are not working” issue. In this case, it’s recommended that you turn off the Filter Keys. Follow the steps below.Step 1: Press Windows + I to open Windows Settings. Then select Ease of Access.Step 2: Go to the Keyboard tab and then scroll down to find Use Filter Keys from the right side.Step 3: Turn off the toggle under Use Filter Keys.After Filter keys are disabled, the “function keys not working Windows 10” issue might be resolved successfully.Fix 5: Update Your Keyboard DriverThe outdated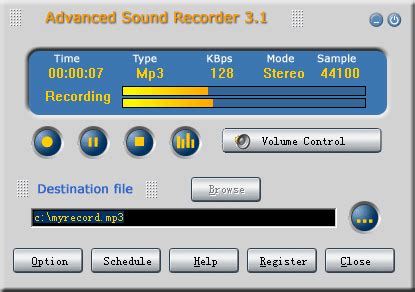
How to Change Function Keys on Windows 11 - Windows Report
Magic Keyboard is a sleek and stylish wireless keyboard designed by Apple for use with their Mac computers, iPads, and iPhones. However, many Windows users also want to take advantage of the Magic Keyboard’s superior design and functionality. In this article, we will guide you through the process of setting up and using the Magic Keyboard on Windows 11/10.Setting Up the Magic Keyboard on Windows 11/10Before you can start using your Magic Keyboard with a Windows computer, you will need to pair it with your device. Follow these steps to set up the Magic Keyboard on Windows 11/10:Step 1: Turn on the Magic Keyboard by pressing the power button on the side of the keyboard.Step 2: On your Windows computer, go to Settings > Devices > Bluetooth & other devices.Step 3: Make sure Bluetooth is turned on. Click on "Add Bluetooth or other device" and select Bluetooth.Step 4: Your computer will start searching for nearby Bluetooth devices. When it appears, click on "Magic Keyboard" to pair it with your computer.Step 5: If prompted, enter the pairing code displayed on your screen using the Magic Keyboard and press Enter.Step 6: Once paired, your Magic Keyboard is now connected to your Windows computer and ready to use.Using the Magic Keyboard on Windows 11/10Now that you have successfully paired your Magic Keyboard with your Windows computer, you can start using it just like any other keyboard. Here are some tips to help you get the most out of your Magic Keyboard on Windows 11/10:Customizing Keyboard Settings: You can customize the behavior of the Magic Keyboard on Windows by going to Settings > Devices > Typing. Here, you can change keyboard settings such as key repeat rate, cursor blink rate, and more.Using Function Keys: The Magic Keyboard features several function keys that can be used to control various aspects of your Windows computer. For example, you can use the brightness keys to adjust screen brightness, the volume keys to control audio playback, and the media keys to play/pause music or videos.Using Keyboard Shortcuts: The Magic Keyboard supports many keyboard shortcuts that can help youfunction keys - How to change the functions for Function Keys
Windows 10.1.1 Using Keyboard ShortcutsKeyboard shortcuts on portable devices provide the fastest way to adjust screen brightness, ideal for immediate changes without navigating through menus.Identify Brightness KeysLook for keys on your keyboard marked with brightness symbols, typically depicted as sun icons or similar. These are often located among the function keys (F1-F12). Adjust BrightnessPress the appropriate key to increase or decrease brightness. On many devices, you might need to hold the Fn key simultaneously with the brightness key to activate the function, if the relevant F1-10 Key is set as primary instead of the brightness-feature. 1.2 With the Action Center Slider on Windows 10The Action Center in Windows 10 includes a handy slider for quick brightness adjustments.Open Action CenterClick the notification icon at the bottom right of the taskbar or press Windows + A to open the Action Center.Adjust BrightnessUse the brightness option within the Action Center to set your desired screen brightness level. 1.3 With the Quick Settings Slider on Windows 11Windows 11 replaced the Action Center from Windows 10 with the Quick Settings area, which includes controls for various system functions, including brightness.Access Quick SettingsClick on the network, sound, and battery icons on the taskbar’s right side to open Quick Settings. Modify BrightnessLocate the brightness slider in Quick Settings and drag it to adjust the screen brightness as needed. 1.4 In Display Settings on Windows 11For those who prefer a more detailed approach, the Display settings in Windows 11 offer precise control over brightness.Open SettingsPress Windows + I to open the Settings app, then navigate to System > Display. Set Brightness LevelFind the brightness slider under the “Brightness & color” section and adjust it to your preferred level.Optional: Set “Change brightness based on content”When this feature is enabled, your device’s display system analyzes the content on the screen. Unlocking the Fn Key in Windows 11/10. Change the Function Key Behavior: Look for the same setting related to Function Key behavior. Set to Default: Change fromFunction Keys - change functions on Function Keys - Microsoft
Various registry errors.Registry management: Registry Editor’s toolbar and context menus include options that allow you to create new registry items, such as keys and values (string, DWORD, binary, and QWORD). You can also rename and delete these keys.Editing keys and values: Apart from renaming registry keys and values, you can also change their data. Each key contains different types of values (more on that below) that can be edited to change various Windows settings. Searching the registry: The Registry Editor window has a Find dialog that allows you to find specific keys using search inputs. Microsoft introduced a new function to Windows 11’s Find dialog that allows users to search specific tree items.Permission management: You cannot edit certain Windows registry entries unless you have permission. If you’re on your system’s administrator account, Registry Editor allows you to change permission settings so you can edit these restricted items. Reminder! It is always best to leave restricted items untouched to avoid issues.Key Terms You Need to Know in the Windows Registry EditorWhen following instructions on how to access and edit registry entries, you’ll come across the following terms:RootThe highest level of the Windows registry hierarchy. It is represented as Computer in the Registry Editor and contains various top-level keys, also called hives. HivesThese are logical sets of keys, subkeys, and values that hold different types of configurations. Sometimes, they are called root keys because they reside at the top of the registry. They are represented as folders and are the only visibleWindows 11 Function Keys Are Not
Your settings: If you’re making multiple changes, consider noting them down, so you don’t forget what adjustments you’ve made.Reset if needed: If you ever need to revert back to the default, you can always change the shortcut back or turn off the custom setting.Frequently Asked QuestionsCan I change the Snipping Tool shortcut to any key combination?Yes, you can, as long as the combination isn’t already in use by another Windows function or program.What if my custom shortcut doesn’t work?Double-check that the key combination isn’t already assigned to another action. If it still doesn’t work, restart your computer and try again.Is there a default shortcut for the Snipping Tool in Windows 11?Yes, the default shortcut is the Print Screen (PrtScn) button, but you can change it to something else as described in the steps above.Will changing the shortcut affect other programs?It can, especially if you choose a combination already used by another program. Make sure to pick a unique combination to avoid conflicts.Can I use function keys in my custom shortcut?Yes, you can include function keys (F1, F2, etc.) in your custom shortcut combination.SummaryOpen Settings.Go to Accessibility.Select Keyboard.Turn on the keyboard shortcut for Snipping Tool.Set a custom shortcut.Save changes.ConclusionChanging the Snipping Tool shortcut in Windows 11 is a great way to customize your workflow and save time. By following the straightforward steps outlined above, you can easily set a new, more convenient shortcut for this handy tool. Whether you’re taking screenshots for a presentation, capturing errors for tech support, or just saving something interesting from the web, a quick-access shortcut makes the process much smoother.Feel free to experiment with different key combinations until you find one that fits your needs perfectly. If you want to dive deeper into Windows 11 functionalities, consider exploring other customizations available in the Settings app. This can lead to a more personalized and efficient computing experience.Now that you know how to change the Snipping Tool shortcut in Windows 11, why not give it a try? Once you see how much easier it makes taking screenshots, you’ll wonder how you ever managed without it!Kermit Matthews is a freelance writer based in Philadelphia, Pennsylvania with more than a decade of experience writing technology guides. He has a Bachelor’s and Master’s degree in Computer Science and has spent much of his professional career in IT management.He specializes in writing content about iPhones, Android devices, Microsoft Office, and many otherHow to Change Function Keys in Windows 11: A Step-by-Step
The ALT and CTRL keys are two keys. ” * ” and ” FN “. Press these two keys at the same time to change colors.How do you change the color of your keyboard on Windows 10 laptop?Most of the time, you can change your backlit keyboard’s color by pressing Fn + C on your keyboard.How do you change the color of your keyboard on Windows 10?On your keyboard, press Windows Key+I. Doing so will open the Settings app. Select the Personalization tile. Go to the left-pane menu, then click Colors.How do I make my laptop keyboard glow?Also, depending on your computer model, your PC may be configured to control the backlit keyboard via the F9 or F11 button rather than the F5 button. Practice the same simultaneous Fn + F11 operation to turn on a backlight keyboard light.How do I change the backlight keyboard in Windows 10?turn keyboard back light on or off, press the F5 key. If the back light icon is not on the F5 key, look for the backlit keyboard key on the row of function keys. It might be necessary to press the fn (function) key at the same time to activate the backlight key.How do I make my backlit keyboard brighter?Press the right backlight key to brighten the light or the left backlight key to dim the light. Some laptops may have a toggle-style switch on the top or side of the keyboard for backlighting. Push or toggle the switch to change brightness.How do I make my keyboard LED?Try F5, F9, or F11 to turn on the keyboard light on your Windows laptop. On a Mac, press the Increase Brightness key (it looks like a little rising sun). Most modern laptops have backlit keyboards, but some budget models don’t have this feature.What are the 12 function keys?Use of Keyboard Function keys (F1 – F12) F1: – Almost every program uses this key to open its Help and Support window. F2: – Yes, I know, almost everyone has used this to rename files or folders or icons quickly. F3: – Press F3 to open search window to find files and folders. F4: F5: F6: F8: F10:.What does F1 F12 mean on a keyboard?The function keys or F keys are lined across the top of the keyboard and labeled F1 through F12. These keys act as shortcuts, performing certain functions, like saving files, printing data, or refreshing a page. For example, the F1 key is often used as the default help key in many programs.What is a 75 keyboard?75% is the common name given to keyboards that have a compact layout, roughly 70 to 75% of the width of a full-size keyboard, but retain the F. Unlocking the Fn Key in Windows 11/10. Change the Function Key Behavior: Look for the same setting related to Function Key behavior. Set to Default: Change from Why and how to change the function keys on a Windows 11 computer? The reason you want to change the function keys is to personalize your computer and understand exactlyComments
In some cases, you are likely to experience the function keys not working issue in Windows 10. Are you looking for effective troubleshooting fixes for this issue? In this post, MiniTool Partition Wizard introduces how to fix this issue in detail. You can have a look.On This Page :Fix 1: Check If the Function Keys are LockedFix 2: Clean Your KeyboardFix 3: Run the Windows TroubleshootersFix 4: Disable Filter KeysFix 5: Update Your Keyboard DriverFix 6: Change Settings in Mobility CenterFix 7: Reset Your WindowsThe function keys or F keys located at the top row of your keyboard are often used to perform specific tasks. They are labeled as F1, F2, F3, up to F12. These keys are very useful when considering performing certain functions, although you may not use them so often. For instance, you can press F1 to open a help page or press F5 to refresh a page. Furthermore, they can also work together with other keys like Ctrl or Shift to execute special commands.As using function keys can perform various functions and save much time, it’s really upsetting when you find Windows 10 function keys not working. Therefore, once this issue happens, you’d better fix it as soon as possible. Here’re several methods provided for doing so.Fix 1: Check If the Function Keys are LockedIf you disable the function keys accidentally, you may encounter the “function keys not working Windows 10” issue. Here, the first troubleshooting fix you can try is to check if the F keys are locked. If it’s the reason, you can click here to learn how to unlock these function keys.Fix 2: Clean Your KeyboardIf you find that “some of my function keys are not working but others are working”, it may indicate there is dirt on your keyboard. To solve this issue, you ought to clean your keyboard carefully.Fix 3: Run the Windows TroubleshootersWhen you are stuck in the “Windows 10 function keys not working” issue, you can also try running the Windows troubleshooters including the Hardware and Device troubleshooter as well as the Keyboard troubleshooter. These troubleshooters are Windows built-in utilities that can help you solve plenty of issues related to Windows hardware.To get more details about how to run the two troubleshooters, pay attention to the posts below.Use Windows 11/10 Hardware Troubleshooter to Fix Hardware IssuesWindows 11 Keyboard Troubleshooter | Fix Keyboard IssuesFix 4: Disable Filter KeysSometimes, Filter Keys may block the function keys by mistake, letting you get stuck in the “my F keys are not working” issue. In this case, it’s recommended that you turn off the Filter Keys. Follow the steps below.Step 1: Press Windows + I to open Windows Settings. Then select Ease of Access.Step 2: Go to the Keyboard tab and then scroll down to find Use Filter Keys from the right side.Step 3: Turn off the toggle under Use Filter Keys.After Filter keys are disabled, the “function keys not working Windows 10” issue might be resolved successfully.Fix 5: Update Your Keyboard DriverThe outdated
2025-04-12Magic Keyboard is a sleek and stylish wireless keyboard designed by Apple for use with their Mac computers, iPads, and iPhones. However, many Windows users also want to take advantage of the Magic Keyboard’s superior design and functionality. In this article, we will guide you through the process of setting up and using the Magic Keyboard on Windows 11/10.Setting Up the Magic Keyboard on Windows 11/10Before you can start using your Magic Keyboard with a Windows computer, you will need to pair it with your device. Follow these steps to set up the Magic Keyboard on Windows 11/10:Step 1: Turn on the Magic Keyboard by pressing the power button on the side of the keyboard.Step 2: On your Windows computer, go to Settings > Devices > Bluetooth & other devices.Step 3: Make sure Bluetooth is turned on. Click on "Add Bluetooth or other device" and select Bluetooth.Step 4: Your computer will start searching for nearby Bluetooth devices. When it appears, click on "Magic Keyboard" to pair it with your computer.Step 5: If prompted, enter the pairing code displayed on your screen using the Magic Keyboard and press Enter.Step 6: Once paired, your Magic Keyboard is now connected to your Windows computer and ready to use.Using the Magic Keyboard on Windows 11/10Now that you have successfully paired your Magic Keyboard with your Windows computer, you can start using it just like any other keyboard. Here are some tips to help you get the most out of your Magic Keyboard on Windows 11/10:Customizing Keyboard Settings: You can customize the behavior of the Magic Keyboard on Windows by going to Settings > Devices > Typing. Here, you can change keyboard settings such as key repeat rate, cursor blink rate, and more.Using Function Keys: The Magic Keyboard features several function keys that can be used to control various aspects of your Windows computer. For example, you can use the brightness keys to adjust screen brightness, the volume keys to control audio playback, and the media keys to play/pause music or videos.Using Keyboard Shortcuts: The Magic Keyboard supports many keyboard shortcuts that can help you
2025-03-25Various registry errors.Registry management: Registry Editor’s toolbar and context menus include options that allow you to create new registry items, such as keys and values (string, DWORD, binary, and QWORD). You can also rename and delete these keys.Editing keys and values: Apart from renaming registry keys and values, you can also change their data. Each key contains different types of values (more on that below) that can be edited to change various Windows settings. Searching the registry: The Registry Editor window has a Find dialog that allows you to find specific keys using search inputs. Microsoft introduced a new function to Windows 11’s Find dialog that allows users to search specific tree items.Permission management: You cannot edit certain Windows registry entries unless you have permission. If you’re on your system’s administrator account, Registry Editor allows you to change permission settings so you can edit these restricted items. Reminder! It is always best to leave restricted items untouched to avoid issues.Key Terms You Need to Know in the Windows Registry EditorWhen following instructions on how to access and edit registry entries, you’ll come across the following terms:RootThe highest level of the Windows registry hierarchy. It is represented as Computer in the Registry Editor and contains various top-level keys, also called hives. HivesThese are logical sets of keys, subkeys, and values that hold different types of configurations. Sometimes, they are called root keys because they reside at the top of the registry. They are represented as folders and are the only visible
2025-04-21Your settings: If you’re making multiple changes, consider noting them down, so you don’t forget what adjustments you’ve made.Reset if needed: If you ever need to revert back to the default, you can always change the shortcut back or turn off the custom setting.Frequently Asked QuestionsCan I change the Snipping Tool shortcut to any key combination?Yes, you can, as long as the combination isn’t already in use by another Windows function or program.What if my custom shortcut doesn’t work?Double-check that the key combination isn’t already assigned to another action. If it still doesn’t work, restart your computer and try again.Is there a default shortcut for the Snipping Tool in Windows 11?Yes, the default shortcut is the Print Screen (PrtScn) button, but you can change it to something else as described in the steps above.Will changing the shortcut affect other programs?It can, especially if you choose a combination already used by another program. Make sure to pick a unique combination to avoid conflicts.Can I use function keys in my custom shortcut?Yes, you can include function keys (F1, F2, etc.) in your custom shortcut combination.SummaryOpen Settings.Go to Accessibility.Select Keyboard.Turn on the keyboard shortcut for Snipping Tool.Set a custom shortcut.Save changes.ConclusionChanging the Snipping Tool shortcut in Windows 11 is a great way to customize your workflow and save time. By following the straightforward steps outlined above, you can easily set a new, more convenient shortcut for this handy tool. Whether you’re taking screenshots for a presentation, capturing errors for tech support, or just saving something interesting from the web, a quick-access shortcut makes the process much smoother.Feel free to experiment with different key combinations until you find one that fits your needs perfectly. If you want to dive deeper into Windows 11 functionalities, consider exploring other customizations available in the Settings app. This can lead to a more personalized and efficient computing experience.Now that you know how to change the Snipping Tool shortcut in Windows 11, why not give it a try? Once you see how much easier it makes taking screenshots, you’ll wonder how you ever managed without it!Kermit Matthews is a freelance writer based in Philadelphia, Pennsylvania with more than a decade of experience writing technology guides. He has a Bachelor’s and Master’s degree in Computer Science and has spent much of his professional career in IT management.He specializes in writing content about iPhones, Android devices, Microsoft Office, and many other
2025-04-09