Change autofill address
Author: p | 2025-04-25
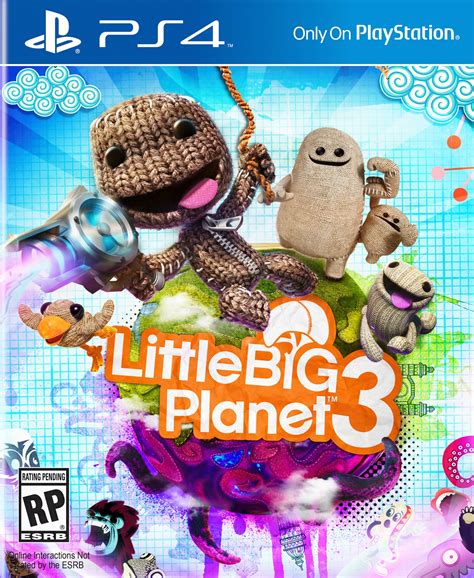
How to Change Autofill Address on iPhone. To change autofill address on your iPhone, follow these steps: Method 1: Update Autofill Address using Settings. Open the Graph: Usage of Autofill How to Change Autofill Address on iPhone. To change your autofill address on iPhone, follow these steps:. Update Your Contact. Open the Contacts

How To Change Autofill Address On Android?
Download Windows Speedup Tool to fix errors and make PC run fasterMicrosoft Autofill is a new password manager extension that gives you an option to easily manage the passwords you use for any website on Google Chrome. Available as a Chrome extension, this password manager securely saves your passwords and automatically fills them the next time you visit the site. It provides you safe and protected access from every computer and mobile device as well.If Chrome is your default browser, and you do not want to change it then Microsoft Autofill might be the best password manager application for you. Let us see how to set up and how to use the Microsoft Autofill password manager on Google Chrome.Using this Autofill extension, you can save the passwords online and avoid the problem of forgetting passwords. The application works on all the devices like Windows, macOS, Android Smartphones, and iOS devices.To use the extension, you first need to open your Chrome browser and go to the Chrome Web Store page.On the next page, click the Add to Chrome button and then click Add extension button.Once you install the application, go to the address bar and click on the Extensions button and then select the respective Pin extension button to make it appear on the address bar.Now click the Microsoft Autofill extension button and then click on the Sign in with Microsoft button.Here provide your Microsoft account credentials and then click on the Next button. After performing the process, the Microsoft Autofill extension will sync the saved passwords and automatically fills them the next time you visit the site.How to manage Microsoft Autofill passwords on Google ChromeOnce you setup the Password Manager extension, you need to manage the extension on your Chrome browser.To do so, go to the address bar and click How to Change Autofill Address on iPhone. To change autofill address on your iPhone, follow these steps: Method 1: Update Autofill Address using Settings. Open the In this article, we will demonstrate how to AutoFill sequential letters in Excel (A, B, C, D, etc.). We’ll use the following dataset where a Gate No is associated with a Watchman’s Name, and Autofill the gate numbers sequentially using various methods.Method 1 – Using CHAR & CODE FunctionsThe use of the CHAR function and CODE function is one of the easiest ways to AutoFill sequential letters in Excel.Steps:In cell C5, enter the first letter, A.Input the following formula in cell C6: Formula BreakdownCODE(C5) —–> returns the character code of the value in cell C5.Output: 65CHAR(CODE(C5)+1)CHAR(65+1) —–> returns the ASCII character of the code + 1. Output: “B”Press ENTER.The sequential value of B is returned.Drag the Fill Handle down to AutoFill the formula for the rest of the cells.Note: If we keep AutoFilling, the formula will work perfectly until the letter Z. After that, it will keep returning sequential ASCII character codes, which are not letters. Read More: [Fixed!] AutoFill Formula Is Not Working in Excel TableMethod 2 – Using SUBSTITUTE FunctionWe can also use the SUBSTITUTE function along with the ADDRESS and ROW functions.Steps:Enter the following formula in cell C5:=SUBSTITUTE(ADDRESS(1,ROWS($A$1:$A1),4),1,"") Formula BreakdownROWS($A$1:$A1) —> returns the number of rows in the specified range.Output: 1ADDRESS(1,1,4) —> returns the address at the specified row_num and col_num. Output: “A1”SUBSTITUTE(ADDRESS(1,ROWS($A$1:$A1),4),1,” “)SUBSTITUTE(‘A1’,1,””) —–> substitutes 1 character from the left side of the text, here a “1” with a blank.Output: APress ENTER.We have the first letter, A.Use the Fill Handle to AutoFill the formula for the rest of the cells.Note: After reaching the letter Z, the cells will be filled with AA,AB,AC etc. Read More: How to AutoFill from List in ExcelMethod 3 – Using LEFT FunctionAnother efficient method is to use the LEFT function including the ADDRESS function and ROW function.Steps:Enter the following Formula in cell C5:=LEFT(ADDRESS(1,ROW(A1),4,1),(ROW(A1)>26)+1) Formula BreakdownROW(A1) —–> returns the row number of the referenced cell.Output: 1ADDRESS(1,1,4,1) —–> returns the address of the specified row_num and col_num. Output: “A1”(ROW(A1)>26) —–> checks whether the row number is greater than 26 or not.Output: FALSEFALSE+1 —–> becomes Output: 1LEFT(ADDRESS(1,ROW(A1),4,1),(ROW(A1)>26)+1)LEFT({“A1”},{1}) —–> extracts 1 character from the left side of the text.Output: APress ENTER.Use the Fill Handle to AutoFill the formula in a column for the rest of the cells.Again, when the value is greater than 26, sequential values of AB, AC, AD etc. will be filled.Read More: How to Use Autofill Formula in Excel Method 4 – Using Combined FunctionsThis combined function includes the IF, RIGHT, CHAR, CODE, LEFT, and MOD functions.Steps:In cell C5 enter the first value, AB.Enter the following formula in cell C6:=IF(RIGHT($C5,1)="Z",CHAR(CODE(LEFT(C5,1))+1),LEFT(C5,1))&CHAR(65+MOD(CODE(RIGHT(C5,1))+1-65,26)) Formula BreakdownRIGHT($C5,1) —–> extracts 1 character from the right of the specified cell value.Output: BRIGHT($C5,1)=”Z”—–> checks if the second letter of theComments
Download Windows Speedup Tool to fix errors and make PC run fasterMicrosoft Autofill is a new password manager extension that gives you an option to easily manage the passwords you use for any website on Google Chrome. Available as a Chrome extension, this password manager securely saves your passwords and automatically fills them the next time you visit the site. It provides you safe and protected access from every computer and mobile device as well.If Chrome is your default browser, and you do not want to change it then Microsoft Autofill might be the best password manager application for you. Let us see how to set up and how to use the Microsoft Autofill password manager on Google Chrome.Using this Autofill extension, you can save the passwords online and avoid the problem of forgetting passwords. The application works on all the devices like Windows, macOS, Android Smartphones, and iOS devices.To use the extension, you first need to open your Chrome browser and go to the Chrome Web Store page.On the next page, click the Add to Chrome button and then click Add extension button.Once you install the application, go to the address bar and click on the Extensions button and then select the respective Pin extension button to make it appear on the address bar.Now click the Microsoft Autofill extension button and then click on the Sign in with Microsoft button.Here provide your Microsoft account credentials and then click on the Next button. After performing the process, the Microsoft Autofill extension will sync the saved passwords and automatically fills them the next time you visit the site.How to manage Microsoft Autofill passwords on Google ChromeOnce you setup the Password Manager extension, you need to manage the extension on your Chrome browser.To do so, go to the address bar and click
2025-04-24In this article, we will demonstrate how to AutoFill sequential letters in Excel (A, B, C, D, etc.). We’ll use the following dataset where a Gate No is associated with a Watchman’s Name, and Autofill the gate numbers sequentially using various methods.Method 1 – Using CHAR & CODE FunctionsThe use of the CHAR function and CODE function is one of the easiest ways to AutoFill sequential letters in Excel.Steps:In cell C5, enter the first letter, A.Input the following formula in cell C6: Formula BreakdownCODE(C5) —–> returns the character code of the value in cell C5.Output: 65CHAR(CODE(C5)+1)CHAR(65+1) —–> returns the ASCII character of the code + 1. Output: “B”Press ENTER.The sequential value of B is returned.Drag the Fill Handle down to AutoFill the formula for the rest of the cells.Note: If we keep AutoFilling, the formula will work perfectly until the letter Z. After that, it will keep returning sequential ASCII character codes, which are not letters. Read More: [Fixed!] AutoFill Formula Is Not Working in Excel TableMethod 2 – Using SUBSTITUTE FunctionWe can also use the SUBSTITUTE function along with the ADDRESS and ROW functions.Steps:Enter the following formula in cell C5:=SUBSTITUTE(ADDRESS(1,ROWS($A$1:$A1),4),1,"") Formula BreakdownROWS($A$1:$A1) —> returns the number of rows in the specified range.Output: 1ADDRESS(1,1,4) —> returns the address at the specified row_num and col_num. Output: “A1”SUBSTITUTE(ADDRESS(1,ROWS($A$1:$A1),4),1,” “)SUBSTITUTE(‘A1’,1,””) —–> substitutes 1 character from the left side of the text, here a “1” with a blank.Output: APress ENTER.We have the first letter, A.Use the Fill Handle to AutoFill the formula for the rest of the cells.Note: After reaching the letter Z, the cells will be filled with AA,AB,AC etc. Read More: How to AutoFill from List in ExcelMethod 3 – Using LEFT FunctionAnother efficient method is to use the LEFT function including the ADDRESS function and ROW function.Steps:Enter the following Formula in cell C5:=LEFT(ADDRESS(1,ROW(A1),4,1),(ROW(A1)>26)+1) Formula BreakdownROW(A1) —–> returns the row number of the referenced cell.Output: 1ADDRESS(1,1,4,1) —–> returns the address of the specified row_num and col_num. Output: “A1”(ROW(A1)>26) —–> checks whether the row number is greater than 26 or not.Output: FALSEFALSE+1 —–> becomes Output: 1LEFT(ADDRESS(1,ROW(A1),4,1),(ROW(A1)>26)+1)LEFT({“A1”},{1}) —–> extracts 1 character from the left side of the text.Output: APress ENTER.Use the Fill Handle to AutoFill the formula in a column for the rest of the cells.Again, when the value is greater than 26, sequential values of AB, AC, AD etc. will be filled.Read More: How to Use Autofill Formula in Excel Method 4 – Using Combined FunctionsThis combined function includes the IF, RIGHT, CHAR, CODE, LEFT, and MOD functions.Steps:In cell C5 enter the first value, AB.Enter the following formula in cell C6:=IF(RIGHT($C5,1)="Z",CHAR(CODE(LEFT(C5,1))+1),LEFT(C5,1))&CHAR(65+MOD(CODE(RIGHT(C5,1))+1-65,26)) Formula BreakdownRIGHT($C5,1) —–> extracts 1 character from the right of the specified cell value.Output: BRIGHT($C5,1)=”Z”—–> checks if the second letter of the
2025-04-17This document describes the security content of Safari 5.0.1 and Safari 4.1.1. For the protection of our customers, Apple does not disclose, discuss or confirm security issues until a full investigation has occurred and any necessary patches or releases are available. To find out more about Apple Product Security, see the Apple Product Security website. For information about the Apple Product Security PGP Key, see "How to use the Apple Product Security PGP Key." Where possible, CVE IDs are used to reference the vulnerabilities for further information. To find out about other Security Updates, see "Apple Security Updates". SafariCVE-ID: CVE-2010-1778Available for: Mac OS X v10.4.11, Mac OS X Server v10.4.11, Mac OS X v10.5.8, Mac OS X Server v10.5.8, Mac OS X v10.6.2 or later, Mac OS X Server v10.6.2 or later, Windows 7, Vista, XP SP2 or laterImpact: Accessing a maliciously crafted RSS feed may cause files from the user’s system to be sent to a remote serverDescription: A cross-site scripting issue exists in Safari’s handling of RSS feeds. Accessing a maliciously crafted RSS feed may cause files from the user’s system to be sent to a remote server. This issue is addressed through improved handling of RSS feeds. Credit to Billy Rios of the Google Security Team for reporting this issue. SafariCVE-ID: CVE-2010-1796Available for: Mac OS X v10.4.11, Mac OS X Server v10.4.11, Mac OS X v10.5.8, Mac OS X Server v10.5.8, Mac OS X v10.6.2 or later, Mac OS X Server v10.6.2 or later, Windows 7, Vista, XP SP2 or laterImpact: Safari’s AutoFill feature may disclose information to websites without user interactionDescription: Safari’s AutoFill feature can automatically complete web forms using designated information in your Mac OS X Address Book, Outlook or Windows Address Book. By design, user action is required for AutoFill to operate within a web form. An implementation issue exists that allows a maliciously crafted website to trigger AutoFill without user interaction. This can result in the disclosure of information contained within the user’s Address Book Card. To trigger the issue, the following two situations are required. First, in Safari Preferences, under AutoFill, the “Autofill web forms using info from my Address Book card” tickbox must be selected. Second, the user’s Address Book must have a Card designated as “My Card”. Only the information in that specific card is accessed via AutoFill. This issue is addressed by prohibiting AutoFill from using information without user
2025-04-04The Formidable Geolocation plugin brings ease, sophistication, and appeal to any website with powerful features, impressive flexibility, and unlimited possibilities.This Google Maps Geolocation plugin allows for address autofill and the visual display of Google Maps in any Formidable Form. Reduce cart abandonment, speed up the check-out process, improve address accuracy on eCommerce forms, and boost conversion rates today!Powerful Geolocation FeaturesGoogle MapsFormidable’s Geolocation plugin syncs any form on your WordPress website up with Google Maps. This allows for accurate address data and visually appealing maps on any form that asks for an address.Current LocationAutomatically display the user’s current location on a Google Map in any form.Single LocationAllow the user to change the location on a form as they type in their address with address autofill.Address AutocompleteUse Google Map’s address autocomplete to finish an address as the user types it in to ensure valid addresses and improve conformity for more accurate shipping.eCommerceAdd the Geolocation address autocomplete feature to any eCommerce checkout form to ensure correct address input, speed up the check-out process, and reduce cart abandonment.Extra WP Geolocation Plugin Features with Formidable Forms Anti-Spam ProtectionWith Formidable Form’s robust features, you can be certain your geolocation forms have the best anti-spam protection to keep your databases safe and secure.Forms BuilderFormidable Forms is a premier drag and drop form builder. That means you can add geolocation and address autocomplete to any type of form, including eCommerce forms, conditional logic forms, signup forms, and more!Theme FlexibilityUse Formidable’s extensive form builder plugin to create any form you can dream up and match it to your WordPress theme! With unlimited customization, it’s easy to make Formidable’s Google Maps Geolocation plugin looks sleek and sophisticated on any website. Developer FriendlyAdd Geolocation features to any form with a simple download and a click of a button. You don’t need to be a developer or programmer to use the Geolocation feature, but if you have coding chops, customizations are endless.Where Can I Add a Google Maps Address Autofill with the Geolocation Plugin?Curious where the best places are to add the geolocation feature? Check out the examples below!eCommerce Checkout FormsSimplify any
2025-04-05Imagine effortlessly filling out online forms without the tedious task of entering your details over and over again. With the iPhone’s Autofill feature, this is not just a dream but a reality. One of the most convenient features for iOS users, Autofill, saves time and effort by automatically filling in personal information, credit card details, and passwords. But what happens when the information becomes outdated or incorrect? Let’s dive into how you can easily manage and change the autofill settings on your iPhone.Understanding iPhone AutofillWhat is Autofill?Autofill on the iPhone is designed to simplify online interactions by pre-filling forms with your stored data. Whether it’s your contact information, credit card details, or passwords, Autofill saves you from typing repetitive information.Why Change Autofill Settings?While Autofill is convenient, incorrect or outdated information can lead to frustrating experiences. Updating your Autofill settings ensures seamless transactions and interactions.How to Change Autofill Options on Your iPhoneEditing Your Contact InformationTo update your contact information used by Autofill:Open the Contacts app on your iPhone.Locate and tap your own contact card.Tap Edit in the top-right corner.Update your name, email, or phone number.Tap Done to save changes.Managing Credit Card InformationKeep your payment details current:Open Settings and scroll to Safari.Tap AutoFill and select Saved Credit Cards.Use Touch ID or Face ID to authenticate.Tap on a card to edit details or select Add Credit Card to enter new information.Use the Done button to save your changes.Updating PasswordsEnsure secure logins with updated passwords:Go to Settings and tap on Passwords.Authenticate with Touch ID or Face ID.Select the account you wish to update.Tap Edit, make necessary changes, and hit Done.Benefits of Keeping Autofill UpdatedEnhanced SecurityEnsuring your Autofill data is current reduces the risk of failed transactions and unauthorized access.Streamlined ExperienceAccurate Autofill data means less time correcting errors and more time enjoying seamless online experiences.Troubleshooting Common Autofill IssuesAutofill Not Working?If Autofill fails to populate fields, try these tips:Check Settings: Ensure Autofill is enabled in Settings > Safari > AutoFill.Restart Device: Sometimes a simple restart can resolve the issue.Update iOS: Ensure your device is running the latest software update.User TestimonialsSarah J.: “Updating my Autofill settings was
2025-04-07