Can t scroll with touchpad
Author: b | 2025-04-24

Touchpad scrolling issue ?8 fixes for touchpad scroll not working Dell touchpad two finger scroll not workingResolved: touchpad scroll not working windows . Laptop How do I enable scrolling on my touchpad if it supports it? If your touchpad supports scrolling, you can enable the feature by going to the touchpad settings and looking for the
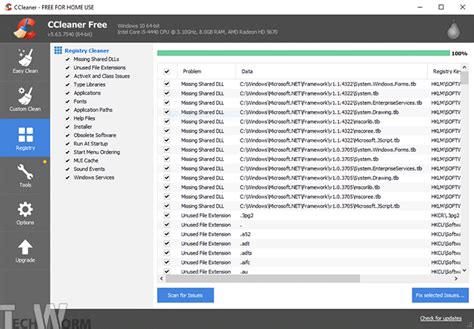
[Touchpad] Either can't scroll or it can scroll and freezes - Reddit
You from accidentally pressing a mouse button or moving the cursor when you’re typing, “Disable touchpad while typing” is automatically enabled. You can also configure the click actions of the touchpad itself by using the “Click actions” dropdown box. For example, you can choose if the mousepad has regions that are used to emulate the left-, middle- and right-clicks or if you can use double and triple finger taps to perform right- and middle-clicks.You can configure what if any click actions are performed when you tap the touchpad, as well as when the touchpad is disabled.By default, in Linux Mint, you can scroll by using either a double finger swipe or by swiping down the right-hand side of the touchpad. People have different preferences over which way the screen should scroll when scrolling with the touchpad. Mint defaults to inverted scrolling where swiping up, scrolls down the page, similar to a swipe on a touch screen. Many users prefer for the screen to scroll up when you swipe up, as if you were dragging the scroll bar on the right-hand side of the window. To disable inverted scrolling, toggle the “Revers scrolling direction” slider to “Off”.The “Scrolling method” dropdown box allows you to choose which scrolling method you want to be able to use or if you want to disable touchpad scrolling entirely. You can also choose to enable horizontal scrolling by toggling “Horizontal scrolling” to “On”.You can configure how the touchpad scrolling works in the “Scrolling” section.If your touchpad feels like it’s not moving the cursor fast enough, or is moving it too fast, you can change the sensitivity settings. To reduce the touchpad speed, enable the “Custom Sensitivity” slider, and then lower the larger “Sensitivity” slider.Unfortunately, the touchpad sensitivity starts at the highest value, so you can’t increase. Touchpad scrolling issue ?8 fixes for touchpad scroll not working Dell touchpad two finger scroll not workingResolved: touchpad scroll not working windows . Laptop How do I enable scrolling on my touchpad if it supports it? If your touchpad supports scrolling, you can enable the feature by going to the touchpad settings and looking for the How to scroll using the touchpad. Scrolling with a touchpad can be done using one of the following methods. Place the mouse cursor on the vertical scroll bar on the right side of Switch to Touchpad and make sure the touchpad is enabled. 2. 2. Check the scrolling function: In the touchpad settings, make sure Drag two fingers to scroll or similar scrolling feature is enabled. This can usually be found in the relevant options of the touchpad settings. Update the touchpad driver . 1. Open Device Manager: Find and click on Touchpad. Adjusting Scroll And Gesture Settings. Once in the touchpad menu, customize the scrolling experience: Ensure the Touchpad toggle is on. Scroll Abstract: Learn how to reverse scroll direction on Windows 11 using a touchpad. Follow these steps to make your scrolling experience more comfortable. 2024-10-19 by Introduction If you've recently switched from a desktop to a Windows 11 laptop or tablet and find yourself disoriented by the new scrolling direction on the touchpad, don't worry. In this article, we'll walk you through the process of reversing the scroll direction on your Windows 11 touchpad. System Requirements To follow this guide, you'll need the following: A Windows 11 laptop or tablet A touchpad or a mouse with a scroll wheel Steps to Reverse Scroll Direction Follow these steps to reverse the scroll direction on your Windows 11 touchpad: Click the Start button and select the Settings app. In the Settings window, click on the Devices category. In the Devices section, click on the Mouse & touchpad tab. Under the Touchpad section, find the Scroll direction option and toggle the switch to the off position. Once the switch is off, toggle it back on. The Reverse scrolling direction option should now be available. Toggle this switch to the on position. Verifying the Change To verify that the scroll direction has been reversed, try scrolling up and down on a webpage or document using your touchpad or scroll wheel. The content should now scroll in the opposite direction. Troubleshooting Scroll Direction If you're still experiencing issues with scroll direction after following the steps above, try the following: Restart your device. Check for Windows updatesComments
You from accidentally pressing a mouse button or moving the cursor when you’re typing, “Disable touchpad while typing” is automatically enabled. You can also configure the click actions of the touchpad itself by using the “Click actions” dropdown box. For example, you can choose if the mousepad has regions that are used to emulate the left-, middle- and right-clicks or if you can use double and triple finger taps to perform right- and middle-clicks.You can configure what if any click actions are performed when you tap the touchpad, as well as when the touchpad is disabled.By default, in Linux Mint, you can scroll by using either a double finger swipe or by swiping down the right-hand side of the touchpad. People have different preferences over which way the screen should scroll when scrolling with the touchpad. Mint defaults to inverted scrolling where swiping up, scrolls down the page, similar to a swipe on a touch screen. Many users prefer for the screen to scroll up when you swipe up, as if you were dragging the scroll bar on the right-hand side of the window. To disable inverted scrolling, toggle the “Revers scrolling direction” slider to “Off”.The “Scrolling method” dropdown box allows you to choose which scrolling method you want to be able to use or if you want to disable touchpad scrolling entirely. You can also choose to enable horizontal scrolling by toggling “Horizontal scrolling” to “On”.You can configure how the touchpad scrolling works in the “Scrolling” section.If your touchpad feels like it’s not moving the cursor fast enough, or is moving it too fast, you can change the sensitivity settings. To reduce the touchpad speed, enable the “Custom Sensitivity” slider, and then lower the larger “Sensitivity” slider.Unfortunately, the touchpad sensitivity starts at the highest value, so you can’t increase
2025-04-14Abstract: Learn how to reverse scroll direction on Windows 11 using a touchpad. Follow these steps to make your scrolling experience more comfortable. 2024-10-19 by Introduction If you've recently switched from a desktop to a Windows 11 laptop or tablet and find yourself disoriented by the new scrolling direction on the touchpad, don't worry. In this article, we'll walk you through the process of reversing the scroll direction on your Windows 11 touchpad. System Requirements To follow this guide, you'll need the following: A Windows 11 laptop or tablet A touchpad or a mouse with a scroll wheel Steps to Reverse Scroll Direction Follow these steps to reverse the scroll direction on your Windows 11 touchpad: Click the Start button and select the Settings app. In the Settings window, click on the Devices category. In the Devices section, click on the Mouse & touchpad tab. Under the Touchpad section, find the Scroll direction option and toggle the switch to the off position. Once the switch is off, toggle it back on. The Reverse scrolling direction option should now be available. Toggle this switch to the on position. Verifying the Change To verify that the scroll direction has been reversed, try scrolling up and down on a webpage or document using your touchpad or scroll wheel. The content should now scroll in the opposite direction. Troubleshooting Scroll Direction If you're still experiencing issues with scroll direction after following the steps above, try the following: Restart your device. Check for Windows updates
2025-04-16Sara Alsaqaf Two finger scroll not working Windows 10? In this article, you can learn how to fix the two finger scroll not working in Windows 10. Many laptop users prefer to scroll using two fingers. As of late, a new issue with Windows 10 has come to the limelight regarding this scroll. Users have been reporting that two finger scroll is not working on Windows 10, making it harder for them to get around their computers.In this article, you can learn how to fix the two finger scroll not working in Windows 10. There can be different underlying causes for this problem to come up. The solutions below are targeted to solve different issues that may cause the two finger scroll to stop working in Windows 10.Jump to How to fix two finger scroll not working:Method 1. Enable two finger scroll in Mouse PropertiesMethod 2. Update the touchpad driverMethod 3. Change your mouse pointerMethod 4. Use the Registry EditorMethod 5. Enable Touch Events API in Google ChromeVideo: Fixed! Touchpad Not Working Windows 11, 10 || Best 10 MethodsLet’s begin with the troubleshooting.Method 1. Enable two finger scroll in Mouse PropertiesThe very first thing you should do is double check if two finger scroll is enabled in your Mouse Properties. If you, another person using your computer, or any software disabled this feature, two finger scroll will stop working.Enable via Settings appOpen the Settings app by clicking on the gear icon in the Start menu. Alternatively, you can open the app by pressing down the Windows and I keys on your keyboard.Click on the Devices tile.Choose Touchpad from the menu in the left side pane.Locate the Scroll and zoom section. Here, make sure that the box next to Drag two fingers to scroll is checked. If the box is empty, simply click on it to enable it.Check if your two finger scroll works properly. If not, try the different methods below to continue troubleshooting.Enable via Mouse PropertiesPress the Windows + R keys on your keyboard. This is going to bring up the Run utility.Type in “main.cpl” and press the OK button. This will open up the Mouse Properties in a pop-up window.Switch to the Touchpad tab (or Device settings if the tab is absent) and click on the Settings button. This will open the Properties window.Expand the MultiFinger Gestures section, then make sure the box next to Two-Finger Scrolling is checked. If the box is empty, simply click on it to enable it.Click Apply, then close the window with the OK button.Restart your computer and see if the scrolling problem has been fixed.Method 2. Update the touchpad driverDrivers are the backbone of your system. Even your touchpad has a driver to assist its functionality, meaning that if this driver is damaged or outdated, it might cause issues. To fix the two finger scroll not working in Windows 10, you need to update your touchpad drivers.Press the Windows + R keys on your keyboard at the same time to bring up
2025-04-09The box is empty, simply click on it to enable it.How do I enable two finger scrolling in Windows 7 HP?Use the following steps to enable and customize two-finger scrolling. In Windows, search for touchpad . From the results list, click TouchPad settings. In the Touchpad window, click Additional settings. Click ClickPad Settings. Two-Finger Scrolling is located under MultiFinger Gestures. How do I change the scroll direction on Windows 8?From the Start screen, type in “touchpad” and tap on Mouse and touchpad settings in the Search sidebar. Alternatively, you can type in “direction” from the Start screen, and click on Reverse the touchpad’s scrolling direction, which will take you to the same place.How do I enable two finger scrolling in Windows 10?Enable two-finger scroll via Settings in Windows 10 Step 1: Navigate to Settings > Devices > Touchpad. Step 2: In the Scroll and zoom section, select the Drag two fingers to scroll option to turn on the two-finger scroll feature. Why is my cursor moving backwards?You need to disable the touchpad when typing. Most modern laptops will provide an option or keyboard shortcut to accomplish this. The following Keyboard shortcuts have been known to disable the touchpad on various systems. Press and hold the Fn key and then press either F4, F6, F7, F9, or F12 to disable the Touchpad.Why is my mouse moving left when I move right?If your any pointing device driver is outdated or corrupted, it would cause your mouse cursor keeps moving on its own. It can fix the problem through updating your pointing device driver, like mouse, keyboard and touchpad driver. Then install the new drivers in your Windows.How do I turn on scroll click?If your pad does not appear to allow scrolling, turn the feature on through your driver settings. Click the Windows “Start” button. Click the “Device Settings” tab. Click “Settings.” Click “Scrolling” in the sidebar. Click the check boxes labeled “Enable vertical scrolling” and “Enable horizontal scrolling.”.How do I change the middle mouse button in Windows 10?Go to Settings > Devices > Touchpad. Look for a text which says “Your PC
2025-04-22