Cant turn on volume icon
Author: s | 2025-04-24

Original title: My volume icon is immpossible to turn on, how do i turn it on? ok so i went to bed last night and my volume icon was there on task bar like usual and this morning i turn my computer on if you cant see the picture the volume icon is a light gray and i cant do anything with it iv tried the question mark at top right and said
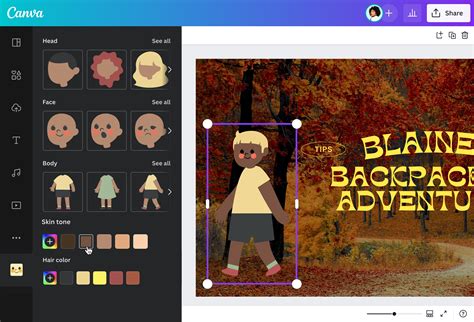
some how my volume icon got turned off and i cant turn it back on
File or music, touch the indicator bar (line) located at the bottom of the screen and then slide it right or left.E. Turn Shuffle ON/OFF. The shuffle icon is located on top-left of the indicator bar. It's the one represented by two-arrows-going-right with slanting bar on it. Simply touch that icon to turn shuffle on or off.F. Turn Repeat ON/OFF. The repeat icon is located on top-right of the indicator bar. It's the one represented by an right-arrow with a big letter A on it. Touch that icon repeatedly to select the required setting. You can let the music player repeat one or more audio files.G. Adjust the sound volume. To turn the music volume high or low, press the upper or lower part of the Volume key on your phone.Once you've set the sound to a desired volume, you may now go back to the Home screen by pressing the Home key and then enjoy listening to your favorite music tracks. Original title: My volume icon is immpossible to turn on, how do i turn it on? ok so i went to bed last night and my volume icon was there on task bar like usual and this morning i turn my computer on if you cant see the picture the volume icon is a light gray and i cant do anything with it iv tried the question mark at top right and said my volume icon is turned off and will not turn back on. I cant adjust my volume for YouTube so i get no sound at all. my speakers are working, I tested them. Original Title: turning icons on and off in the task bar Fix Volume icon missing from Taskbar in Windows 10: If you want to change the volume but suddenly noticed that the sound or volume icon is missing from Taskbar in Windows 10 then you’re at the right place as today we are going to discuss on how to fix this issue. This problem generally occurs if you have recently upgraded to Windows 10. There can be numerous causes of this issue such as Volume icon might be disabled from Windows settings, corrupt registry entries, corrupt or outdated drivers, etc.Now sometimes a simple restart or starting Windows Audio service seems to fix the problem but it really depends on user system configuration. So it’s advice you try all the listed methods in order to fix this issue altogether. So without wasting any time let’s see how to actually Fix Volume icon missing from Taskbar in Windows 10 with the help of below-listed troubleshooting guide.Table of ContentsFix Volume icon missing from Taskbar in Windows 10Method 1: Restart Windows ExplorerMethod 2: Enable System Sound or Volume icon via SettingsMethod 3: Enable Volume icon from Group Policy EditorMethod 4: Start Windows Audio ServiceMethod 5: If the Volume icon settings is greyed outMethod 6: Run Windows Audio TroubleshooterMethod 7: Change the Text SizeMethod 8: Reinstall Sound Card DriverMethod 9: Update Sound Card DriverMake sure to create a restore point just in case something goes wrong. The methods mentioned below might also help fix How to Get This PC Icon on Your Desktop.Method 1: Restart Windows Explorer1.Press Ctrl + Shift + Esc keys together to launch the Task Manager.2.Find explorer.exe in the list then right-click on it and select End Task.3.Now, this will close the Explorer and in order to run it again, click File > Run new task.4.Type explorer.exe and hit OK to restart the Explorer.5.Exit Task Manager and this should Fix Volume icon missing from Taskbar in Windows 10.Method 2: Enable System Sound or Volume icon via Settings1.Press Windows Key + I to open Settings then click on Personalization.2.From the left-hand menu select Taskbar.3.Scroll down to Notification area then click on Turn system icons on or off.4.Make sure toggle next to Volume is turn ON.5.Now go back and then click on Select which icons appear on the taskbar.6.Again turn ON the toggle for Volume and reboot your PC.See if you’re able to Fix Volume icon missing from Taskbar in Windows 10 issue, if notComments
File or music, touch the indicator bar (line) located at the bottom of the screen and then slide it right or left.E. Turn Shuffle ON/OFF. The shuffle icon is located on top-left of the indicator bar. It's the one represented by two-arrows-going-right with slanting bar on it. Simply touch that icon to turn shuffle on or off.F. Turn Repeat ON/OFF. The repeat icon is located on top-right of the indicator bar. It's the one represented by an right-arrow with a big letter A on it. Touch that icon repeatedly to select the required setting. You can let the music player repeat one or more audio files.G. Adjust the sound volume. To turn the music volume high or low, press the upper or lower part of the Volume key on your phone.Once you've set the sound to a desired volume, you may now go back to the Home screen by pressing the Home key and then enjoy listening to your favorite music tracks.
2025-04-02Fix Volume icon missing from Taskbar in Windows 10: If you want to change the volume but suddenly noticed that the sound or volume icon is missing from Taskbar in Windows 10 then you’re at the right place as today we are going to discuss on how to fix this issue. This problem generally occurs if you have recently upgraded to Windows 10. There can be numerous causes of this issue such as Volume icon might be disabled from Windows settings, corrupt registry entries, corrupt or outdated drivers, etc.Now sometimes a simple restart or starting Windows Audio service seems to fix the problem but it really depends on user system configuration. So it’s advice you try all the listed methods in order to fix this issue altogether. So without wasting any time let’s see how to actually Fix Volume icon missing from Taskbar in Windows 10 with the help of below-listed troubleshooting guide.Table of ContentsFix Volume icon missing from Taskbar in Windows 10Method 1: Restart Windows ExplorerMethod 2: Enable System Sound or Volume icon via SettingsMethod 3: Enable Volume icon from Group Policy EditorMethod 4: Start Windows Audio ServiceMethod 5: If the Volume icon settings is greyed outMethod 6: Run Windows Audio TroubleshooterMethod 7: Change the Text SizeMethod 8: Reinstall Sound Card DriverMethod 9: Update Sound Card DriverMake sure to create a restore point just in case something goes wrong. The methods mentioned below might also help fix How to Get This PC Icon on Your Desktop.Method 1: Restart Windows Explorer1.Press Ctrl + Shift + Esc keys together to launch the Task Manager.2.Find explorer.exe in the list then right-click on it and select End Task.3.Now, this will close the Explorer and in order to run it again, click File > Run new task.4.Type explorer.exe and hit OK to restart the Explorer.5.Exit Task Manager and this should Fix Volume icon missing from Taskbar in Windows 10.Method 2: Enable System Sound or Volume icon via Settings1.Press Windows Key + I to open Settings then click on Personalization.2.From the left-hand menu select Taskbar.3.Scroll down to Notification area then click on Turn system icons on or off.4.Make sure toggle next to Volume is turn ON.5.Now go back and then click on Select which icons appear on the taskbar.6.Again turn ON the toggle for Volume and reboot your PC.See if you’re able to Fix Volume icon missing from Taskbar in Windows 10 issue, if not
2025-04-09Power cable is connected to wall power. When the unit is off and the power cable is connected, the charging indicator will be lit for 5 seconds and then turn off to save energy. To check the charging status, quickly press and release the Power button; the charging indicator will illuminate for 5 seconds and then turn off. If the unit is powered off while the power cable is connected, the charging indicator will illuminate for 5 seconds and then turn off to save energy. Bluetooth Icon:The Bluetooth icon will be lit solid when a device is paired to Pathfinder™ 280°. Power Icon: The power icon will be lit when Pathfinder™ 280° is powered on. The power icon will not be lit when Pathfinder™ 280° is powered off. Link Icon: The Link icon will be lit when stereo-linked to another speaker. The Link icon will be off when a single speaker is used. Volume Icon: The Volume icon will be lit when the Main Volume is adjusted, and turns off after 3 seconds of not being adjusted. Boom Icon: The Boom icon will be lit when the Boom function is activated. Auxiliary Input: Open the rubber compartment cover to access the aux input and USB port. This stereo 3.5 mm (1/8") input can be used to connect a CD player, MP3 player, or other audio source. Note: When the rubber compartment cover is open, the unit will not be water resistant. Make sure Pathfinder™ 280° and connections are dry before charging. Never charge when the unit is wet. USB Charging Port (5V, 1A): Connect your device's charge cable here to charge it. USB charging only functions when the unit's power is turned on. Control Knob: This adjusts the speaker's main mix volume, which includes the Auxiliary Input, Radio, and the audio of a paired Bluetooth device. Turn this knob in EQ mode to adjust the treble and bass frequencies. Top Panel Fast Charging USB Port: Open the top compartment to access the USB port. Connect your device's charge cable here for a faster charge rate (5V, 2.2A). USB charging only
2025-04-03