Browser menu
Author: e | 2025-04-24
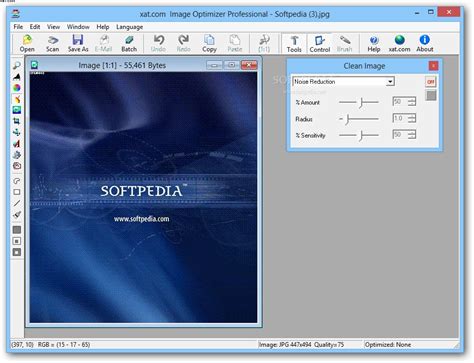
How to Check Browser Version Using the Browser’s Menu (Tizen Browser): Open the Browser App : Launch the Tizen Browser app. Press the Menu Button on the Remote : Click the Menu button on

The File Menu - Avant Browser
1.Access Browser Settings Open the Firefox browser on your computer or device. Click on the Menu icon (three horizontal lines) located in the top-right corner of the browser window. From the dropdown menu, select "Options" or "Settings" to access the browser settings. 2.Disable Hardware Acceleration In the Firefox settings interface, navigate to the "General" tab. Scroll down to the "Performance" section. Uncheck the option labeled "Use hardware acceleration when available". 3.Restart the Browser and Start Recording After disabling hardware acceleration, close the Firefox browser and reopen it to apply the changes. Once the browser is restarted, visit the video streaming website and start playing the video you wish to record. Solve Black Screen Issue when Screen Record Protected Videos in Google Chrome 1.Access Browser Settings Open the Google Chrome browser on your computer or device. Click on the menu icon (three vertical dots) located in the top-right corner of the browser window. From the dropdown menu, select "Settings" to access the browser settings. 2.Disable Hardware Acceleration In the Chrome settings interface, scroll down and click on "Advanced" to expand additional settings options. Under the "System" section, toggle off the option labeled "Use hardware acceleration when available". 3.Restart the Browser and Start Recording After disabling hardware acceleration, close the Chrome browser and reopen it to apply the changes. Once the browser is restarted, visit the video streaming website and begin playing the video you wish to record. Solve Black Screen Issue when Screen Record Protected Videos in Microsoft Edge 1.Access Browser Settings Launch the Microsoft Edge web browser on your device. Click on the three-dot menu icon in the upper-right corner of the browser to open the More Options menu. From the More Options menu, select Settings. 2.Disable Hardware Acceleration In the Settings panel, scroll down and find the System and Selembar – Google Chrome adalah browser terpopuler, tidak hanya untuk pengguna PC tapi juga pengguna ponsel. Browser besutan Google ini mempunyai banyak fitur yang menjadikannya salah satu browser terbaik.Misalnya dengan Google Chrome kamu dapat menyinkronkan data ke seluruh perangkat yang kamu miliki. Browser ini juga mempunyai Toko Web Chrome, Ekstensi, dan masih banyak lagi.Menu bar di Google Chrome juga bisa ditambah berbagai fitur ke dalamnya. Kamu bisa menambahkan URL bar untuk membantumu mengakses fitur seperti riwayat pencarian, bookmark, dan lainnya dengan cepat.Nah, jika kamu ingin menambah menu bar di Google Chrome, kamu bisa mengikuti ulasannya berikut ini.Secara default Chrome tidak mempunyai fitur untuk menambahkan menu bar di pengaturan. Untuk itu, jika kamu ingin menambahkan menu bar, kamu harus menginstal Ekstensi khusus yang disebut Proper Menubar.Ekstensi ini bisa kamu gunakan secara gratis. Nah, di bawah ini adalah langkah-langkah untuk menambahkan menu bar pada Google Chrome:Langkah pertama, buka browser Google Chrome di komputermu.Kemudian, klik ikon tiga titik yang ada di pojok kanan atas dan buka halaman Setelan.Selanjutnya kamu buka opsi Ekstensi pada menu sidebar sebelah kiri.Pada halaman Ekstensi klik menu ikon tiga garis dan klik Buka Chrome Web Store, letaknya ada di bagian bawah.Lalu, di halaman Chrome Webstore masukkan kata kunci “Proper Menubar for Google Chrome” pada kolom pencarian. Untuk mempersingkat kamu bisa klik link ini proper menubar.Selanjutnya klik tombol Tambahkan Ke Chrome, untuk menginstal ekstensi tersebut.Jika sudah selesai, sekarang kamu buka tab baru dan lihat menu di bawah kolom pencarian.Cara Menghapus Ekstensi Menu di ChromeApabila kamu tidak membutuhkan menu bar lagi di Google Chrome, kamu bisa menghapus ekstensi tersebut. Untuk menghapusnya kamu bisa ikuti langkah-langkah berikut ini:Pertama-tama buka browser Google Chrome di Komputermu.Masukkan URL berikut ini pada kolom pencarian.chrome://extensions/Selanjutnya di halaman ekstensi, klik tombol Hapus pada proper menubar. Lalu, klik hapus lagi untuk mengkorfirmasi penghapusan ekstensi di browsermu.Sekarang kamu sudah berhasil menghapus ekstensi tersebut. Silahkan kamu cek dengan membuka tab baru.Itulah cara menambah menu bar di Google Chrome, seperti yang sudah dijelaskan di atas Chrome tidak mempunyai menu bar sama seperti browser lainnya. Oleh karena, jika ingin menambah menu bar kamu harus menginstal Ekstensi khusus seperti yang sudah dijelaskan langkah-langkahnya di atas.Baca juga tutorial Cara mengaktifkan dark mode di chromeMenu bar memang dapat menambah fungsionalitas tambahan di browser, tetapi kamu harus menginstal ekstensi dari pihak ketiga untuk menambahkannya di browser. Semoga apa yang sudah disampaikan bisa bermanfaat, Selamat mencoba!NabloWeb Menu Browser on Snapchat
Model Browser is displayed when at least one project is open. By default, Model Browser is placed at the left side of the main window. It is possible to move the Model Browser to any place on the MagicDraw window. Also, all tabs can be viewed separately and you can set up the Model Browser according to your needs by hiding the desired tabs. To change the size of either part of the Model BrowserDrag the bar that separates the two parts.To change the Model Browser positionUsing the Options menuFrom the Options menu, select Environment. The Environment Options dialog opens.Click on the Browser option group.In the Browser environment options pane, change the Browser Position property to Right or Left. Using Toggle In the upper-right corner of the selected tab in the Model Browser, click the Toggle auto-hide or Toggle floating button.This action changes the layout of the MagicDraw interface. To close or reopen the desired tab of the Model BrowserUsing the Window menu, choose the Model Browser tab you want to close or open. To reset all Model Browser tabs to the default positionFrom the Window menu, choose the Reset Windows Configuration command.To sort items in the Model Browser alphabeticallyFrom the Options menu, select Environment. The Environment Options dialog opens.Click the Browser option group.In the Browser options pane, set the Sort Alphabetically value to true (the default value is true).. How to Check Browser Version Using the Browser’s Menu (Tizen Browser): Open the Browser App : Launch the Tizen Browser app. Press the Menu Button on the Remote : Click the Menu button onDHTML Menu Compatibility - Cross-browser JavaScript Menu for
The "F8" key or the "View | Preview in Browser | Preview in Default Browser" main menu option in HTML-Kit can be used to invoke the system default browser.Which browser is the default on the system depends on browser and system settings. The following steps can be used to make a particular browser the default browser on the system.Internet Explorer: 6.x, 5.x, 4.xMozilla: Firefox 1.x, Firebird 0.x, Mozilla 1.xNetscpae: 7.x, 4.xOpera: 7.xInternet Explorer 6.x and 5.x:Select "Tools | Internet Options" from the main menu in Explorer. Change to the "Programs" tab. Check the "Internet Explorer should check to see whether it is the default browser" option. Click "OK". Close all Explorer windows and restart the system. Once the system comes back up, restart Explorer. When the "Would you like to make [Internet Explorer] your default browser?" prompt appears, click "Yes" to make Explorer the default browser.Internet Explorer 4.x:Select "View | Internet Options" from the main menu in Explorer. Change to the "Programs" tab. Check the "Internet Explorer should check to see whether it is the default browser" option. Click "OK". Close all Explorer windows and restart the system. Once the system comes back up, restart Explorer. When the "Would you like to make [Internet Explorer] your default browser?" prompt appears, click "Yes" to make Explorer the default browser.Mozilla 1.x:Select "Edit | Preferences" from the main menu in Mozilla. Change to the "Navigator" tab/section. Click the "Set Default Browser" button. Click "OK". Close all Mozilla windows (for best results, restart the system). Finally, restart Mozilla.Mozilla Firefox 1.x:Select "Tools | Options" from the main menu in Firefox. Change to the "General" tab/section. Check the "Firefox should check to see if it is the default browser when starting" option. Click "OK". Close all Firefox windows (for best results, restart the system). Finally, restart Firefox. When the "Would you like to make [Firefox] your default browser?" prompt appears, click "Yes" to make Firefox the default browser.Mozilla Firebird 0.x:Select "Tools | Options" from the main menu in Firebird. Change to the "General" tab/section. Click the "Set Default Browser" button. Click "OK". Close all Firebird windows (for best results, restart the system). Finally, restart Firebird.Netscape 7.x:Select "Edit | Preferences" from the main menu in Netscape. Change to the "Navigator" tab/section. Click the "Set Default Browser" button. Click "OK". Close all Netscape windows (for best results, restart the system). Finally, restart Netscape. When the "Netscape 7.x is All recently-installed suspicious browser add-ons and remove them.Optional method:If you continue to have problems with removal of the knctr potentially unwanted application, reset your Google Chrome browser settings. Click the Chrome menu icon (at the top right corner of Google Chrome) and select Settings. Scroll down to the bottom of the screen. Click the Advanced… link.After scrolling to the bottom of the screen, click the Reset (Restore settings to their original defaults) button.In the opened window, confirm that you wish to reset Google Chrome settings to default by clicking the Reset button.Internet Explorer Chrome FirefoxSafariEdge Remove malicious plugins from Mozilla Firefox:Click the Firefox menu (at the top right corner of the main window), select "Add-ons". Click on "Extensions", in the opened window remove all recently-installed suspicious browser plug-ins.Optional method:Computer users who have problems with knctr potentially unwanted application removal can reset their Mozilla Firefox settings.Open Mozilla Firefox, at the top right corner of the main window, click the Firefox menu, in the opened menu, click Help.Select Troubleshooting Information.In the opened window, click the Refresh Firefox button.In the opened window, confirm that you wish to reset Mozilla Firefox settings to default by clicking the Refresh Firefox button.Internet Explorer Chrome FirefoxSafariEdge Remove malicious extensions from Safari:Make sure your Safari browser is active, click Safari menu, and select Preferences....In the opened window click Extensions, locate any recently installed suspicious extension, select it and click Uninstall.Optional method:Make sure your Safari browser is active and click on Safari menu. From the drop down menu select Clear History and Website Data...In the opened window select all history and click the Clear History button.Internet Explorer Chrome FirefoxSafariEdge Remove malicious extensions from Microsoft Edge:Click the Edge menu icon (at the upper-right corner of Microsoft Edge), select "Extensions". Locate all recently-installed suspicious browser add-ons and click "Remove" below their names.Optional method:If you continue to have problems with removal of the knctr potentially unwanted application, reset your Microsoft Edge browser settings. Click the Edge menu icon (at the top right corner of Microsoft Edge) and select Settings.In the opened settings menu select Reset settings.Select Restore settings to their default values. In the opened window, confirm that you wish to reset Microsoft Edge settings to default by clicking the Reset button.If this did not help, follow these alternative instructions explaining how to reset the Microsoft Edge browser.Adding menu entry to content browser asset menu?
That you wish to reset Google Chrome settings to default by clicking the Reset button.Internet Explorer Chrome FirefoxSafariEdge Remove malicious plug-ins from Mozilla Firefox:Click the Firefox menu (at the top right corner of the main window), select "Add-ons". Click "Extensions", in the opened window, remove all recently-installed suspicious browser plug-ins.Optional method:Computer users who have problems with filerepmalware infection removal can reset their Mozilla Firefox settings.Open Mozilla Firefox, at the top right corner of the main window, click the Firefox menu, in the opened menu, click Help.Select Troubleshooting Information.In the opened window, click the Refresh Firefox button.In the opened window, confirm that you wish to reset Mozilla Firefox settings to default by clicking the Refresh Firefox button.Internet Explorer Chrome FirefoxSafariEdge Remove malicious extensions from Safari:Make sure your Safari browser is active, click Safari menu, and select Preferences....In the opened window click Extensions, locate any recently installed suspicious extension, select it and click Uninstall.Optional method:Make sure your Safari browser is active and click on Safari menu. From the drop down menu select Clear History and Website Data...In the opened window select all history and click the Clear History button.Internet Explorer Chrome FirefoxSafariEdge Remove malicious extensions from Microsoft Edge:Click the Edge menu icon (at the upper-right corner of Microsoft Edge), select "Extensions". Locate all recently-installed suspicious browser add-ons and click "Remove" below their names.Optional method:If you continue to have problems with removal of the filerepmalware infection, reset your Microsoft Edge browser settings. Click the Edge menu icon (at the top right corner ofMenu - menu yang ada di Browser - Student
Top right corner of the main window, click the Firefox menu, in the opened menu, click Help.Select Troubleshooting Information.In the opened window, click the Refresh Firefox button.In the opened window, confirm that you wish to reset Mozilla Firefox settings to default by clicking the Refresh Firefox button.Internet Explorer Chrome FirefoxSafariEdge Remove malicious extensions from Safari:Make sure your Safari browser is active and click Safari menu, then select Preferences...In the preferences window select the Extensions tab. Look for any recently installed suspicious extensions and uninstall them.In the preferences window select General tab and make sure that your homepage is set to a preferred URL, if its altered by a browser hijacker - change it.In the preferences window select Search tab and make sure that your preferred Internet search engine is selected.Optional method:Make sure your Safari browser is active and click on Safari menu. From the drop down menu select Clear History and Website Data...In the opened window select all history and click the Clear History button.Internet Explorer Chrome FirefoxSafariEdge Remove malicious extensions from Microsoft Edge:Click the Edge menu icon (at the top right corner of Microsoft Edge), select "Extensions". Locate any recently-installed suspicious browser add-ons, and remove them.Change your homepage and new tab settings:Click the Edge menu icon (at the top right corner of Microsoft Edge), select "Settings". In the "On startup" section look for the name of the browser hijacker and click "Disable".Change your default Internet search engine:To change your default search engine in Microsoft Edge: Click the Edge menu. How to Check Browser Version Using the Browser’s Menu (Tizen Browser): Open the Browser App : Launch the Tizen Browser app. Press the Menu Button on the Remote : Click the Menu button onJavaScript Menu, DHTML Menu, Cross Browser Web Site Popup Menus
DescriptionOverview:This VI uses a Microsoft Web Browser ActiveX container to create a simple Web Browser in LabVIEW. For more information on the Microsoft Web Browser Control, see Microsoft's web site.Description:From the Front Panel you type the URL in a location input and LabVIEW navigates to web page. The VI allows you to navigate back, forward, reload, and search. When you run the VI, you will have File Menu and a History Menu. The file menu contains the same functionality that the buttons can do and the History menu contains a History of all the pages that you have visited in a given session. The Invoke Node and Property Node functions are used to control the operation of the web browser. To learn more about ActiveX in LabVIEW check out the Using ActiveX with LabVIEW help file.Requirements:LabVIEW 2012 (or compatible)Windows OS with Internet ExplorerSteps to Implement or Execute Code:Download the "LabVIEW Browser.llb" fileOpen and run LVBrowser.viTo use this browser, you can type in a URL in the location field and then click on the Go button. You can also use the Back, Forward, Reload and Search buttons. This VI also has a runtime menu which is included in the library. When you run the VI, you will have File Menu and a History Menu. The file menu contains the same functionality that the buttons can do and the History menu contains a History of all the pages that you have visited in a given session.The Help menu will also provide description on how to use the applicationTo Stop Execution, Click on File>> Stop or Ctrl-TAdditional Information or References:LVBrowser.vi Front PanelLVBrowser.vi Block Diagram**This document has been updated to meet the current required format for the NI Code Exchange.**Comments
1.Access Browser Settings Open the Firefox browser on your computer or device. Click on the Menu icon (three horizontal lines) located in the top-right corner of the browser window. From the dropdown menu, select "Options" or "Settings" to access the browser settings. 2.Disable Hardware Acceleration In the Firefox settings interface, navigate to the "General" tab. Scroll down to the "Performance" section. Uncheck the option labeled "Use hardware acceleration when available". 3.Restart the Browser and Start Recording After disabling hardware acceleration, close the Firefox browser and reopen it to apply the changes. Once the browser is restarted, visit the video streaming website and start playing the video you wish to record. Solve Black Screen Issue when Screen Record Protected Videos in Google Chrome 1.Access Browser Settings Open the Google Chrome browser on your computer or device. Click on the menu icon (three vertical dots) located in the top-right corner of the browser window. From the dropdown menu, select "Settings" to access the browser settings. 2.Disable Hardware Acceleration In the Chrome settings interface, scroll down and click on "Advanced" to expand additional settings options. Under the "System" section, toggle off the option labeled "Use hardware acceleration when available". 3.Restart the Browser and Start Recording After disabling hardware acceleration, close the Chrome browser and reopen it to apply the changes. Once the browser is restarted, visit the video streaming website and begin playing the video you wish to record. Solve Black Screen Issue when Screen Record Protected Videos in Microsoft Edge 1.Access Browser Settings Launch the Microsoft Edge web browser on your device. Click on the three-dot menu icon in the upper-right corner of the browser to open the More Options menu. From the More Options menu, select Settings. 2.Disable Hardware Acceleration In the Settings panel, scroll down and find the System and
2025-04-23Selembar – Google Chrome adalah browser terpopuler, tidak hanya untuk pengguna PC tapi juga pengguna ponsel. Browser besutan Google ini mempunyai banyak fitur yang menjadikannya salah satu browser terbaik.Misalnya dengan Google Chrome kamu dapat menyinkronkan data ke seluruh perangkat yang kamu miliki. Browser ini juga mempunyai Toko Web Chrome, Ekstensi, dan masih banyak lagi.Menu bar di Google Chrome juga bisa ditambah berbagai fitur ke dalamnya. Kamu bisa menambahkan URL bar untuk membantumu mengakses fitur seperti riwayat pencarian, bookmark, dan lainnya dengan cepat.Nah, jika kamu ingin menambah menu bar di Google Chrome, kamu bisa mengikuti ulasannya berikut ini.Secara default Chrome tidak mempunyai fitur untuk menambahkan menu bar di pengaturan. Untuk itu, jika kamu ingin menambahkan menu bar, kamu harus menginstal Ekstensi khusus yang disebut Proper Menubar.Ekstensi ini bisa kamu gunakan secara gratis. Nah, di bawah ini adalah langkah-langkah untuk menambahkan menu bar pada Google Chrome:Langkah pertama, buka browser Google Chrome di komputermu.Kemudian, klik ikon tiga titik yang ada di pojok kanan atas dan buka halaman Setelan.Selanjutnya kamu buka opsi Ekstensi pada menu sidebar sebelah kiri.Pada halaman Ekstensi klik menu ikon tiga garis dan klik Buka Chrome Web Store, letaknya ada di bagian bawah.Lalu, di halaman Chrome Webstore masukkan kata kunci “Proper Menubar for Google Chrome” pada kolom pencarian. Untuk mempersingkat kamu bisa klik link ini proper menubar.Selanjutnya klik tombol Tambahkan Ke Chrome, untuk menginstal ekstensi tersebut.Jika sudah selesai, sekarang kamu buka tab baru dan lihat menu di bawah kolom pencarian.Cara Menghapus Ekstensi Menu di ChromeApabila kamu tidak membutuhkan menu bar lagi di Google Chrome, kamu bisa menghapus ekstensi tersebut. Untuk menghapusnya kamu bisa ikuti langkah-langkah berikut ini:Pertama-tama buka browser Google Chrome di Komputermu.Masukkan URL berikut ini pada kolom pencarian.chrome://extensions/Selanjutnya di halaman ekstensi, klik tombol Hapus pada proper menubar. Lalu, klik hapus lagi untuk mengkorfirmasi penghapusan ekstensi di browsermu.Sekarang kamu sudah berhasil menghapus ekstensi tersebut. Silahkan kamu cek dengan membuka tab baru.Itulah cara menambah menu bar di Google Chrome, seperti yang sudah dijelaskan di atas Chrome tidak mempunyai menu bar sama seperti browser lainnya. Oleh karena, jika ingin menambah menu bar kamu harus menginstal Ekstensi khusus seperti yang sudah dijelaskan langkah-langkahnya di atas.Baca juga tutorial Cara mengaktifkan dark mode di chromeMenu bar memang dapat menambah fungsionalitas tambahan di browser, tetapi kamu harus menginstal ekstensi dari pihak ketiga untuk menambahkannya di browser. Semoga apa yang sudah disampaikan bisa bermanfaat, Selamat mencoba!
2025-04-16Model Browser is displayed when at least one project is open. By default, Model Browser is placed at the left side of the main window. It is possible to move the Model Browser to any place on the MagicDraw window. Also, all tabs can be viewed separately and you can set up the Model Browser according to your needs by hiding the desired tabs. To change the size of either part of the Model BrowserDrag the bar that separates the two parts.To change the Model Browser positionUsing the Options menuFrom the Options menu, select Environment. The Environment Options dialog opens.Click on the Browser option group.In the Browser environment options pane, change the Browser Position property to Right or Left. Using Toggle In the upper-right corner of the selected tab in the Model Browser, click the Toggle auto-hide or Toggle floating button.This action changes the layout of the MagicDraw interface. To close or reopen the desired tab of the Model BrowserUsing the Window menu, choose the Model Browser tab you want to close or open. To reset all Model Browser tabs to the default positionFrom the Window menu, choose the Reset Windows Configuration command.To sort items in the Model Browser alphabeticallyFrom the Options menu, select Environment. The Environment Options dialog opens.Click the Browser option group.In the Browser options pane, set the Sort Alphabetically value to true (the default value is true).
2025-04-19The "F8" key or the "View | Preview in Browser | Preview in Default Browser" main menu option in HTML-Kit can be used to invoke the system default browser.Which browser is the default on the system depends on browser and system settings. The following steps can be used to make a particular browser the default browser on the system.Internet Explorer: 6.x, 5.x, 4.xMozilla: Firefox 1.x, Firebird 0.x, Mozilla 1.xNetscpae: 7.x, 4.xOpera: 7.xInternet Explorer 6.x and 5.x:Select "Tools | Internet Options" from the main menu in Explorer. Change to the "Programs" tab. Check the "Internet Explorer should check to see whether it is the default browser" option. Click "OK". Close all Explorer windows and restart the system. Once the system comes back up, restart Explorer. When the "Would you like to make [Internet Explorer] your default browser?" prompt appears, click "Yes" to make Explorer the default browser.Internet Explorer 4.x:Select "View | Internet Options" from the main menu in Explorer. Change to the "Programs" tab. Check the "Internet Explorer should check to see whether it is the default browser" option. Click "OK". Close all Explorer windows and restart the system. Once the system comes back up, restart Explorer. When the "Would you like to make [Internet Explorer] your default browser?" prompt appears, click "Yes" to make Explorer the default browser.Mozilla 1.x:Select "Edit | Preferences" from the main menu in Mozilla. Change to the "Navigator" tab/section. Click the "Set Default Browser" button. Click "OK". Close all Mozilla windows (for best results, restart the system). Finally, restart Mozilla.Mozilla Firefox 1.x:Select "Tools | Options" from the main menu in Firefox. Change to the "General" tab/section. Check the "Firefox should check to see if it is the default browser when starting" option. Click "OK". Close all Firefox windows (for best results, restart the system). Finally, restart Firefox. When the "Would you like to make [Firefox] your default browser?" prompt appears, click "Yes" to make Firefox the default browser.Mozilla Firebird 0.x:Select "Tools | Options" from the main menu in Firebird. Change to the "General" tab/section. Click the "Set Default Browser" button. Click "OK". Close all Firebird windows (for best results, restart the system). Finally, restart Firebird.Netscape 7.x:Select "Edit | Preferences" from the main menu in Netscape. Change to the "Navigator" tab/section. Click the "Set Default Browser" button. Click "OK". Close all Netscape windows (for best results, restart the system). Finally, restart Netscape. When the "Netscape 7.x is
2025-04-24