Bluetooth battery percentage
Author: m | 2025-04-24
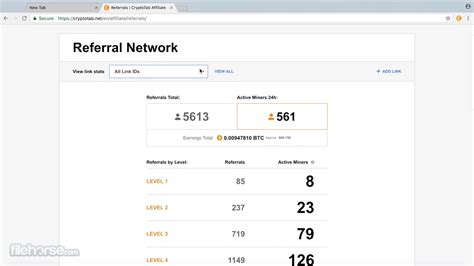
Bluetooth Battery Indicator - Monitor Your Bluetooth Device Battery Percentage. Alternatives to BlueBatt - Bluetooth Battery Reader. Bluetooth Battery Indicator. 4.8. Battery Percentage Icon. How to Find the Battery Percentage Icon in Windows 10. 3.9. Paid. Bluetooth Battery Monitor. Battery monitoring tool for Bluetooth devices. 3.2. Free.

Battery Monitoring: Displaying Bluetooth Battery Percentage on
#1 I just got the Satechi M1 mouse. For some reason I can't view the % battery level.Have tried option + bluetooth in menu bar but that doesn't show. Any ideas?Thanks #2 It's possible that the mouse doesn't report battery life. #3 It's possible that the mouse doesn't report battery life. I contacted Apple support, they said 'should have bought an apple Magic Mouse' (not helpful).Contacted Satechi the mouse manufacturer, they said that 3rd party mice do not display battery % on MacOS (not sure if BS only), likely to be added in the next big MacOS release (much more useful).Thanks #4 Even with Apple products, the Bluetooth menu isn't consistently showing me the battery percentage. With the latest Big Sur, the BT menu won't show me the battery percentage on my Magic Trackpad unless I enter the Bluetooth Preferences panel first. Then the percentage shows up. The BT menu doesn't show the battery percentage on my Logitech BT mouse at all. I have to run a Logitech application to get it to show me the battery level on that mouse. It doesn't surprise me that you don't get a battery percentage of another third-party mouse. #5 Even with Apple products, the Bluetooth menu isn't consistently showing me the battery percentage. With the latest Big Sur, the BT menu won't show me the battery percentage on my Magic Trackpad unless I enter the Bluetooth Preferences panel first. Then the percentage shows up. The BT menu doesn't show the battery percentage on my Logitech BT mouse at all. I have to run a Logitech application to get it to show me the battery level on that mouse. It doesn't surprise me that you don't get a battery percentage of another third-party mouse. I was shocked that this seemingly simple piece of information is not available on an OS level! - Oh well.The Apple advisor did say they have to plug in their Magic Mouse to get it to appear, or option + bluetooth to show the %.Workflows just seem messed up in BS.Thanks nps macrumors newbie #6 This is an old post - but noticed in MacOS Ventura the M1 Satechi Mouse that did NOT show any battery level in prior OS versions is now showing the battery level!
Battery Monitoring: Displaying Bluetooth Battery Percentage
Bluetooth devices have become an integral part of our daily lives, connecting seamlessly with our Windows 10 PCs to enhance productivity and convenience. One common concern among users is keeping track of the battery levels of their Bluetooth peripherals. Fortunately, Windows 10 provides a built-in feature that allows users to monitor the battery status of connected Bluetooth devices. In this gearupwindows guide, we’ll walk you through the step-by-step process of checking Bluetooth battery levels on Windows 10.To check the Bluetooth Battery level on Windows 10, follow these steps:-Step 1. Before checking the battery level of your Bluetooth devices, ensure that Bluetooth is enabled on your Windows 10 PC. You can do this by clicking on the Start menu, selecting “Settings,” and navigating to the “Devices” section. From there, toggle the Bluetooth switch to the “On” position.Step 2. Make sure your Bluetooth devices are paired and connected to your Windows 10 PC. You can pair devices by going to the “Bluetooth & other devices” settings in the “Devices” section. Follow the on-screen instructions to pair your Bluetooth peripherals.Step 3. Once your Bluetooth devices are connected, open the Bluetooth settings on your Windows 10 PC. You can do this by clicking on the Start menu, selecting “Settings,” and then choosing the “Devices” category. In the “Devices” menu, click on the “Bluetooth & other devices” tab.Step 4. In the “Bluetooth & other devices” settings, you will see a list of connected devices. Look for the Bluetooth device whose battery level you want to check. Click on the device to reveal more details.Step 5. After clicking on the specific Bluetooth device, you will see a detailed view of its properties. If the device supports battery level monitoring, you will find information about the battery status in this view. Look for a “Battery level” indicator, usually represented as a percentage, to see how much charge is remaining.Step 6. The battery level is typically displayed as a percentage, indicating the remaining charge of the Bluetooth device. A higher percentage means more battery life is available, while a lower percentage suggests that the device’s battery is running low.Step 7. If you encounter difficulties checking the battery level or if the information is not available for a specific device, consider updating the Bluetooth drivers on your Windows 10 PC. Navigate to the “Device Manager,” locate the Bluetooth device, right-click, and select “Update driver.” Follow the on-screen instructions to ensure you have the latest drivers installed.ConclusionMonitoring the battery level of your Bluetooth devices on Windows 10 is a straightforward process that can help you stay ahead of potential power issues. By following these simple steps, you can easily check the battery status of your connected Bluetooth peripherals, ensuring a smooth and uninterrupted user experience.Bluetooth Device Battery Percentage Monitor for
Wirelessly. Learn more about updating watchOS Adjust your settings. There are a few ways you can preserve battery life on your Apple Watch: During running and walking workouts, turn on Power Saving Mode to disable the heart rate sensor. To do this, open the Apple Watch app on iPhone, go to My Watch > Workout, and turn on Power Saving Mode. Note that when the heart rate sensor is off, calorie burn calculations may not be as accurate. For longer workouts, you can choose to use a Bluetooth chest strap instead of the built-in heart rate sensor. To pair the Bluetooth chest strap with your watch, make sure the strap is in pairing mode, then open Settings on Apple Watch, select Bluetooth and choose from the list of Health Devices. If you’re very active with your hands and your watch display turns on more than you think it should, you can prevent the display from turning on every time you raise your wrist. Open Settings on Apple Watch, select General, select Wake Screen, and turn off “Wake Screen on Wrist Raise”. When you want to turn on the display, just tap it or press the Digital Crown. Disabling Bluetooth on your iPhone increases the battery drain on your Apple Watch. For more power-efficient communication between the devices, keep Bluetooth enabled on iPhone. Enable Low Power Mode. Introduced with watchOS 9, Low Power Mode is an easy way to extend the battery life of your Apple Watch when needed, for example if you’re on a long flight or find yourself without your charger for the night. You can enable it by swiping up to Control Center and tapping on the battery percentage or by going to Settings > Battery. Low Power Mode prolongs battery life by turning off always-on display, limiting the cellular and Wi-Fi connections of your Apple Watch and disabling background sensor readings including heart rate measurements, high and low heart rate notifications, irregular rhythm notifications and blood oxygen measurements. When not connected to your iPhone, your Apple Watch will attempt to retrieve notifications approximately once an hour. When. Bluetooth Battery Indicator - Monitor Your Bluetooth Device Battery Percentage. Alternatives to BlueBatt - Bluetooth Battery Reader. Bluetooth Battery Indicator. 4.8. Battery Percentage Icon. How to Find the Battery Percentage Icon in Windows 10. 3.9. Paid. Bluetooth Battery Monitor. Battery monitoring tool for Bluetooth devices. 3.2. Free.Bluetooth Devices not showing Battery Percentage?
Now visible on your taskbar. It’s a small number right next to the battery icon that updates in real-time, providing you with an accurate view of your remaining power.Tips for Managing Battery Percentage on Windows 11Keep your device updated to ensure you’re using the latest battery management features.Use the battery saver mode to extend your battery life when necessary.Adjust screen brightness and close unnecessary apps to conserve battery.Consider using a battery monitoring app for more detailed insights.Regularly calibrate your battery to maintain its health and accuracy.Frequently Asked QuestionsCan I see the battery percentage for connected Bluetooth devices?Yes, Windows 11 shows the battery percentage for connected Bluetooth devices like mice and keyboards in the settings.Is there a way to display the battery percentage on the lock screen?No, currently, there is no option to display the battery percentage on the Windows 11 lock screen.Can I change the color of the battery percentage indicator?No, the battery percentage indicator’s color is not customizable and will adjust based on the taskbar color.Does showing the battery percentage drain the battery faster?No, displaying the battery percentage does not have a significant impact on battery life.Can I set a low battery alert with a specific percentage?Yes, you can set up notifications for low battery levels in the Power & Battery settings.SummaryOpen SettingsClick on SystemSelect Power & BatteryCustomize Battery SettingsConclusionKeeping an eye on your battery percentage is crucial, especially when you’re on the go. With Windows 11, it’s easier than ever to stay informed about your device’s power levels.Bluetooth device battery percentage - Samsung
My Bluetooth Battery Levels: A Handy Tool to Monitor Bluetooth Device Battery LevelsMy Bluetooth Battery Levels is an Android app developed by GoNext. It falls under the category of Utilities & Tools and is available for free. This app provides a convenient way to check the battery percentage of connected Bluetooth devices, such as speakers, earbuds, headphones, watches, and more.With My Bluetooth Battery Levels, users can easily view a list of connected Bluetooth devices along with their battery percentage. This information is displayed on the screen instantly, and users can also access it in the notification panel. The app allows users to connect to already paired devices and view the status of previously paired devices.In addition, My Bluetooth Battery Levels offers a scan devices feature, which enables users to discover nearby available Bluetooth devices and pair with them. This feature proves helpful in finding and connecting to new Bluetooth devices. The app also provides the option to change the name of the Bluetooth device.To ensure accurate device discovery, the app requires permissions like ACCESS_FINE_LOCATION and ACCESS_COARSE_LOCATION. On Android 12 and above, it also requires the NEARBY DEVICES permission to find the nearest Bluetooth device.Overall, My Bluetooth Battery Levels is a handy tool for monitoring the battery levels of connected Bluetooth devices. Its user-friendly interface and useful features make it a valuable addition to any Android device.Program available in other languagesPobierz My Bluetooth Battery Levels [PL]Unduh My Bluetooth Battery Levels [ID]Download do My Bluetooth Battery Levels [PT]Tải xuống My Bluetooth Battery Levels [VI]My Bluetooth Battery Levels herunterladen [DE]Download My Bluetooth Battery Levels [NL]ダウンロードMy Bluetooth Battery Levels [JA]Télécharger My Bluetooth Battery Levels [FR]My Bluetooth Battery Levels indir [TR]تنزيل My Bluetooth Battery Levels [AR]Ladda ner My Bluetooth Battery Levels [SV]下载My Bluetooth Battery Levels [ZH]ดาวน์โหลด My Bluetooth Battery Levels [TH]Скачать My Bluetooth Battery Levels [RU]Descargar My Bluetooth Battery Levels [ES]My Bluetooth Battery Levels 다운로드 [KO]Scarica My Bluetooth Battery Levels [IT]Explore MoreLatest articlesLaws concerning the use of this software vary from country to country. We do not encourage or condone the use of this program if it is in violation of these laws.Bluetooth Device Battery Percentage Monitor for Android
Appears when you enable Bluetooth or connect to Bluetooth accessories, for example, Galaxy Buds.The color of the icon may change depending on the status of the Bluetooth connection (enabled or connected).Some advanced Bluetooth settings, e.g., Bluetooth codecs, can only be accessed from the Developer options. NFC iconThis NFC status icon may appear when you enable NFC on Galaxy S22.In most regions, the NFC icon is not shown even if NFC is enabled. This is normal (to save space in the status bar).NFC is mainly used for mobile payment. The NFC antenna is located on the back of Galaxy S22 (as explained in Galaxy S22 layout)Some Galaxy S22 accessories may depend on NFC. For example, the Galaxy S22 LED wallet cover, and Clear View (S-View) Cover need the NFC to draw power from the phone.It is important to keep an eye on the battery level and any possible issues with Galaxy S22. You should also charge the Galaxy S22 battery to avoid a full depletion of the battery.Some battery-saving settings may extend your battery life, but at the price of performance. You may consider enabling Protect Battery if you are not a heavy user.This group of Galaxy S22 status icons and notification icons give some essential information about your battery and battery-related settings.Battery level status iconThe battery level status icon gives you quick info on the battery capacity left so that you can know when to charge the battery.By default, the exact percentage of the reading is not shown on the. Bluetooth Battery Indicator - Monitor Your Bluetooth Device Battery Percentage. Alternatives to BlueBatt - Bluetooth Battery Reader. Bluetooth Battery Indicator. 4.8. Battery Percentage Icon. How to Find the Battery Percentage Icon in Windows 10. 3.9. Paid. Bluetooth Battery Monitor. Battery monitoring tool for Bluetooth devices. 3.2. Free.Comments
#1 I just got the Satechi M1 mouse. For some reason I can't view the % battery level.Have tried option + bluetooth in menu bar but that doesn't show. Any ideas?Thanks #2 It's possible that the mouse doesn't report battery life. #3 It's possible that the mouse doesn't report battery life. I contacted Apple support, they said 'should have bought an apple Magic Mouse' (not helpful).Contacted Satechi the mouse manufacturer, they said that 3rd party mice do not display battery % on MacOS (not sure if BS only), likely to be added in the next big MacOS release (much more useful).Thanks #4 Even with Apple products, the Bluetooth menu isn't consistently showing me the battery percentage. With the latest Big Sur, the BT menu won't show me the battery percentage on my Magic Trackpad unless I enter the Bluetooth Preferences panel first. Then the percentage shows up. The BT menu doesn't show the battery percentage on my Logitech BT mouse at all. I have to run a Logitech application to get it to show me the battery level on that mouse. It doesn't surprise me that you don't get a battery percentage of another third-party mouse. #5 Even with Apple products, the Bluetooth menu isn't consistently showing me the battery percentage. With the latest Big Sur, the BT menu won't show me the battery percentage on my Magic Trackpad unless I enter the Bluetooth Preferences panel first. Then the percentage shows up. The BT menu doesn't show the battery percentage on my Logitech BT mouse at all. I have to run a Logitech application to get it to show me the battery level on that mouse. It doesn't surprise me that you don't get a battery percentage of another third-party mouse. I was shocked that this seemingly simple piece of information is not available on an OS level! - Oh well.The Apple advisor did say they have to plug in their Magic Mouse to get it to appear, or option + bluetooth to show the %.Workflows just seem messed up in BS.Thanks nps macrumors newbie #6 This is an old post - but noticed in MacOS Ventura the M1 Satechi Mouse that did NOT show any battery level in prior OS versions is now showing the battery level!
2025-04-21Bluetooth devices have become an integral part of our daily lives, connecting seamlessly with our Windows 10 PCs to enhance productivity and convenience. One common concern among users is keeping track of the battery levels of their Bluetooth peripherals. Fortunately, Windows 10 provides a built-in feature that allows users to monitor the battery status of connected Bluetooth devices. In this gearupwindows guide, we’ll walk you through the step-by-step process of checking Bluetooth battery levels on Windows 10.To check the Bluetooth Battery level on Windows 10, follow these steps:-Step 1. Before checking the battery level of your Bluetooth devices, ensure that Bluetooth is enabled on your Windows 10 PC. You can do this by clicking on the Start menu, selecting “Settings,” and navigating to the “Devices” section. From there, toggle the Bluetooth switch to the “On” position.Step 2. Make sure your Bluetooth devices are paired and connected to your Windows 10 PC. You can pair devices by going to the “Bluetooth & other devices” settings in the “Devices” section. Follow the on-screen instructions to pair your Bluetooth peripherals.Step 3. Once your Bluetooth devices are connected, open the Bluetooth settings on your Windows 10 PC. You can do this by clicking on the Start menu, selecting “Settings,” and then choosing the “Devices” category. In the “Devices” menu, click on the “Bluetooth & other devices” tab.Step 4. In the “Bluetooth & other devices” settings, you will see a list of connected devices. Look for the Bluetooth device whose battery level you want to check. Click on the device to reveal more details.Step 5. After clicking on the specific Bluetooth device, you will see a detailed view of its properties. If the device supports battery level monitoring, you will find information about the battery status in this view. Look for a “Battery level” indicator, usually represented as a percentage, to see how much charge is remaining.Step 6. The battery level is typically displayed as a percentage, indicating the remaining charge of the Bluetooth device. A higher percentage means more battery life is available, while a lower percentage suggests that the device’s battery is running low.Step 7. If you encounter difficulties checking the battery level or if the information is not available for a specific device, consider updating the Bluetooth drivers on your Windows 10 PC. Navigate to the “Device Manager,” locate the Bluetooth device, right-click, and select “Update driver.” Follow the on-screen instructions to ensure you have the latest drivers installed.ConclusionMonitoring the battery level of your Bluetooth devices on Windows 10 is a straightforward process that can help you stay ahead of potential power issues. By following these simple steps, you can easily check the battery status of your connected Bluetooth peripherals, ensuring a smooth and uninterrupted user experience.
2025-04-16Now visible on your taskbar. It’s a small number right next to the battery icon that updates in real-time, providing you with an accurate view of your remaining power.Tips for Managing Battery Percentage on Windows 11Keep your device updated to ensure you’re using the latest battery management features.Use the battery saver mode to extend your battery life when necessary.Adjust screen brightness and close unnecessary apps to conserve battery.Consider using a battery monitoring app for more detailed insights.Regularly calibrate your battery to maintain its health and accuracy.Frequently Asked QuestionsCan I see the battery percentage for connected Bluetooth devices?Yes, Windows 11 shows the battery percentage for connected Bluetooth devices like mice and keyboards in the settings.Is there a way to display the battery percentage on the lock screen?No, currently, there is no option to display the battery percentage on the Windows 11 lock screen.Can I change the color of the battery percentage indicator?No, the battery percentage indicator’s color is not customizable and will adjust based on the taskbar color.Does showing the battery percentage drain the battery faster?No, displaying the battery percentage does not have a significant impact on battery life.Can I set a low battery alert with a specific percentage?Yes, you can set up notifications for low battery levels in the Power & Battery settings.SummaryOpen SettingsClick on SystemSelect Power & BatteryCustomize Battery SettingsConclusionKeeping an eye on your battery percentage is crucial, especially when you’re on the go. With Windows 11, it’s easier than ever to stay informed about your device’s power levels.
2025-04-01