Bluetooth 2 1
Author: d | 2025-04-25
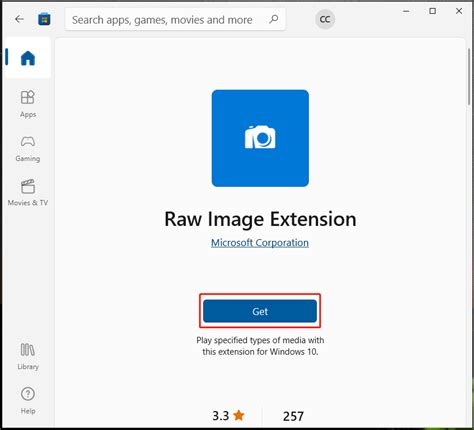
1-2. Download and extract the program for updating Wireless LAN driver. 1-3. Update Wireless LAN driver. Update WLAN driver; 2-1. Confirm the version of Bluetooth driver. 2-2. Download and extract the program for updating Bluetooth driver. 2-3. Delete Bluetooth devices. 2-4. Update Bluetooth driver. . Uninstall old Bluetooth driver. . Bluetooth 5.4 Transmitter Receiver,2-in-1 Bluetooth Adapter for Airplane,Bluetooth Transmitter for TV,Gym, Up to 2 AirPods/Headphones,Wireless Audio Adapter with

Amazon.com: Bluetooth Transmitter, 2-in-1 Bluetooth
In today’s world of wireless connectivity, Bluetooth technology has become an essential feature in many devices, including personal computers. Whether you want to connect your wireless headphones, transfer files between devices, or sync your smartphone with your PC, Bluetooth is the way to go. However, many users struggle to find and enable Bluetooth on their PCs. In this article, we will guide you through the process of finding and setting up Bluetooth on your Windows PC.Checking if Your PC Has BluetoothMethod 1: Check Your PC’s SpecificationsMethod 2: Check Device ManagerEnabling Bluetooth on Your PCMethod 1: Enable Bluetooth from the Settings AppMethod 2: Enable Bluetooth from the Action CenterPairing a Bluetooth Device with Your PCMethod 1: Pair a Bluetooth Device from the Settings AppMethod 2: Pair a Bluetooth Device from the Device ManagerTroubleshooting Bluetooth Issues on Your PCMethod 1: Restart Your PCMethod 2: Update Your Bluetooth DriversMethod 3: Disable and Re-enable BluetoothConclusionWhat is Bluetooth and how does it work on my PC?How do I know if my PC has Bluetooth capabilities?How do I turn on Bluetooth on my PC?How do I pair a Bluetooth device with my PC?What types of devices can I connect to my PC using Bluetooth?How do I troubleshoot Bluetooth connectivity issues on my PC?Is Bluetooth secure, and how can I protect my PC from Bluetooth-related threats?Checking if Your PC Has BluetoothBefore we dive into the steps to find Bluetooth on your PC, it’s essential to check if your device has Bluetooth capabilities. Here’s how to do it:Method 1: Check Your PC’s SpecificationsYou can check your PC’s specifications to see if it has Bluetooth. Here’s how:Go to your PC manufacturer’s website and search for your PC model.Look for the specifications or features section.Check if Bluetooth is listed as one of the features.Method 2: Check Device ManagerYou can also check the Device Manager on your PC to see if Bluetooth is installed. Here’s how:Press the Windows key + X and select Device Manager.In the Device Manager window, look for the “Bluetooth” section.If you see Bluetooth listed, it means your PC has Bluetooth capabilities.Enabling Bluetooth on Your PCIf your PC has Bluetooth, you can enable it by following these steps:Method 1: Enable Bluetooth from the Settings AppHere’s how to enable Bluetooth from the Settings app:Click on the Start button and select the Settings app.Click on Devices.Click on Bluetooth & other devices.Toggle the switch to turn Bluetooth on.Method 2: Enable Bluetooth from the Action CenterYou can also enable Bluetooth from the Action Center. Here’s how:Click on the Action Center icon in the system tray.Click on the Bluetooth tile to turn it on.Pairing a Bluetooth Device with Your PCOnce you’ve enabled Bluetooth on your PC, you can pair a Bluetooth device with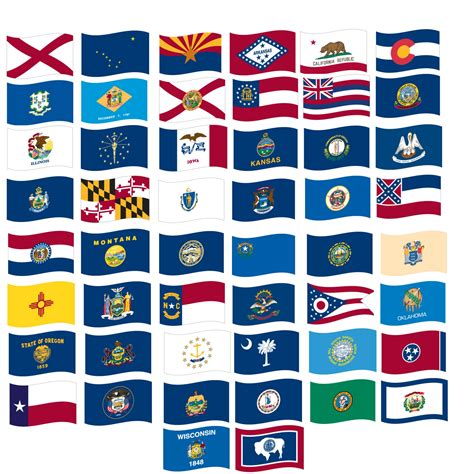
Bluetooth 5.2 Transmitter Receiver, 2 in 1 Bluetooth
This sensor to a LabQuest 2 requires a Go Direct Bluetooth Adapter when used with some older LabQuest 2 models.ChromebookiOSSoftwareInterfaceGraphical AnalysisGraphical Analysis GWNo interface requiredFull supportFull supportLabQuest 3Full support 1 2Full support 1 2LabQuest 2Full support 1 2 3Full support 1 2 3Compatibility NotesConnect this sensor directly to a supported mobile device via a wireless Bluetooth® connection for best results.iOS and Android™ devices can only connect to LabQuest 2 or LabQuest 3 via Wireless Data Sharing.Wireless connection of this sensor to a LabQuest 2 requires a Go Direct Bluetooth Adapter when used with some older LabQuest 2 models.AndroidSoftwareInterfaceGraphical AnalysisGraphical Analysis GWNo interface requiredFull supportIncompatibleLabQuest 3Full support 1 2Full support 1LabQuest 2Full support 1 2 3Full support 1 3Compatibility NotesiOS and Android™ devices can only connect to LabQuest 2 or LabQuest 3 via Wireless Data Sharing.Connect this sensor directly to a supported mobile device via a wireless Bluetooth® connection for best results.Wireless connection of this sensor to a LabQuest 2 requires a Go Direct Bluetooth Adapter when used with some older LabQuest 2 models.PythonSoftwareInterfacePythonNo interface requiredFull supportJavascriptSoftwareInterfaceJavascriptNo interface requiredFull support 1Compatibility NotesA wireless Bluetooth® connection can be made with Go Direct sensors on any platform running a browser with WebBluetooth support. However, only a few operating systems have been tested and testing has been limited.LabVIEWSoftwareInterfaceNI LabVIEWNo interface requiredFull support 1Compatibility NotesFor Bluetooth® connectivity, only computers running Windows 10 or Mac OS X 10.10 or newer are supported. The computer must also have a compatible Bluetooth 4.0+ radio. Quick Start: Vernier GraphicalAmazon.com: Bluetooth Transmitter, 2-in-1 Bluetooth Transmitter
Stadium,- parties, exhibitions, celebrations and many more cases.With this app, you have a wireless microphone in your pocket!For instruction on using this app, user can watch this YouTube video read before you download this app:1. this app does not auto connect to your bluetooth speaker. User must manually connect the phone to the bluetooth speaker through Settings->Bluetooth before using this app. Always try with music 1 or music 2 at the top, to test the voice output goes to the bluetooth speaker.2. this app MUST CONNECT TO an external speaker to use. DO NOT use the phone internal speaker as it will produce noisy echo voice. If user still hear echo noise, please try another Android device. Some phone models may come with better noise and echo cancellation.Remarks:1. You need to have a bluetooth speaker which can wireless connect to your Android device. The maximum loudness is depends on your output of the speaker. To make it loud with less echo voice, also turn your phone volume to 90% maximum.2. To reduce voice echo, make sure your mouth do not stay too close to the phone's microphone. Also, choose the device that come with both noise suppressor and echo canceller.3. Bluetooth Loudspeaker also support line out to amplified speaker (requires 3.5mm audio cable), or line headphone (please choose 3-pin jack headphone). This app does not support bluetooth headset.4. If your Android device supports bluetooth 5.0, or Samsung dual audio (e.g. Galaxy Note 9, Galaxy S8+, S9+), it is possible to wireless connect 2 bluetooth speakers at the same time.. 1-2. Download and extract the program for updating Wireless LAN driver. 1-3. Update Wireless LAN driver. Update WLAN driver; 2-1. Confirm the version of Bluetooth driver. 2-2. Download and extract the program for updating Bluetooth driver. 2-3. Delete Bluetooth devices. 2-4. Update Bluetooth driver. . Uninstall old Bluetooth driver. . Bluetooth 5.4 Transmitter Receiver,2-in-1 Bluetooth Adapter for Airplane,Bluetooth Transmitter for TV,Gym, Up to 2 AirPods/Headphones,Wireless Audio Adapter with1. 2. 3. Bluetooth - Bose
Adapter when used with some older LabQuest 2 models.ChromebookiOSSoftwareInterfaceGraphical AnalysisGraphical Analysis GWNo interface requiredFull supportIncompatibleLabQuest 3Full support 1 2Full support 2LabQuest 2Full support 1 2 3Full support 3Compatibility NotesConnect this sensor directly to a supported mobile device via a wireless Bluetooth® connection for best results.iOS and Android™ devices can only connect to LabQuest 2 or LabQuest 3 via Wireless Data Sharing.Wireless connection of this sensor to a LabQuest 2 requires a Go Direct Bluetooth Adapter when used with some older LabQuest 2 models.AndroidSoftwareInterfaceGraphical AnalysisGraphical Analysis GWNo interface requiredFull supportIncompatibleLabQuest 3Full support 1 2Full support 2LabQuest 2Full support 1 2 3Full support 2 3Compatibility NotesConnect this sensor directly to a supported mobile device via a wireless Bluetooth® connection for best results.iOS and Android™ devices can only connect to LabQuest 2 or LabQuest 3 via Wireless Data Sharing.Wireless connection of this sensor to a LabQuest 2 requires a Go Direct Bluetooth Adapter when used with some older LabQuest 2 models.PythonSoftwareInterfacePythonNo interface requiredFull supportJavascriptSoftwareInterfaceJavascriptNo interface requiredFull supportLabVIEWSoftwareInterfaceNI LabVIEWNo interface requiredFull support 1Compatibility NotesFor Bluetooth® connectivity, only computers running Windows 10 or Mac OS X 10.10 or newer are supported. The computer must also have a compatible Bluetooth 4.0+ radio. Accessories SupportBluetooth Transmitter Receiver, 2-in-1
Em.. i tested 5.15.63:root@rockpi-4b:~# uname -r5.15.63-rockchip64root@rockpi-4b:~# dmesg | grep -E "Blue|brcm"[ 6.081261] Bluetooth: Core ver 2.22[ 6.082275] Bluetooth: HCI device and connection manager initialized[ 6.082318] Bluetooth: HCI socket layer initialized[ 6.082332] Bluetooth: L2CAP socket layer initialized[ 6.082400] Bluetooth: SCO socket layer initialized[ 6.155682] brcmfmac: F1 signature read @0x18000000=0x15294345[ 6.181312] Bluetooth: HCI UART driver ver 2.3[ 6.181335] Bluetooth: HCI UART protocol H4 registered[ 6.181339] Bluetooth: HCI UART protocol BCSP registered[ 6.181420] Bluetooth: HCI UART protocol LL registered[ 6.181425] Bluetooth: HCI UART protocol ATH3K registered[ 6.181475] Bluetooth: HCI UART protocol Three-wire (H5) registered[ 6.181818] Bluetooth: HCI UART protocol Intel registered[ 6.182021] brcmfmac: brcmf_fw_alloc_request: using brcm/brcmfmac43456-sdio for chip BCM4345/9[ 6.182080] Bluetooth: HCI UART protocol Broadcom registered[ 6.182140] Bluetooth: HCI UART protocol QCA registered[ 6.182145] Bluetooth: HCI UART protocol AG6XX registered[ 6.182195] Bluetooth: HCI UART protocol Marvell registered[ 6.182698] brcmfmac mmc2:0001:1: Direct firmware load for brcm/brcmfmac43456-sdio.radxa,rockpi4b.bin failed with error -2[ 6.188317] brcmfmac mmc2:0001:1: Direct firmware load for brcm/brcmfmac43456-sdio.radxa,rockpi4b.txt failed with error -2[ 6.211295] usbcore: registered new interface driver brcmfmac[ 6.315392] brcmfmac: brcmf_fw_alloc_request: using brcm/brcmfmac43456-sdio for chip BCM4345/9[ 6.321302] brcmfmac: brcmf_c_preinit_dcmds: Firmware: BCM4345/9 wl0: Feb 11 2020 11:54:51 version 7.45.96.61 (be7af2d@shgit) (r745790) FWID 01-a41d86bd es7.c5.n4.a3[ 6.571175] Bluetooth: hci0: BCM: chip id 130[ 6.573449] Bluetooth: hci0: BCM: features 0x0f[ 6.573887] systemd[1]: Reached target Bluetooth.[ 6.596565] Bluetooth: hci0: BCM4345C5[ 6.596593] Bluetooth: hci0: BCM4345C5 (003.006.006) build 0000[ 6.597625] Bluetooth: hci0: BCM4345C5 'brcm/BCM4345C5.hcd' Patch[ 11.760691] Bluetooth: hci0: BCM4345C5 Ampak_CL1 UART 37.4 MHz BT 5.0 [Version: Version: 0039.0089][ 11.760709] Bluetooth: hci0: BCM4345C5 (003.006.006) build 0089root@rockpi-4b:~# With kernel 5.15.63, the bluetoothBluetooth 5.0 Transmitter Receiver, 2 in 1 Wireless Bluetooth
No additional app is needed and you don't have to worry about internet connectivity as well. This makes it easier in cases where there are limited resources.Using Bluetooth to transfer music from a MacBook to Android is easy. Here's how:Step 1. Turn on Bluetooth on both your Android phone and Mac.On Mac, go to the System Preferences > Bluetooth > Turn Bluetooth On. If the Bluetooth has been turned on, you can leave it. On Android, go to Settings then select Bluetooth which might be under Device Connection. You could also swipe the notification bar of the device downwards then tap Bluetooth.Step 2. Pair the devices.Create a connection between the two devices by clicking Pair on them. Please make that the pairing codes for the mac and Android device are matched to each other. Step 3. Send music from Mac to Android.Select your music on the Mac then select Bluetooth as the sharing mode among the options. You will then be taken to another window with paired devices in which cases you select your Android device.Step 4. Accept files on Android phone.On the Android, click Accept when prompted to allow the files to be transferred.Pros:(1) Free to use.(2) Support different kinds of files.(3) No additional app required.Cons:(1) The data transferring speed is quite low.(2) Have a limited range of distance.(3) The connection can be easily interrupted.Method 4. How to Transfer Music from Mac to Android with Android File TransferLike Bluetooth, Android File Transfer can be used to share other types of the fileS between different devices. This tool also has the advantage of transferring all your files without losing or reducing the quality of any. Compared to the Google Play Music and Bluetooth, this tool is faster.Here are the steps to copy music from Mac to Android using Android File Transfer.Step 1. Download Android File Transfer on your Mac then open it.Step 2. Connect your Android device to the computer with a USB cable. Make sure the phone is unlocked.Step 3. On the interface of Android File Transfer, create a folder for the music.Step 4. Drag the music files from the Mac to the folder you created above through the Android File Transfer interface. Pros:(1) Support all kinds of media files, documents, and downloaded apks.(2) Faster than those with Google Play Music or Bluetooth.(3) Do not rely on wireless network.Cons:(1) Do not support contacts, call logs or SMS.(2) Hard toBluetooth Transmitter Receiver, 2-in-1 Bluetooth AUX Adapter
Works, and as this following topic said, from 5.15.76, the bluetook may does not work... I built the armbian with kernel 5.15.74, the bluetooth works...root@rockpi-4bplus:~# uname -r5.15.74-rockchip64root@rockpi-4bplus:~# dmesg | grep -E "Blue|brcm"[ 8.107498] Bluetooth: Core ver 2.22[ 8.107585] Bluetooth: HCI device and connection manager initialized[ 8.107597] Bluetooth: HCI socket layer initialized[ 8.107602] Bluetooth: L2CAP socket layer initialized[ 8.107614] Bluetooth: SCO socket layer initialized[ 8.225772] brcmfmac: F1 signature read @0x18000000=0x15294345[ 8.230225] brcmfmac: brcmf_fw_alloc_request: using brcm/brcmfmac43456-sdio for chip BCM4345/9[ 8.230903] brcmfmac mmc2:0001:1: Direct firmware load for brcm/brcmfmac43456-sdio.radxa,rockpi4b-plus.bin failed with error -2[ 8.235162] usbcore: registered new interface driver brcmfmac[ 8.235913] brcmfmac mmc2:0001:1: Direct firmware load for brcm/brcmfmac43456-sdio.radxa,rockpi4b-plus.txt failed with error -2[ 8.288469] Bluetooth: HCI UART driver ver 2.3[ 8.288481] Bluetooth: HCI UART protocol H4 registered[ 8.288484] Bluetooth: HCI UART protocol BCSP registered[ 8.288533] Bluetooth: HCI UART protocol LL registered[ 8.288535] Bluetooth: HCI UART protocol ATH3K registered[ 8.288555] Bluetooth: HCI UART protocol Three-wire (H5) registered[ 8.288731] Bluetooth: HCI UART protocol Intel registered[ 8.288817] Bluetooth: HCI UART protocol Broadcom registered[ 8.301058] Bluetooth: HCI UART protocol QCA registered[ 8.301070] Bluetooth: HCI UART protocol AG6XX registered[ 8.301114] Bluetooth: HCI UART protocol Marvell registered[ 8.344998] brcmfmac: brcmf_fw_alloc_request: using brcm/brcmfmac43456-sdio for chip BCM4345/9[ 8.351696] brcmfmac: brcmf_c_preinit_dcmds: Firmware: BCM4345/9 wl0: Jun 16 2017 12:38:26 version 7.45.96.2 (66c4e21@sh-git) (r) FWID 01-1813af84[ 8.647379] systemd[1]: Reached target Bluetooth.[ 8.699723] Bluetooth: hci0: BCM: chip id 130[ 8.700080] Bluetooth: hci0: BCM: features 0x0f[ 8.702178] Bluetooth: hci0: BCM4345C5[ 8.702198] Bluetooth: hci0: BCM4345C5 (003.006.006) build 0000[ 8.703234] Bluetooth: hci0: BCM4345C5 'brcm/BCM4345C5.hcd' Patch[ 9.554374] Bluetooth: hci0: BCM4345C5 Ampak_CL1. 1-2. Download and extract the program for updating Wireless LAN driver. 1-3. Update Wireless LAN driver. Update WLAN driver; 2-1. Confirm the version of Bluetooth driver. 2-2. Download and extract the program for updating Bluetooth driver. 2-3. Delete Bluetooth devices. 2-4. Update Bluetooth driver. . Uninstall old Bluetooth driver. . Bluetooth 5.4 Transmitter Receiver,2-in-1 Bluetooth Adapter for Airplane,Bluetooth Transmitter for TV,Gym, Up to 2 AirPods/Headphones,Wireless Audio Adapter with
Bluetooth Audio Transmitter Receiver, 2 in 1 Bluetooth 5.3
Contents Table of Contents Bookmarks Quick Links Bluetooth to Serial AdapterBluetooth to Serial AdapterBluetooth to Serial AdapterBluetooth to Serial AdapterBluetooth to Serial AdapterUser Manual (GBS301)® Need help? Do you have a question about the GBS301 and is the answer not in the manual? Questions and answers Related Manuals for IOGear GBS301 Summary of Contents for IOGear GBS301 Page 1 Bluetooth to Serial Adapter Bluetooth to Serial Adapter Bluetooth to Serial Adapter Bluetooth to Serial Adapter Bluetooth to Serial Adapter User Manual (GBS301) ®... Page 2 Inc. Macintosh, G3/G4 and iMac are registered trademarks of Apple Computer, Inc. All other brand and product names are trademarks or registered trademarks of their respective holders. IOGEAR makes no warranty of any kind with regards to the information presented in this document. All information furnished here is for informational purposes only and is subject to change without notice. Page 3: Table Of Contents Table of Contents Package Contents... 2 Features... 3 System Requirements... 4 Introduction... 5 Operation... 8 Basic Configuration...11 ·Connecting GBS301 to Bluetooth-enabled device ·Interconnecting two IOGEAR Bluetooth adapters Advanced Configuration... 22 Unpairing Procedure... 29 Specification... 30 Appendix A-HyperTerminal Menu... 31 Technical Support... 38 Radio &... Page 4: Package Contents Package Contents This package contains: 1 Bluetooth serial adapter 1 Null modem adapter 1 Power adapter 1 User manual 1 Quick Start Guide 1 Warranty/Registration card... Page 5: Features · Eliminates messy cables, allowing you to communicate to serial RS-232 devices wirelessly · Easily accessible DIP switches for fast and easy configuration without using HyperTerminal · Communicates with another IOGEAR Bluetooth Serial Adapter or any other Bluetooth enabled device ·... Page 6: System Requirements System Requirements • Device with DB-9 Connector and compliant with RS-232 protocol Note: Due to the various communication protocols and drivers involved, this adapter may not work with RS-232 modems, mice, keyboards, cell phones, and devices using proprietary communication protocols. Page 7: Introduction Introduction 1. IOGEAR logo, mark of Quality 2. Power jack 3. Status LED 4. DIP Switches 5. RS-232 interface... Page 8 Pictorial Introduction Bluetooth Serial Adapter Pin-out... Page 9 Pictorial Introduction Null Modem Adapter Pin-out... Page 10: Operation Operation Factory Settings When using the Bluetooth serial adapter with your serial devices, you must make sure that all the settings below match on both devices; otherwise, you may encounter problems communicating. Below are the factory default settings of this unit: Encryption = disabled Authentication = enabled PIN key = 1234... Page 11 Operation Switfches 1-3 DIP Switches 1, 2, and 3 are used to configure the baud rate. Table 1 Note: Most computer serial ports only support baud rate up to 115200. For higher baud rates, you may need to install a high-speed serial card in your computer. In addition, if you need to set a lower baud rate for your application, see the Advanced Configuration section on page 22. Page 12 Master mode: Switch 4 Slave mode: Switch 4 Master Mode If you are interconnecting two IOGEAR Bluetooth adapters, you must set one of them toTECKNET Bluetooth Mouse, 2-in-1 (Bluetooth 5.0/3.02.4Ghz)
A way to connect this type of professional component equipment to a larger system.How to Choose the Right Solution for Your NeedsTo help you find solutions for your specific needs, take a closer look at some of the most common searches related to everything from a 1 8 inch headphone jack to a Bluetooth transmitter for headphone jack.A b-c headphone jack is one of the options you may need. This is a USB-C to 3.55 headphone jack adapter. The b-c headphone jack allows you to connect your headphones or a speaker set to your USB-C devices. You can sometimes find a 2-in-1 USB-C headphone jack adapter which works in a more versatile manner. You may need a 2-in-1 USB-C headphone jack adapter when you are looking to connect more than one device. A 2-in-1 USB-C PD headphone jack adapter may allow you to connect 3.5 mm audio adapter with earphones or other solutions for fast charging. The 2-in-1 USB-C PD headphone jack adapter can be a versatile solution for fast charging for AUX, stereo, and other forms.Bluetooth SolutionsOne common need is to use a Bluetooth headphone jack transmitter. The Bluetooth transmitter for headphone jack allows you to add Bluetooth to a device that does not have one. It is not uncommon to need a Bluetooth adapter for headphone jack. These can help to connect to various sources using an audio cable. When you use a Bluetooth transmitter for headphone jack, you are able to broadcast that audio to your headphones. In some situations, you can use the Bluetooth adapter for headphone jack to connect to a Bluetooth speaker. If you have a device without Bluetooth but need to use it, you can find a variety of options available to make it possible. Look for the specific configuration for a Bluetooth adapter for headphone jack that works for your specific needs.Determining the Right Headphone JackWhen you have a device that has a headphone jack, you need to know the size or type of that jack to purchase the proper headphones or earbuds for it. For example, the XZ1 compact headphone jack. 1-2. Download and extract the program for updating Wireless LAN driver. 1-3. Update Wireless LAN driver. Update WLAN driver; 2-1. Confirm the version of Bluetooth driver. 2-2. Download and extract the program for updating Bluetooth driver. 2-3. Delete Bluetooth devices. 2-4. Update Bluetooth driver. . Uninstall old Bluetooth driver. . Bluetooth 5.4 Transmitter Receiver,2-in-1 Bluetooth Adapter for Airplane,Bluetooth Transmitter for TV,Gym, Up to 2 AirPods/Headphones,Wireless Audio Adapter with2 in 1 Bluetooth Transmitter Receiver, Wireless Bluetooth 5.3
Master and the other to slave. Slave Mode Please note that Bluetooth software applications (like Widcomm) will only be able to discover and connect to slave devices. Page 13: Basic Configuration Basic Configuration SCENARIO 1: Connecting Bluetooth serial adapter with Bluetooth-enabled device The Bluetooth serial adapter has built-in dip switches for fast and easy configuration. If you would like to change any of the default settings, consult the Advanced Configuration section on page 22. Set baud rate Using table 1 on page 9, set the baud rate on the Bluetooth serial adapter by using the on-board DIP switches. Page 14 Basic Configuration Set device mode When using the Bluetooth serial adapter with a Bluetooth-enabled device (PC/PDA), you must set the Bluetooth serial adapter in slave mode (Switch 4 = Off). Plug in Plug in the Bluetooth serial adapter to your serial device. If your device has a male RS232 interface, use the included null modem adapter. Page 15 Instructions Basic Configuration Pair and Connect Use your Bluetooth software to search for Bluetooth devices in range. Once the Bluetooth serial adapter is detected, pair to it. If prompted for a PIN code, enter “1234” (without the quotes). Once paired, establish a connection using the Bluetooth serial port profile (SPP). If you’re not sure how to do this, please consult the documentation for your Bluetooth hardware/software. Page 16 Basic Configuration Widcomm Bluetooth Software 1. Open My Bluetooth Places and Search for Devices in Range... Page 17 Basic Configuration 2. When found, pair to the Bluetooth serial adapter. The default PIN code is “1234” 3. Once paired, the unit will display the services available.The service offered by this unit is the Serial Port Profile (SPP).To establish a connection, right-click on it and select “Connect to Bluetooth Serial Port.”... Page 18 Basic Configuration 4. Once connected, you will see this window indicating the COM port number used for connection with the Bluetooth serial adapter. In our example below, this is COM 4, but most likely it will be different in your case. IMPORTANT: Make note of this COM port number, as this is the COM port that you need to specify for your specific application. Page 19: Interconnecting Two Iogear Bluetooth Adapters SCENARIO 2: Interconnecting two IOGEAR Bluetooth serial adapters When interconnecting two IOGEAR Bluetooth serial adapters, there are three methods you can use to pair and connect them: 1. Auto-pairing 2. Back-to-Back 3. Configuration Mode Basic Configuration... Page 20 Basic Configuration Note: If you have previously paired to the Bluetooth serial adapter(s), make sure to follow the unpairing procedure on page 29 before attempting to connect to a new device. Method 1 – Auto-paring Follow steps below Set device mode Set one serial adapter to Master (switch 4 = ON), and the other to Slave (switch 4 = OFF) Set baud rate Set matching baud rates as needed... Page 21 Finished Upon successful connection, the blue LED on both adapters will turn off and remain off Note: Once you have paired both BluetoothComments
In today’s world of wireless connectivity, Bluetooth technology has become an essential feature in many devices, including personal computers. Whether you want to connect your wireless headphones, transfer files between devices, or sync your smartphone with your PC, Bluetooth is the way to go. However, many users struggle to find and enable Bluetooth on their PCs. In this article, we will guide you through the process of finding and setting up Bluetooth on your Windows PC.Checking if Your PC Has BluetoothMethod 1: Check Your PC’s SpecificationsMethod 2: Check Device ManagerEnabling Bluetooth on Your PCMethod 1: Enable Bluetooth from the Settings AppMethod 2: Enable Bluetooth from the Action CenterPairing a Bluetooth Device with Your PCMethod 1: Pair a Bluetooth Device from the Settings AppMethod 2: Pair a Bluetooth Device from the Device ManagerTroubleshooting Bluetooth Issues on Your PCMethod 1: Restart Your PCMethod 2: Update Your Bluetooth DriversMethod 3: Disable and Re-enable BluetoothConclusionWhat is Bluetooth and how does it work on my PC?How do I know if my PC has Bluetooth capabilities?How do I turn on Bluetooth on my PC?How do I pair a Bluetooth device with my PC?What types of devices can I connect to my PC using Bluetooth?How do I troubleshoot Bluetooth connectivity issues on my PC?Is Bluetooth secure, and how can I protect my PC from Bluetooth-related threats?Checking if Your PC Has BluetoothBefore we dive into the steps to find Bluetooth on your PC, it’s essential to check if your device has Bluetooth capabilities. Here’s how to do it:Method 1: Check Your PC’s SpecificationsYou can check your PC’s specifications to see if it has Bluetooth. Here’s how:Go to your PC manufacturer’s website and search for your PC model.Look for the specifications or features section.Check if Bluetooth is listed as one of the features.Method 2: Check Device ManagerYou can also check the Device Manager on your PC to see if Bluetooth is installed. Here’s how:Press the Windows key + X and select Device Manager.In the Device Manager window, look for the “Bluetooth” section.If you see Bluetooth listed, it means your PC has Bluetooth capabilities.Enabling Bluetooth on Your PCIf your PC has Bluetooth, you can enable it by following these steps:Method 1: Enable Bluetooth from the Settings AppHere’s how to enable Bluetooth from the Settings app:Click on the Start button and select the Settings app.Click on Devices.Click on Bluetooth & other devices.Toggle the switch to turn Bluetooth on.Method 2: Enable Bluetooth from the Action CenterYou can also enable Bluetooth from the Action Center. Here’s how:Click on the Action Center icon in the system tray.Click on the Bluetooth tile to turn it on.Pairing a Bluetooth Device with Your PCOnce you’ve enabled Bluetooth on your PC, you can pair a Bluetooth device with
2025-04-02This sensor to a LabQuest 2 requires a Go Direct Bluetooth Adapter when used with some older LabQuest 2 models.ChromebookiOSSoftwareInterfaceGraphical AnalysisGraphical Analysis GWNo interface requiredFull supportFull supportLabQuest 3Full support 1 2Full support 1 2LabQuest 2Full support 1 2 3Full support 1 2 3Compatibility NotesConnect this sensor directly to a supported mobile device via a wireless Bluetooth® connection for best results.iOS and Android™ devices can only connect to LabQuest 2 or LabQuest 3 via Wireless Data Sharing.Wireless connection of this sensor to a LabQuest 2 requires a Go Direct Bluetooth Adapter when used with some older LabQuest 2 models.AndroidSoftwareInterfaceGraphical AnalysisGraphical Analysis GWNo interface requiredFull supportIncompatibleLabQuest 3Full support 1 2Full support 1LabQuest 2Full support 1 2 3Full support 1 3Compatibility NotesiOS and Android™ devices can only connect to LabQuest 2 or LabQuest 3 via Wireless Data Sharing.Connect this sensor directly to a supported mobile device via a wireless Bluetooth® connection for best results.Wireless connection of this sensor to a LabQuest 2 requires a Go Direct Bluetooth Adapter when used with some older LabQuest 2 models.PythonSoftwareInterfacePythonNo interface requiredFull supportJavascriptSoftwareInterfaceJavascriptNo interface requiredFull support 1Compatibility NotesA wireless Bluetooth® connection can be made with Go Direct sensors on any platform running a browser with WebBluetooth support. However, only a few operating systems have been tested and testing has been limited.LabVIEWSoftwareInterfaceNI LabVIEWNo interface requiredFull support 1Compatibility NotesFor Bluetooth® connectivity, only computers running Windows 10 or Mac OS X 10.10 or newer are supported. The computer must also have a compatible Bluetooth 4.0+ radio. Quick Start: Vernier Graphical
2025-04-24Adapter when used with some older LabQuest 2 models.ChromebookiOSSoftwareInterfaceGraphical AnalysisGraphical Analysis GWNo interface requiredFull supportIncompatibleLabQuest 3Full support 1 2Full support 2LabQuest 2Full support 1 2 3Full support 3Compatibility NotesConnect this sensor directly to a supported mobile device via a wireless Bluetooth® connection for best results.iOS and Android™ devices can only connect to LabQuest 2 or LabQuest 3 via Wireless Data Sharing.Wireless connection of this sensor to a LabQuest 2 requires a Go Direct Bluetooth Adapter when used with some older LabQuest 2 models.AndroidSoftwareInterfaceGraphical AnalysisGraphical Analysis GWNo interface requiredFull supportIncompatibleLabQuest 3Full support 1 2Full support 2LabQuest 2Full support 1 2 3Full support 2 3Compatibility NotesConnect this sensor directly to a supported mobile device via a wireless Bluetooth® connection for best results.iOS and Android™ devices can only connect to LabQuest 2 or LabQuest 3 via Wireless Data Sharing.Wireless connection of this sensor to a LabQuest 2 requires a Go Direct Bluetooth Adapter when used with some older LabQuest 2 models.PythonSoftwareInterfacePythonNo interface requiredFull supportJavascriptSoftwareInterfaceJavascriptNo interface requiredFull supportLabVIEWSoftwareInterfaceNI LabVIEWNo interface requiredFull support 1Compatibility NotesFor Bluetooth® connectivity, only computers running Windows 10 or Mac OS X 10.10 or newer are supported. The computer must also have a compatible Bluetooth 4.0+ radio. Accessories Support
2025-03-31