Bloquear una pagina web
Author: h | 2025-04-24

Como bloquear paginas para adultos? 3 sencillos pasos. Aqu hay una gu a paso a paso para bloquear sitios web para adultos en Chrome: Paso 1: Instalaci n de BlockerX. Para
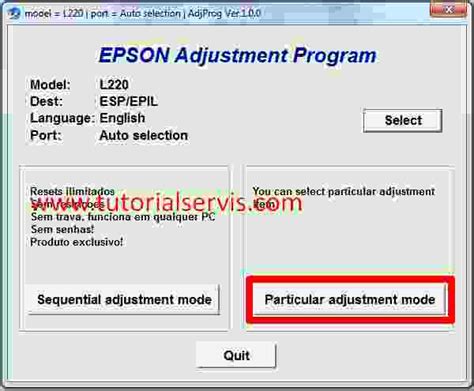
Como bloquear una pagina web - tecnozero
Puoi personalizzare Google Chrome in modo che apra una qualsiasi pagina di tua scelta come home page o pagina iniziale. Queste due pagine sono diverse, a meno che non sia tu a impostarle allo stesso modo. La pagina iniziale è quella che si apre all'avvio di Chrome sul tuo dispositivo. La home page è quella che si apre quando selezioni Home .Se la pagina iniziale, la home page o il motore di ricerca sono cambiati all'improvviso, è possibile che sia dovuto alla presenza di software indesiderato. Scopri come ripristinare le impostazioni del browser.Impostare la pagina inizialePuoi stabilire quale pagina o quali pagine aprire all'avvio di Chrome sul tuo computer.Aprire una nuova schedaPuoi impostare Chrome per aprire una pagina Nuova scheda ogni volta che apri una nuova finestra.Puoi personalizzare la pagina Nuova scheda con i seguenti elementi: Le tue scorciatoie Temi diversiScopri come personalizzare la pagina Nuova scheda.Continuare dal punto in cui avevi interrottoPuoi impostare Chrome in modo che si riapra partendo dalle pagine che stavi visitando l'ultima volta che hai chiuso la sessione.I dati e i cookie vengono salvati, pertanto tutti i siti web a cui avevi effettuato l'accesso prima di riaprirli. Se non vuoi accedere automaticamente a queste pagine: Apri Chrome sul computer. In alto a destra, seleziona Altro Impostazioni. A sinistra, seleziona Privacy e sicurezza Impostazioni sito Altre impostazioni contenuti. Seleziona Dati dei siti sul dispositivo. Attiva l'opzione Elimina i dati salvati dai siti sul dispositivo alla chiusura di tutte le finestre.Aprire un insieme di pagine specifico Puoi impostare Chrome in modo che apra qualsiasi pagina web. Apri Chrome sul computer. In alto a destra, seleziona Altro Impostazioni. Nella sezione "All'avvio", seleziona Apri una pagina o un insieme di pagine specifiche. Puoi scegliere una di queste azioni: Seleziona Aggiungi una nuova pagina. Inserisci l'indirizzo web. Seleziona Aggiungi. Seleziona Usa pagine correnti. Suggerimento: per aggiornare le pagine, a destra, seleziona Altro Modifica o Elimina.Problemi relativi alla pagina iniziale o alla home pageSe usi un computer e trovi una home page o una pagina iniziale che non hai impostato tu, è possibile che sul computer sia presente malware. Scopri come Como bloquear paginas para adultos? 3 sencillos pasos. Aqu hay una gu a paso a paso para bloquear sitios web para adultos en Chrome: Paso 1: Instalaci n de BlockerX. Para Bloquear de una manera facil y r pida el acceso a paginas web mediante un Router TP-LINK. Comenten si tienen preguntas o dudas. phishing es a través de la utilización de un software antivirus confiable. Este tipo de programas están diseñados para identificar y bloquear automáticamente páginas web sospechosas, evitando así cualquier descarga involuntaria de archivos infectados. Además, estos softwares cuentan con actualizaciones periódicas que les permiten estar al día con las últimas amenazas cibernéticas.Otra medida de prevención importante es educarse acerca de las tácticas utilizadas por los ciberdelincuentes. Familiarizarse con los tipos de phishing más comunes, como correos electrónicos falsos o páginas web que imitan a sitios legítimos, te ayudará a reconocer las señales de alarma. Recuerda siempre verificar la dirección URL de un sitio web y evitar proporcionar información personal sensible en páginas no seguras. Mantén tu sistema operativo y tus navegadores web actualizados para asegurarte de tener todas las medidas de seguridad necesarias.14. Solución de problemas y consejos adicionales para bloquear páginas web en tu PCSi estás buscando bloquear páginas web en tu PC y quieres solucionar cualquier problema que puedas encontrar en el proceso, estás en el lugar indicado. Aquí te proporcionaremos algunos consejos adicionales para que puedas mantener un control total sobre tu navegación web.1. Utiliza un software de bloqueo de páginas web: Hay varios programas disponibles que te permiten bloquear el acceso a páginas web no deseadas. Estos programas funcionan mediante la creación de una lista negra o estableciendo criterios de bloqueo. Algunos de los software más conocidos incluyen BlockSite, Cold Turkey y AdGuard.2. Configura el archivo de hosts: Este es un archivo de configuración que permite asignar nombres de dominio a direcciones IP. Agregar una entrada para una página web no deseada en tu archivo de hosts y asignarla a una dirección IP inexistente puede evitar que se cargue en tu navegador. Recuerda guardar una copia de seguridad del archivo original antes de realizar cualquier cambio.3. Modifica el archivo de archivo de configuración del router: Si deseas bloquear las páginas web en tu red doméstica para todos los dispositivos conectados, puedes acceder al archivo de configuración de tu router. Dependiendo del modelo de router, podrás bloquear el acceso a sitios web específicos o incluso establecer un control parental más completo. Consulta la documentación de tu router para obtener instrucciones específicas.Recuerda que mantener un equilibrio entre bloquear contenido no deseado y preservar la funcionalidad de la web es importante. Utiliza estos consejos adicionales con precaución y considera tus necesidades personales al bloquear páginas web en tu PC. ¡Buena suerte en tu navegación web segura!Q&AP: ¿Cuáles son las formas más seguras de bloquear una página en mi PC?R: Hay varias formas de bloquear una página en tu PC de forma segura. Una opción es utilizar software de control parental, como Kaspersky Safe Kids o Norton Family, que te permiten bloquear sitios web específicos. Otra opción es editar el archivo de hosts en tu sistema operativo para redirigir cualquier intento de acceder a la página bloqueada. También puedes utilizar extensiones de navegador como Block Site o Nanny para bloquear sitios web no deseados.P: ¿Cómo puedo bloquear una página utilizandoComments
Puoi personalizzare Google Chrome in modo che apra una qualsiasi pagina di tua scelta come home page o pagina iniziale. Queste due pagine sono diverse, a meno che non sia tu a impostarle allo stesso modo. La pagina iniziale è quella che si apre all'avvio di Chrome sul tuo dispositivo. La home page è quella che si apre quando selezioni Home .Se la pagina iniziale, la home page o il motore di ricerca sono cambiati all'improvviso, è possibile che sia dovuto alla presenza di software indesiderato. Scopri come ripristinare le impostazioni del browser.Impostare la pagina inizialePuoi stabilire quale pagina o quali pagine aprire all'avvio di Chrome sul tuo computer.Aprire una nuova schedaPuoi impostare Chrome per aprire una pagina Nuova scheda ogni volta che apri una nuova finestra.Puoi personalizzare la pagina Nuova scheda con i seguenti elementi: Le tue scorciatoie Temi diversiScopri come personalizzare la pagina Nuova scheda.Continuare dal punto in cui avevi interrottoPuoi impostare Chrome in modo che si riapra partendo dalle pagine che stavi visitando l'ultima volta che hai chiuso la sessione.I dati e i cookie vengono salvati, pertanto tutti i siti web a cui avevi effettuato l'accesso prima di riaprirli. Se non vuoi accedere automaticamente a queste pagine: Apri Chrome sul computer. In alto a destra, seleziona Altro Impostazioni. A sinistra, seleziona Privacy e sicurezza Impostazioni sito Altre impostazioni contenuti. Seleziona Dati dei siti sul dispositivo. Attiva l'opzione Elimina i dati salvati dai siti sul dispositivo alla chiusura di tutte le finestre.Aprire un insieme di pagine specifico Puoi impostare Chrome in modo che apra qualsiasi pagina web. Apri Chrome sul computer. In alto a destra, seleziona Altro Impostazioni. Nella sezione "All'avvio", seleziona Apri una pagina o un insieme di pagine specifiche. Puoi scegliere una di queste azioni: Seleziona Aggiungi una nuova pagina. Inserisci l'indirizzo web. Seleziona Aggiungi. Seleziona Usa pagine correnti. Suggerimento: per aggiornare le pagine, a destra, seleziona Altro Modifica o Elimina.Problemi relativi alla pagina iniziale o alla home pageSe usi un computer e trovi una home page o una pagina iniziale che non hai impostato tu, è possibile che sul computer sia presente malware. Scopri come
2025-03-28phishing es a través de la utilización de un software antivirus confiable. Este tipo de programas están diseñados para identificar y bloquear automáticamente páginas web sospechosas, evitando así cualquier descarga involuntaria de archivos infectados. Además, estos softwares cuentan con actualizaciones periódicas que les permiten estar al día con las últimas amenazas cibernéticas.Otra medida de prevención importante es educarse acerca de las tácticas utilizadas por los ciberdelincuentes. Familiarizarse con los tipos de phishing más comunes, como correos electrónicos falsos o páginas web que imitan a sitios legítimos, te ayudará a reconocer las señales de alarma. Recuerda siempre verificar la dirección URL de un sitio web y evitar proporcionar información personal sensible en páginas no seguras. Mantén tu sistema operativo y tus navegadores web actualizados para asegurarte de tener todas las medidas de seguridad necesarias.14. Solución de problemas y consejos adicionales para bloquear páginas web en tu PCSi estás buscando bloquear páginas web en tu PC y quieres solucionar cualquier problema que puedas encontrar en el proceso, estás en el lugar indicado. Aquí te proporcionaremos algunos consejos adicionales para que puedas mantener un control total sobre tu navegación web.1. Utiliza un software de bloqueo de páginas web: Hay varios programas disponibles que te permiten bloquear el acceso a páginas web no deseadas. Estos programas funcionan mediante la creación de una lista negra o estableciendo criterios de bloqueo. Algunos de los software más conocidos incluyen BlockSite, Cold Turkey y AdGuard.2. Configura el archivo de hosts: Este es un archivo de configuración que permite asignar nombres de dominio a direcciones IP. Agregar una entrada para una página web no deseada en tu archivo de hosts y asignarla a una dirección IP inexistente puede evitar que se cargue en tu navegador. Recuerda guardar una copia de seguridad del archivo original antes de realizar cualquier cambio.3. Modifica el archivo de archivo de configuración del router: Si deseas bloquear las páginas web en tu red doméstica para todos los dispositivos conectados, puedes acceder al archivo de configuración de tu router. Dependiendo del modelo de router, podrás bloquear el acceso a sitios web específicos o incluso establecer un control parental más completo. Consulta la documentación de tu router para obtener instrucciones específicas.Recuerda que mantener un equilibrio entre bloquear contenido no deseado y preservar la funcionalidad de la web es importante. Utiliza estos consejos adicionales con precaución y considera tus necesidades personales al bloquear páginas web en tu PC. ¡Buena suerte en tu navegación web segura!Q&AP: ¿Cuáles son las formas más seguras de bloquear una página en mi PC?R: Hay varias formas de bloquear una página en tu PC de forma segura. Una opción es utilizar software de control parental, como Kaspersky Safe Kids o Norton Family, que te permiten bloquear sitios web específicos. Otra opción es editar el archivo de hosts en tu sistema operativo para redirigir cualquier intento de acceder a la página bloqueada. También puedes utilizar extensiones de navegador como Block Site o Nanny para bloquear sitios web no deseados.P: ¿Cómo puedo bloquear una página utilizando
2025-04-02En ChromeSi no quieres bloquear permanentemente los sitios web, sino bloquear temporalmente las distracciones mientras trabajas, BlockSite también ofrece esa opción.Pero para usarlo, necesitas tener la extensión fijada. Así que si no puedes ver el icono en tu barra de herramientas, tienes que añadirlo haciendo clic en la pieza del puzle, y luego fijando BlockSite.Fijando la extensión del BlockSite en ChromeA continuación, haz clic en el icono de BlockSite de la barra de herramientas, navega a la pestaña de Modo de trabajo y haz clic en el botón «Empezar».Modo de trabajoLuego, puedes agregar los sitios que deseas bloquear a una lista y hacer clic en continuar una vez que los hayas añadido todos.Añadiendo sitios al modo de trabajo de BlockSiteA continuación, puedes establecer los intervalos de trabajo y de descanso. Por defecto se establece el intervalo de la Técnica Pomodoro de 25 minutos en adelante, seguido de un descanso de 5 minutos. También puede configurarlo como una jornada de 8 horas de trabajo.Inicio del temporizador del modo de trabajoPara hacer aún más cosas, mira nuestra lista de las mejores extensiones de Chrome para usuarios de WordPress para aumentar la productividad.Cómo bloquear un sitio web sobre en Chrome sin una extensión¿No quieres usar una extensión de Chrome para bloquear sitios web? Puedes bloquear sitios web completamente utilizando dos maneras adicionales:Mientras seas un administrador, podrías usar editando el archivo de hosts para restringir el acceso a los sitios.Puedes bloquear sitios web a nivel de router, evitando que tus hijos (o empleados) accedan a sitios de distracción en cualquier dispositivo con conexión wifi.1. Bloquear sitios web Edición del archivo de hostsEn Windows, puedes bloquear sitios web para Chrome y todos los demás navegadores web mediante lo que se denomina «archivo de hosts».Se encuentra en la siguiente carpeta: C:\Windows\system32\drivers\etcExplorador de archivos de WindowsAsegúrate de
2025-03-29Un aviso de acceso al routerLos pasos finales dependen de tu router. Por ejemplo, los routers de Netgear han bloqueado la configuración del sitio en la pestaña Seguridad.Configuración de seguridad del routerDesde allí, puedes desplazarte hacia abajo a una sección «Bloquear sitios» y bloquear sitios web por palabras clave o nombres de dominio.Bloquea sitios con la configuración de tu routerEscribe un nombre de dominio en el campo, haz clic en el botón Añadir palabra clave y bloquearás correctamente el sitio web a través de tu router.Cómo bloquear un sitio web en Chrome (Móvil)A diferencia de los ordenadores de escritorio, la solución no es exactamente el mismo para diferentes dispositivos. El iPhone ofrece una mejor configuración de privacidad nativa, lo que significa que no necesitas una aplicación para bloquear sitios.Así que tenemos una sección para los teléfonos Android y otra para los iPhones a continuación.Cómo bloquear sitios en AndroidLa forma más fácil de bloquear sitios web en un teléfono Android es usar la aplicación BlockSite. Primero, debes buscar e instalar la aplicación en Google Play Store.BlockSite aplicación de androidLuego, necesitas editar tus ajustes de accesibilidad para darle acceso a la aplicación (la aplicación te guiará a través de esto). En la mayoría de los teléfonos, la sección BlockSite está en la parte inferior de la configuración.Accesibilidad de la aplicación BlockSiteDespués de eso, puedes empezar a bloquear sitios web en tu teléfono.Haz clic en el signo más para empezar a bloquear tu primer sitio.Bloqueando tu primer sitioBusca una palabra clave o un nombre de dominio y elige el sitio web o la aplicación que deseas bloquear.Añadiendo sitios para bloquearUna vez que hayas seleccionado el sitio, pulsa Hecho para guardar la configuración.Bloqueo de un nuevo sitio en Chrome (móvil)Ahora has bloqueado oficialmente tu primer sitio en Android.Si intenta visitar un sitio bloqueado, verás
2025-03-28