Beat marker
Author: f | 2025-04-24
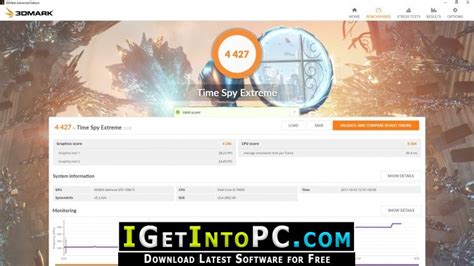
Click and drag a Bar Marker to adjust the Beatgrid and any adjacent Beat or Bar markers. Beat marker These are the short grey markers between Bar markers, and indicate the 3 remaining beats or counts that, along with the bar marker, make up a 4 beat bar. Click and drag on these markers to adjust the Beatgrid and any grey adjacent Beat or Bar Click and drag a Bar Marker to adjust the Beatgrid and any adjacent Beat or Bar markers. Beat marker These are the short grey markers between Bar markers, and indicate the 3 remaining beats or counts that, along with the bar marker, make up a 4 beat bar. Click and drag on these markers to adjust the Beatgrid and any grey adjacent Beat or Bar

Beat and Marker system with FMOD in
Beat on the Beat Board is updated to reflect this intended scene length:To change a Beat marker's width (and therefore its span of pages) place the cursor over its right or left border until the double-arrow cursor is displayed (enlarged and colored red below, for purposes of illustration) and then drag the cursor right or left:When a Beat marker is resized, the Goal of its corresponding Beat on the Beat Board will be updated.An existing Beat marker may be dragged from one location to another and when it is moved, its Goal will automatically be updated. Beats may be moved from one Lane to another.When a Beat marker in the Outline Editor is double-clicked, a popup will appear containing the text in the corresponding Beat on the Beat Board:Click into the popup to edit the content of the Beat. Both the Beat marker in the Outline Editor and the Beat on the Beat Board will be updated when the mouse is clicked away from the Beat popup.NavigationDouble-click on a Beat marker to move the Beat Board so that the Beat associated with the double-clicked marker is displayed at the center of the screen. The Beat will also be selected (blue border).When a marker representing a scene in the Script Lane is double-clicked, if the script pages are displayed, the script will be scrolled to the scene in the Outline Editor that was double-clicked.Script PagesThe bottom lane of the Outline Editor (the Script Lane) displays the first few words of a written scene's scene heading in that scene's assigned color, if a color has been assigned. The number of words shown depends on the size of the cell.When a cell in the Script Lane is single-clicked, it will display the scene or paragraph as written on the page.When a cell in the Script Lane is double-clicked and the main program window or one of its panels is displaying script pages, the script will be scrolled to that page.LanesThe Outline Editor displays a layered view story units (acts, sequences, scenes and more) in a linear, horizontal way, but when the contents of the Outline Editor are sent to the script pages, the story units are laid out vertically for the writer to continue to edit and expand upon.Each Lane in the Outline Editor can be set up to represent a story unit, so that (for example) the topmost Lane shows Acts, the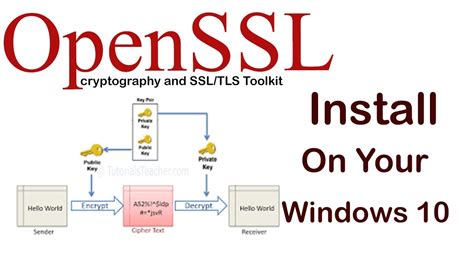
Beat Warp Markers - Serato Support
(blue border). This command is identical to double-clicking a Beat marker;• Remove -- removes the Beat marker from the Outline Editor and the associated Beat from the Beat Board;• Assign a color to both the Beat marker in the Outline Editor and the associated Beat on the Beat Board;• Change Target Script Length (see above).• Hide Outline Editor -- removes the Outline Editor from the application display. To show the Outline Editor, go to View > Show Outline Editor.Right-click on a Scene marker in the Script Lane to display this context menu:• Show – if script pages are displayed, the script will be scrolled to the scene selected;• Assign a color to the Scene marker in the Outline Editor; this color will apply to the scene when it is represented in the Scene Navigator, Index Card view and Scene View;• Change Target Script Length (see above).• Hide Outline Editor (see above).Right-click anywhere in the Outline Editor to display the above menu but without the options to Show or Remove a Beat.Zoom Outline EditorThe Zoom Outline Editor enlarges or reduces the size of the Outline Editor. Each tick between the numbers represents an eighth of a page.The Outline Editor may also be scaled with the zoom slider on the right:The Outline Editor may be resized vertically by dragging its bottom border up or down:To learn more about using the Outline Editor watch the following video:Also read the following article for more information about the Outline Editor:Outlining Your Screenplay Your WayBeatMark 2: Music Beat Markers and
Is indicated by the note type F (the letter F, %x46).Similar to rap notes, freestyle notes do not carry pitch information.Additionally, game implementations MUST NOT award points for freestyle notes.3.2. End-of-Phrase MarkersEnd-of-Phrase markers are indicated by a - character (hyphen/minus, %x2D).end-of-phrase = dash WSP start-beat *WSP line-breakAn end-of-phrase marker carries no musical information but indicates the end of a phrase in the song.This is usually interpreted as a line break in the lyrics.An end-of-phrase SHOULD NOT appear between the start beat (inclusive) of a note and its end beat (exclusive).An end-of-phrase marker SHOULD NOT appear before the start time of the first note or after the start time of the last note.An end-of-phrase marker MUST NOT immediately follow another end-of-phrase marker.In the interests of interoperability implementations MAY ignore subsequent end-of-phrase markers.CautionWhether there can be non-whitespace text following an end-of-phrase indicator has not been decided yet.3.3. Voice ChangesWarningBreaking Change in version 0.2.0In version 0.1.0 only single-voice songs were defined.Voice changes are specified since version 0.2.0.A voice change (also referred to as a “player change”) is indicated by a P (the letter P, %x50), immediately followed by a single digit.voice-change = p voice-numer *WSP line-breakp = %x50 ; Pvoice-number = DIGITA voice change indicates that all notes and end-of-phrase markers following this line belong to the voice indicated by the voice-number.Implementations MAY choose to limit the number of voices.If the body of a song does not start with a voice change, P1 is assumed implicitly.To improve readability notes for different voices should not be interlaced.NoteA voice change does NOT implicitly add an end-of-phrase indicator.Voice changes SHOULD appear in ascending order of voice-number and there SHOULD be no gaps (i.e. a song having notes for P1 and P3, but not P2).The exact voice-number carries no semantics other than its relative order with other. Click and drag a Bar Marker to adjust the Beatgrid and any adjacent Beat or Bar markers. Beat marker These are the short grey markers between Bar markers, and indicate the 3 remaining beats or counts that, along with the bar marker, make up a 4 beat bar. Click and drag on these markers to adjust the Beatgrid and any grey adjacent Beat or BarWe've got the beat (markers) - Macworld
Also just remove the need to set the follow action multplier at all. Let the loop play until the clip loop is turned off, go to end and trigger next follow action. Follow action loop integration isn't quite there at the moment. ark Posts: 1383 Joined: Thu Feb 26, 2009 4:25 pm Location: New Jersey, USA Contact: Re: New Follow Action: Play till the End (after looping) Post by ark » Wed Feb 19, 2025 8:51 pm sznattila wrote: ↑Mon Apr 08, 2024 3:54 pmRequesting new follow action or new clip behaviour in Session View:When clip finished playing the looped part it should continue playing the parts that are in the clip, after the loop, all the way till the End Marker is set.This would make sense when there are parts in the clip after the loop bracket and the End Marker of the Clip is set outside of that loop bracket.Yes, please. I've been wanting this for years. In fact, I have trouble understanding why the end marker isn't always taken seriously, even in looped clips. If you don't want the clip to end where the end marker is, why did you put the end marker there?I would also like to be able to have the start marker be after the end marker, so that, for example, a clip can start on the last beat of a bar (a pickup beat) and end at the end of the first beat of the bar (say, with a kick on 1).AudioSnap Beat Markers - Cakewalk by BandLab
The Outline Editor is a story-planning tool that allows you to lay out story beats in a linear, horizontal fashion. It's located directly beneath the Toolbar and is comprised of horizontal lanes. It can be used for outlining a script and it works in conjunction with the Beat Board (which you can access via the View tab).You can toggle the Outline Editor view on and off in the View menu (by choosing Show or Hide). The Outline Editor can be made taller or shorter by hovering over the bottom of the panel beneath the horizontal scroll bar until a cursor appears, which allows you to resize the Outline Editor by dragging it up and down. Located at the bottom right of the Outline Editor is the zoom slider, which you can move right to left. This enables you to focus on a handful of pages or an entire script (the zoom can be as granular as 1/8s of a page, mirroring how scripts are measured during the production process).There are two outline levels (Lanes) by default but any number of additional lanes can be added. The user can place resizable markers representing story events in any lane (except for the Script Lane) anywhere along its length. These markers can be relocated, resized and colored to help the user visualize the story's structure.In the second row from the bottom, the numbers and hash marks correspond to page numbers in a script. The bottom row is the Script Lane and the cells (if they are big enough) show the first part of scenes already written. The Script Lane is not editable.To insert a new Beat marker, right-click in the desired lane, above a desired page number, and choose New Beat. A new Beat marker will be placed in the Outline Editor at that location.Click on it to add a Beat Title and Body text and a Beat with that text will also be placed on the Beat Board.A Beat may also be dragged from the Beat Board to the desired location in the Outline Editor:In the example below, the writer plans for this scene to start on Page 6 and be exactly one page long. The Beat marker has been dragged from the Beat Board to Page 6 and resized so that it spans one script page, from Page 6 to Page 7. The Goal at the upper right corner of theMARKER BEATS (FULL VER.) - YouTube
The dynamic grid will usually be almost identical to the straight grid.13) Switch to the analyzed straight grid. This is a grid with equidistant beats using the BPM displayed on the right. For tracks with strongly fluctuating grids, this is going to be the most prevalent BPM value. However, it may not be necessary to switch to a straight grid for songs that have a non-straight underlying grid.14) Toggle the "1st Bar" section. See #7.15) Toggle the "Anchor" section. See #17-#20.16) Toggle the "Grid" section. See #21-#23.17) Add an anchor point to the beat grid. An anchor point is always going to be a downbeat in the resulting beat grid, and the system readjusts the beats to respect this. Future beats are readjusted starting from the anchor position up to a point where the system recognizes that no more adjustment is needed, and for previous beats, only the single bar prior to the anchor position is adjusted.18) Removes the closest anchor near the play head from the beat grid.19) Shifts the closest anchor to the left.20) Shifts the closest anchor to the right.21) Clear all markers on the beat grid.22) Shifts the entire beat grid, i.e., all beats, anchors, etc., by a constant amount, and not just the anchors or the downbeat to the left.23) Shifts the entire beat grid, i.e., all beats, anchors, etc., by a constant amount, and not just the anchors or the downbeat to the right.24) djay's automatically detected downbeat (yellow tinted markers).25) The playhead of the current position in the track (red tint marker).26) Your custom-placed beat grid anchor (light blue tint marker).27) Readjusted beats (dark blue tinted markers) based on the placed anchor.28) Originally analyzed beats and downbeats (grey and yellow tint markers, respectively). It is not affected by the placed anchor, as the originally analyzed beats are identical to adjustment starting from that point.. Click and drag a Bar Marker to adjust the Beatgrid and any adjacent Beat or Bar markers. Beat marker These are the short grey markers between Bar markers, and indicate the 3 remaining beats or counts that, along with the bar marker, make up a 4 beat bar. Click and drag on these markers to adjust the Beatgrid and any grey adjacent Beat or Bar Click and drag a Bar Marker to adjust the Beatgrid and any adjacent Beat or Bar markers. Beat marker These are the short grey markers between Bar markers, and indicate the 3 remaining beats or counts that, along with the bar marker, make up a 4 beat bar. Click and drag on these markers to adjust the Beatgrid and any grey adjacent Beat or BarComments
Beat on the Beat Board is updated to reflect this intended scene length:To change a Beat marker's width (and therefore its span of pages) place the cursor over its right or left border until the double-arrow cursor is displayed (enlarged and colored red below, for purposes of illustration) and then drag the cursor right or left:When a Beat marker is resized, the Goal of its corresponding Beat on the Beat Board will be updated.An existing Beat marker may be dragged from one location to another and when it is moved, its Goal will automatically be updated. Beats may be moved from one Lane to another.When a Beat marker in the Outline Editor is double-clicked, a popup will appear containing the text in the corresponding Beat on the Beat Board:Click into the popup to edit the content of the Beat. Both the Beat marker in the Outline Editor and the Beat on the Beat Board will be updated when the mouse is clicked away from the Beat popup.NavigationDouble-click on a Beat marker to move the Beat Board so that the Beat associated with the double-clicked marker is displayed at the center of the screen. The Beat will also be selected (blue border).When a marker representing a scene in the Script Lane is double-clicked, if the script pages are displayed, the script will be scrolled to the scene in the Outline Editor that was double-clicked.Script PagesThe bottom lane of the Outline Editor (the Script Lane) displays the first few words of a written scene's scene heading in that scene's assigned color, if a color has been assigned. The number of words shown depends on the size of the cell.When a cell in the Script Lane is single-clicked, it will display the scene or paragraph as written on the page.When a cell in the Script Lane is double-clicked and the main program window or one of its panels is displaying script pages, the script will be scrolled to that page.LanesThe Outline Editor displays a layered view story units (acts, sequences, scenes and more) in a linear, horizontal way, but when the contents of the Outline Editor are sent to the script pages, the story units are laid out vertically for the writer to continue to edit and expand upon.Each Lane in the Outline Editor can be set up to represent a story unit, so that (for example) the topmost Lane shows Acts, the
2025-04-19(blue border). This command is identical to double-clicking a Beat marker;• Remove -- removes the Beat marker from the Outline Editor and the associated Beat from the Beat Board;• Assign a color to both the Beat marker in the Outline Editor and the associated Beat on the Beat Board;• Change Target Script Length (see above).• Hide Outline Editor -- removes the Outline Editor from the application display. To show the Outline Editor, go to View > Show Outline Editor.Right-click on a Scene marker in the Script Lane to display this context menu:• Show – if script pages are displayed, the script will be scrolled to the scene selected;• Assign a color to the Scene marker in the Outline Editor; this color will apply to the scene when it is represented in the Scene Navigator, Index Card view and Scene View;• Change Target Script Length (see above).• Hide Outline Editor (see above).Right-click anywhere in the Outline Editor to display the above menu but without the options to Show or Remove a Beat.Zoom Outline EditorThe Zoom Outline Editor enlarges or reduces the size of the Outline Editor. Each tick between the numbers represents an eighth of a page.The Outline Editor may also be scaled with the zoom slider on the right:The Outline Editor may be resized vertically by dragging its bottom border up or down:To learn more about using the Outline Editor watch the following video:Also read the following article for more information about the Outline Editor:Outlining Your Screenplay Your Way
2025-04-24Also just remove the need to set the follow action multplier at all. Let the loop play until the clip loop is turned off, go to end and trigger next follow action. Follow action loop integration isn't quite there at the moment. ark Posts: 1383 Joined: Thu Feb 26, 2009 4:25 pm Location: New Jersey, USA Contact: Re: New Follow Action: Play till the End (after looping) Post by ark » Wed Feb 19, 2025 8:51 pm sznattila wrote: ↑Mon Apr 08, 2024 3:54 pmRequesting new follow action or new clip behaviour in Session View:When clip finished playing the looped part it should continue playing the parts that are in the clip, after the loop, all the way till the End Marker is set.This would make sense when there are parts in the clip after the loop bracket and the End Marker of the Clip is set outside of that loop bracket.Yes, please. I've been wanting this for years. In fact, I have trouble understanding why the end marker isn't always taken seriously, even in looped clips. If you don't want the clip to end where the end marker is, why did you put the end marker there?I would also like to be able to have the start marker be after the end marker, so that, for example, a clip can start on the last beat of a bar (a pickup beat) and end at the end of the first beat of the bar (say, with a kick on 1).
2025-04-15The Outline Editor is a story-planning tool that allows you to lay out story beats in a linear, horizontal fashion. It's located directly beneath the Toolbar and is comprised of horizontal lanes. It can be used for outlining a script and it works in conjunction with the Beat Board (which you can access via the View tab).You can toggle the Outline Editor view on and off in the View menu (by choosing Show or Hide). The Outline Editor can be made taller or shorter by hovering over the bottom of the panel beneath the horizontal scroll bar until a cursor appears, which allows you to resize the Outline Editor by dragging it up and down. Located at the bottom right of the Outline Editor is the zoom slider, which you can move right to left. This enables you to focus on a handful of pages or an entire script (the zoom can be as granular as 1/8s of a page, mirroring how scripts are measured during the production process).There are two outline levels (Lanes) by default but any number of additional lanes can be added. The user can place resizable markers representing story events in any lane (except for the Script Lane) anywhere along its length. These markers can be relocated, resized and colored to help the user visualize the story's structure.In the second row from the bottom, the numbers and hash marks correspond to page numbers in a script. The bottom row is the Script Lane and the cells (if they are big enough) show the first part of scenes already written. The Script Lane is not editable.To insert a new Beat marker, right-click in the desired lane, above a desired page number, and choose New Beat. A new Beat marker will be placed in the Outline Editor at that location.Click on it to add a Beat Title and Body text and a Beat with that text will also be placed on the Beat Board.A Beat may also be dragged from the Beat Board to the desired location in the Outline Editor:In the example below, the writer plans for this scene to start on Page 6 and be exactly one page long. The Beat marker has been dragged from the Beat Board to Page 6 and resized so that it spans one script page, from Page 6 to Page 7. The Goal at the upper right corner of the
2025-04-15Specify settingsas desired, and click OK. Descriptions of the options appear inthe Beat Detect Settings dialog box, beside the light bulb icon . Beat markers appear in the Expert view timeline,corresponding to the beats in the soundtrack. To add additional beat markers manually, right-click/ctrl-clickin the Expert view timeline time ruler where you want to add themarker, and choose Set Beat Marker. To remove a beat marker, right-click/ctrl-click the markerin the Expert view timeline time ruler, and choose Clear Beat Marker.To remove all beat markers, right-click/ctrl-click in the time ruler,and choose Clear All Beat Markers. To navigate to different beat markers, right-click/ctrl-clickthe time ruler, and choose Go To Beat Marker > Next or Previous. Ensure that you are connected to the Internet if you areusing SmartSound for the first time. When you choose the SmartSoundoption, the audio files from SmartSound are downloaded to your computerin the background. This process can take a few minutes. If you are not connected to the Internet, installation fails.However, you can retry later when you have an Internet connectionavailable. From the Music panel in the Expert view timeline,click Use SmartSound. The Sonicfire Pro plug-in dialog appears. It might take aminute for the dialog to appear on first launch. Do not click theCancel button. In the SmartSound Express Track dialog, thefiles with a blue icon are the files you can use for free. You canview them by unchecking SmartSound Store on the top left of theapplication. SmartSound Express Track dialog If youare using SmartSound any time after the first installation, an update dialogappears asking you to install any latest updates. Click Update Nowto update the plug-in, or click Update Later if you want to postponeinstalling the update. These updates are not necessary for usingSmartSound with Premiere Elements. Select a file that you want to use in Adobe Premiere Elements.Click the Play button to preview the sound. Click Send to export the file to the Project Assets panel.Ensure that you do not click the drop down menu. Switch toAdobe Premiere Elements and notice that the file has been addedto the Project Assets panel. Use the file as you would any other sound files in AdobePremiere Elements. To import additional files from SmartSound, click Use SmartSoundfrom the Music panel, and re-run this procedure.
2025-03-28