Azure vpn client download
Author: A | 2025-04-24

Download and install the Azure VPN Client for macOS. Extract the VPN client profile configuration files. Import the client profile settings to the VPN client. Create a connection and connect to Azure. Download the Azure VPN Client. Download the latest Azure VPN Client from the Apple Store. Install the client on your computer.
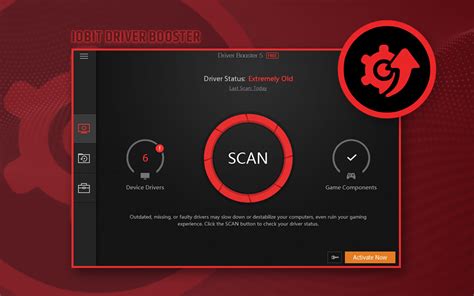
Azure VPN Client versions - Azure VPN Gateway
Skip to main content This browser is no longer supported. Upgrade to Microsoft Edge to take advantage of the latest features, security updates, and technical support. Configure Azure VPN Client – Microsoft Entra ID authentication – macOS Article02/12/2025 In this article -->This article helps you configure your macOS client computer to connect to an Azure virtual network using a VPN Gateway point-to-site (P2S) connection. These steps apply to Azure VPN gateways configured for Microsoft Entra ID authentication. Microsoft Entra ID authentication only supports OpenVPN® protocol connections and requires the Azure VPN Client. The Azure VPN client for macOS is currently not available in France and China due to local regulations and requirements.PrerequisitesMake sure you have the following prerequisites before you proceed with the steps in this article:Configure your VPN gateway for point-to-site VPN connections that specify Microsoft Entra ID authentication. See Configure a P2S VPN gateway for Microsoft Entra ID authentication.Verify the client computer is running a supported OS on a supported processor.Supported macOS releases: 15 (Sequoia), 14 (Sonoma), 13 (Ventura), 12 (Monterey)Supported processors: x64, Arm64If your device has an M-series chip and VPN client release earlier 2.7.101, you must install Rosetta software. For more information, see the Apple support articleIf you’re using Azure VPN Client version 2.7.101 or later, you don’t need to install Rosetta software.WorkflowDownload and install the Azure VPN Client for macOS.Extract the VPN client profile configuration files.Import the client profile settings to the VPN client.Create a connection and connect to Azure.Download the Azure VPN ClientDownload the Download and install the Azure VPN Client for macOS. Extract the VPN client profile configuration files. Import the client profile settings to the VPN client. Create a connection and connect to Azure. Download the Azure VPN Client. Download the latest Azure VPN Client from the Apple Store. Install the client on your computer. Hi, we have the following problem, We are using Always on Azure VPN client with Azure Virtual WAN and AD authentication.The following problem: the VPN connection is interrupted at irregular intervals and then reconnects automatically. We get an disconnect, with "[Error] Exception: " My first assumption would be that the internet connection is interrupted, but I have already managed to rule that out. I tried it with Azure VPN Client Version: 3.1.3.0 and 3.2.0.0Our VPN Client Log looks like this: [29.09.2023 08:43:41 UTC] PId:[00000904] TId:[00003736] [Azure-VPN-2] [{097804ed-80e4-45f2-b646-xxxxxxxxxxxx}] [Verbose] SendKeepAlivePayload : Skipping Ping. Current: 68791140 , Cached: 68791015, Diff: 125.[29.09.2023 08:43:56 UTC] PId:[00000904] TId:[00003736] [Azure-VPN-2] [{097804ed-80e4-45f2-b646-xxxxxxxxxxxx}] [Verbose] SendKeepAlivePayload : Skipping Ping. Current: 68806125 , Cached: 68805343, Diff: 782.[29.09.2023 08:44:09 UTC] PId:[00000904] TId:[00017556] [Azure-VPN-2] [{097804ed-80e4-45f2-b646-xxxxxxxxxxxx}] [Verbose] Disconnecting...[29.09.2023 08:44:16 UTC] PId:[00000904] TId:[00029936] [Azure-VPN-2] [{235648fd-4bde-4929-8d37-xxxxxxxxxxxx}] [Verbose] Connection Logs Initialized[29.09.2023 08:44:16 UTC] PId:[00000904] TId:[00029936] [Azure-VPN-2] [{235648fd-4bde-4929-8d37-xxxxxxxxxxxx}] [Verbose] Application Id {b8c10d4d-9f95-44ff-8c76-xxxxxxxx}[29.09.2023 08:44:16 UTC] PId:[00000904] TId:[00029936] [Azure-VPN-2] [{235648fd-4bde-4929-8d37-xxxxxxxxxxxx}] [Error] Exception: [29.09.2023 08:44:17 UTC] PId:[00000904] TId:[00008248] [Azure-VPN-2] [{235648fd-4bde-4929-8d37-xxxxxxxxxxxx}] [Verbose] Success Received AAD Credential Token. User: ******@xxxxx.comComments
Skip to main content This browser is no longer supported. Upgrade to Microsoft Edge to take advantage of the latest features, security updates, and technical support. Configure Azure VPN Client – Microsoft Entra ID authentication – macOS Article02/12/2025 In this article -->This article helps you configure your macOS client computer to connect to an Azure virtual network using a VPN Gateway point-to-site (P2S) connection. These steps apply to Azure VPN gateways configured for Microsoft Entra ID authentication. Microsoft Entra ID authentication only supports OpenVPN® protocol connections and requires the Azure VPN Client. The Azure VPN client for macOS is currently not available in France and China due to local regulations and requirements.PrerequisitesMake sure you have the following prerequisites before you proceed with the steps in this article:Configure your VPN gateway for point-to-site VPN connections that specify Microsoft Entra ID authentication. See Configure a P2S VPN gateway for Microsoft Entra ID authentication.Verify the client computer is running a supported OS on a supported processor.Supported macOS releases: 15 (Sequoia), 14 (Sonoma), 13 (Ventura), 12 (Monterey)Supported processors: x64, Arm64If your device has an M-series chip and VPN client release earlier 2.7.101, you must install Rosetta software. For more information, see the Apple support articleIf you’re using Azure VPN Client version 2.7.101 or later, you don’t need to install Rosetta software.WorkflowDownload and install the Azure VPN Client for macOS.Extract the VPN client profile configuration files.Import the client profile settings to the VPN client.Create a connection and connect to Azure.Download the Azure VPN ClientDownload the
2025-04-19Hi, we have the following problem, We are using Always on Azure VPN client with Azure Virtual WAN and AD authentication.The following problem: the VPN connection is interrupted at irregular intervals and then reconnects automatically. We get an disconnect, with "[Error] Exception: " My first assumption would be that the internet connection is interrupted, but I have already managed to rule that out. I tried it with Azure VPN Client Version: 3.1.3.0 and 3.2.0.0Our VPN Client Log looks like this: [29.09.2023 08:43:41 UTC] PId:[00000904] TId:[00003736] [Azure-VPN-2] [{097804ed-80e4-45f2-b646-xxxxxxxxxxxx}] [Verbose] SendKeepAlivePayload : Skipping Ping. Current: 68791140 , Cached: 68791015, Diff: 125.[29.09.2023 08:43:56 UTC] PId:[00000904] TId:[00003736] [Azure-VPN-2] [{097804ed-80e4-45f2-b646-xxxxxxxxxxxx}] [Verbose] SendKeepAlivePayload : Skipping Ping. Current: 68806125 , Cached: 68805343, Diff: 782.[29.09.2023 08:44:09 UTC] PId:[00000904] TId:[00017556] [Azure-VPN-2] [{097804ed-80e4-45f2-b646-xxxxxxxxxxxx}] [Verbose] Disconnecting...[29.09.2023 08:44:16 UTC] PId:[00000904] TId:[00029936] [Azure-VPN-2] [{235648fd-4bde-4929-8d37-xxxxxxxxxxxx}] [Verbose] Connection Logs Initialized[29.09.2023 08:44:16 UTC] PId:[00000904] TId:[00029936] [Azure-VPN-2] [{235648fd-4bde-4929-8d37-xxxxxxxxxxxx}] [Verbose] Application Id {b8c10d4d-9f95-44ff-8c76-xxxxxxxx}[29.09.2023 08:44:16 UTC] PId:[00000904] TId:[00029936] [Azure-VPN-2] [{235648fd-4bde-4929-8d37-xxxxxxxxxxxx}] [Error] Exception: [29.09.2023 08:44:17 UTC] PId:[00000904] TId:[00008248] [Azure-VPN-2] [{235648fd-4bde-4929-8d37-xxxxxxxxxxxx}] [Verbose] Success Received AAD Credential Token. User: ******@xxxxx.com
2025-03-26ID, and the Microsoft application ID. To prevent this, modify your profile configuration .xml file to include both the custom application ID and the Microsoft application ID.NoteThis step is necessary for P2S gateway configurations that use a custom audience value and your registered app is associated with the Microsoft-registered Azure VPN Client app ID. If this doesn't apply to your P2S gateway configuration, you can skip this step.To modify the Azure VPN Client configuration .xml file, open the file using a text editor such as Notepad.Next, add the value for applicationid and save your changes. The following example shows the application ID value c632b3df-fb67-4d84-bdcf-b95ad541b5c8.Example {customAudienceID} ID value}/ ID value}/ c632b3df-fb67-4d84-bdcf-b95ad541b5c8 Import VPN client profile configuration filesNoteWe're in the process of changing the Azure VPN Client fields for Azure Active Directory to Microsoft Entra ID. If you see Microsoft Entra ID fields referenced in this article, but don't yet see those values reflected in the client, select the comparable Azure Active Directory values.On the Azure VPN Client page, select Import.Navigate to the folder containing the file that you want to import, select it, then click Open.On this screen, notice the connection values are populated using the values in the imported VPN client configuration file.Verify that the Certificate Information value shows DigiCert Global Root G2, rather than the default or blank. Adjust the value if necessary.Notice the Client Authentication values align with the values that were used to configure the VPN gateway for Microsoft Entra ID authentication. This field must reflect the
2025-04-12Cert store.Then we need to create client certificate. We can do this usingNew-SelfSignedCertificate -Type Custom -DnsName REBELCLIENT -KeySpec Signature `-Subject "CN=REBELCLIENT" -KeyExportPolicy Exportable `-HashAlgorithm sha256 -KeyLength 2048 `-CertStoreLocation "Cert:\CurrentUser\My" `-Signer $cert -TextExtension @("2.5.29.37={text}1.3.6.1.5.5.7.3.2")This will create cert called REBELCLIENT and install in same store location.Now we have certs in place. But we need to export these so we can upload it to Azure. To export root certificate,Right click on root cert inside certificate mmc. Click on ExportIn private key page, select not to export private keySelect Base-64 encoded X.509 as export file format. Complete the wizard and save the cert in pc. To export client certificate,Use same method to export as root cert, but this time under private key page, select option to export private key.In file format page, leave the default as following and click NextDefine password for the pfx file and complete the wizard. Note – Only root cert will use in Azure VPN, client certificate can install on other computers which need P2S connections. Configure Point-to-Site ConnectionNext step of this configuration is to configure the point-to-site connection. In here we will define client ip address pool as well. It is for VPN clients. Click on newly created VPN gateway connection. Then in new window click on Point-to-site configurationAfter that, click on Configure Now In new window type IP address range for VPN address pool. In this demo I will be using 172.16.25.0/24. For tunnel type use both SSTP & IKEv2. Linux and other mobile clients by default use IKEv2 to connect. Windows also use IKEv2 first and then try SSTP. For authentication type use Azure Certificates. In same window there is place to define root certificate. Under root certificate name type the cert name and under public certificate data, paste the root certificate data ( you can open cert in notepad to get data). Then click on Save to complete the process.Note : when you paste certificate data, do not copy -----BEGIN CERTIFICATE----- & -----END CERTIFICATE----- text. Testing VPN connection Now we have finished with configuration. As next step, we need to test the connection. To do that log in to the same pc where we generate certificates. If you going to use different PC, first you need to import root cert & client certificate we exported. Log in to Azure portal from machine and go to VPN gateway config page. In that page, click on Point-to-site configurationAfter that, click on Download VPN client Then double click on the VPN client setup. In my case I am using 64bit vpn client. After that, we can see new connection under windows 10 VPN page. Click on connect to VPN. Then it will open up this new window. Click on
2025-04-02Transition to another status.Connecting: Azure VPN gateway is trying to reach out to the actual on-premises VPN site.Connected: Connectivity established between Azure VPN gateway and on-premises VPN site.Disconnected: Typically seen if disconnected for any reason (on-premises or in Azure)Download the VPN configuration file and apply it to the on-premises endpoint.On the VPN (Site to site) page, near the top, select Download VPN Config. Azure creates a storage account in the resource group 'microsoft-network-[location]', where location is the location of the WAN. After you apply the configuration to your VPN devices, you can delete this storage account.Once created, select the link to download it.Apply the configuration to your on-premises VPN device.For more information about the configuration file, see About the VPN device configuration file.Patch the Azure VMware Solution ExpressRoute in the Virtual WAN hub.ImportantYou must first have a private cloud created before you can patch the platform.ImportantYou must also have an ExpressRoute Gateway configured as part of your Virtual WAN Hub.In the Azure portal, go to the Azure VMware Solution private cloud.Under Manage, select Connectivity.Select the ExpressRoute tab, and then select + Request an authorization key.Provide a name for the authorization key, and then select Create.It can take about 30 seconds to create the key. After the key is created, it appears in the list of authorization keys for the private cloud.Copy the authorization key and the ExpressRoute ID. You need them to complete the peering. The authorization key disappears after some time, so copy it as soon as it appears.Link Azure VMware Solution and the VPN gateway together in the Virtual WAN hub. You use the authorization key and ExpressRoute ID (peer circuit URI) from the previous step.Select your ExpressRoute gateway and then select Redeem authorization key.Paste the authorization key in the Authorization Key field.Paste the ExpressRoute ID into the Peer circuit URI field.Select Automatically associate this ExpressRoute circuit with the hub check box.Select Add to establish the link.Test your connection by creating an NSX-T Data Center segment and provisioning a VM on the network. Ping both the on-premises and Azure VMware Solution endpoints.NoteWait approximately 5 minutes before you test connectivity from a client behind your ExpressRoute circuit, for example, a VM in the VNet that you created earlier. --> Feedback Additional resources In this article
2025-04-11