Autoit download
Author: m | 2025-04-24

AutoIt Scripting Language AutoIt Downloads AutoIt Tools AutoIt Books and Resources SmartScreen with AutoIt Files and Installers. AutoIt Scripting Language. AutoIt Downloads; AutoIt Graphics; AutoIt Documentation Localization; AutoIt Books and Resources; AutoIt v2; SmartScreen with AutoIt Files and Installers; News.
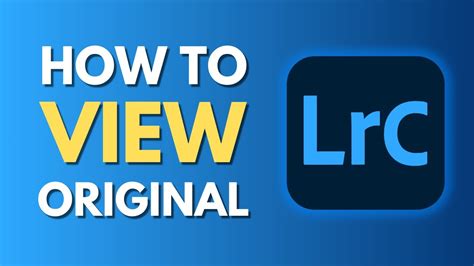
AutoIt Tutorial – AutoIt Download, Install
Selenium can not handle file downloading because browsers use native dialogs for downloading files. Sometime we need to download file from AUT(Application Under Test). There are several ways to automate download file in Selenium but here we see download file using AutoIT in Selenium WebDriver.Also Read: How To Upload File Using AutoIT in Selenium WebDriverAutoIt Introduction:AutoIt Tool is an open source tool. It is a freeware BASIC-like scripting language designed for automating the Windows GUI and general scripting. It uses a combination of simulated keystrokes, mouse movement and window/control manipulation in order to automate tasks in a way not possible or reliable with other languages (e.g. VBScript and SendKeys). AutoIt is also very small, self-contained and will run on all versions of Windows out-of-the-box with no annoying “runtimes” required!Now the question is how we do download file using AutoIT Tool in Selenium WebDriver.Follow the below steps:Download Autoit tool from here and install itOpen Programs – Autoit tool – SciTE Script Editor and add the below mentioned AutoIt script in Autoit editor and save it as ‘DownloadFile.au3’ in your systemConvert it as ‘DownloadFile.exe’In Eclipse, add the below mentioned Selenium Script and runStep 1: Download AutoIt tool and installStep 2: Open SciTE Script editor and add the below mentioned AutoIt script and save it as ‘DownloadFile.au3’ in your system.AutoIt Script:; wait for 8 seconds to appear download and save dialog. Used class property of download dialog.WinWait("[CLASS:#MozillaDialogClass]","",8); Perform keyboard ALT key + s key to select Save File Radio button using keyboard shortcut.Send("!s"); Wait for 9 secondsSleep(9000); Press Keyboard ENTER button.Send("{ENTER}")AutoIt Script Explanation:Line 1 : WinWait(“[CLASS:#MozillaDialogClass]”,””,8)Wait for 8 seconds to appear download and save dialog. Used class property of download dialog.Line 2 : Send(“!s”)Perform keyboard ALT key down + s + ALT key Up action to select Save File Radio button using keyboard shortcut.Line 3 : Sleep(9000)Wait for 9 secondsLine 4: Send(“{ENTER}”)After that it downloads the documentStep 3: Once the file is saved, we need to convert the ‘DownloadFile.au3’ to ‘DownloadFile.exe’. To do this we need to compile the ‘DownloadFile.au3’Right click on the file ‘DownloadFile.au3’ and click on ‘Compile Script’ to generate an executable file ‘DownloadFile.exe’Step 4: In Eclipse, add the below mentioned Selenium Script and runGiven clear explanation in the comments section with in the program itself. Please go through it to understand the flow.In Eclipsepackage softwareTestingMaterial;import java.io.IOException;import java.util.concurrent.TimeUnit;import org.openqa.selenium.By;import org.openqa.selenium.WebDriver;import org.openqa.selenium.firefox.FirefoxDriver;public class FileDownloadAutoIt { public static void main (String [] args). AutoIt Scripting Language AutoIt Downloads AutoIt Tools AutoIt Books and Resources SmartScreen with AutoIt Files and Installers. AutoIt Scripting Language. AutoIt Downloads; AutoIt Graphics; AutoIt Documentation Localization; AutoIt Books and Resources; AutoIt v2; SmartScreen with AutoIt Files and Installers; News. AutoIt Scripting Language AutoIt Downloads AutoIt Tools AutoIt Books and Resources SmartScreen with AutoIt Files and Installers. AutoIt Scripting Language. AutoIt Downloads; AutoIt Graphics; AutoIt Documentation Localization; AutoIt Books and Resources; AutoIt v2; SmartScreen with AutoIt Files and Installers; News. AutoIt v.1 Released; AutoIt Scripting Language AutoIt Downloads AutoIt Tools AutoIt Books and Resources SmartScreen with AutoIt Files and Installers. AutoIt Scripting Language. AutoIt Downloads; AutoIt Graphics; AutoIt Documentation Localization; AutoIt Books and Resources; AutoIt v2; SmartScreen with AutoIt Files and Installers; News. AutoIt v.1 Released; AutoIt Scripting Language AutoIt Downloads AutoIt Tools AutoIt v2 AutoIt Books and Resources. AutoIt Scripting Language. AutoIt Downloads; AutoIt Graphics; AutoIt Documentation Localization; AutoIt Books and Resources; AutoIt v2; SmartScreen with AutoIt Files and Installers; News. AutoIt v.1 Released; Site Navigation. Forum; Wiki; AutoIt Scripting Language AutoIt Downloads AutoIt Tools AutoIt v2 AutoIt Books and Resources. AutoIt Scripting Language. AutoIt Downloads; AutoIt Graphics; AutoIt Documentation Localization; AutoIt Books and Resources; AutoIt v2; SmartScreen with AutoIt Files and Installers; News. AutoIt v.1 Released; Site Navigation. Forum; Wiki; AutoIt Scripting Language AutoIt Downloads AutoIt Tools AutoIt Books and Resources SmartScreen with AutoIt Files and Installers. AutoIt Scripting Language. HomeProductsAlwaysUpApplicationsAutoIt ScriptHow to Run any AutoIt Script as a Windows Service with AlwaysUpLaunch your AutoIt automation in the background when your PC boots, before you log in. Keep it running 24/7 or schedule it to restart several times a dayAutoIt is a powerful scripting language and set of utilities for automating the Windows GUI. To run your AutoIt script (*.AU3) as a Windows Service with AlwaysUp:Download and install AutoIt ifyou haven't already done so.Please ensure that your AutoIt script (*.AU3) runs normally when executed from your desktop.If your script doesn't work here then it won't run as a windows service with AlwaysUp!Next, download and install AlwaysUp, if necessary.Start AlwaysUp.Select Application > Add to open the Add Application window:On the General tab:In the Application field, enter the full path to the AutoIt executable (AutoIt3.exe).If you installed AutoIt in the default location, this will be:C:\Program Files\AutoIt3\AutoIt3.exeorC:\Program Files (x86)\AutoIt3\AutoIt3.exeif you are on a 64-bit system with the 32-bit tools installed.In the Arguments field, enter the full path to your AutoIt script.We want to run our sample script, C:\Utilities\my-autoit-script.au3.In the Name field, enter the name that you will call this application in AlwaysUp.We have used My AutoIt Script but you can specify virtually anything you like.Note: Instead of running the AutoIt compilation engine each time, you may want to considercompiling your script to a standalone executable.The resulting .exe file can be run on any PC, even those without AutoIt installed.If you compile to an executable, simply enter the full path to the executable inComments
Selenium can not handle file downloading because browsers use native dialogs for downloading files. Sometime we need to download file from AUT(Application Under Test). There are several ways to automate download file in Selenium but here we see download file using AutoIT in Selenium WebDriver.Also Read: How To Upload File Using AutoIT in Selenium WebDriverAutoIt Introduction:AutoIt Tool is an open source tool. It is a freeware BASIC-like scripting language designed for automating the Windows GUI and general scripting. It uses a combination of simulated keystrokes, mouse movement and window/control manipulation in order to automate tasks in a way not possible or reliable with other languages (e.g. VBScript and SendKeys). AutoIt is also very small, self-contained and will run on all versions of Windows out-of-the-box with no annoying “runtimes” required!Now the question is how we do download file using AutoIT Tool in Selenium WebDriver.Follow the below steps:Download Autoit tool from here and install itOpen Programs – Autoit tool – SciTE Script Editor and add the below mentioned AutoIt script in Autoit editor and save it as ‘DownloadFile.au3’ in your systemConvert it as ‘DownloadFile.exe’In Eclipse, add the below mentioned Selenium Script and runStep 1: Download AutoIt tool and installStep 2: Open SciTE Script editor and add the below mentioned AutoIt script and save it as ‘DownloadFile.au3’ in your system.AutoIt Script:; wait for 8 seconds to appear download and save dialog. Used class property of download dialog.WinWait("[CLASS:#MozillaDialogClass]","",8); Perform keyboard ALT key + s key to select Save File Radio button using keyboard shortcut.Send("!s"); Wait for 9 secondsSleep(9000); Press Keyboard ENTER button.Send("{ENTER}")AutoIt Script Explanation:Line 1 : WinWait(“[CLASS:#MozillaDialogClass]”,””,8)Wait for 8 seconds to appear download and save dialog. Used class property of download dialog.Line 2 : Send(“!s”)Perform keyboard ALT key down + s + ALT key Up action to select Save File Radio button using keyboard shortcut.Line 3 : Sleep(9000)Wait for 9 secondsLine 4: Send(“{ENTER}”)After that it downloads the documentStep 3: Once the file is saved, we need to convert the ‘DownloadFile.au3’ to ‘DownloadFile.exe’. To do this we need to compile the ‘DownloadFile.au3’Right click on the file ‘DownloadFile.au3’ and click on ‘Compile Script’ to generate an executable file ‘DownloadFile.exe’Step 4: In Eclipse, add the below mentioned Selenium Script and runGiven clear explanation in the comments section with in the program itself. Please go through it to understand the flow.In Eclipsepackage softwareTestingMaterial;import java.io.IOException;import java.util.concurrent.TimeUnit;import org.openqa.selenium.By;import org.openqa.selenium.WebDriver;import org.openqa.selenium.firefox.FirefoxDriver;public class FileDownloadAutoIt { public static void main (String [] args)
2025-04-03HomeProductsAlwaysUpApplicationsAutoIt ScriptHow to Run any AutoIt Script as a Windows Service with AlwaysUpLaunch your AutoIt automation in the background when your PC boots, before you log in. Keep it running 24/7 or schedule it to restart several times a dayAutoIt is a powerful scripting language and set of utilities for automating the Windows GUI. To run your AutoIt script (*.AU3) as a Windows Service with AlwaysUp:Download and install AutoIt ifyou haven't already done so.Please ensure that your AutoIt script (*.AU3) runs normally when executed from your desktop.If your script doesn't work here then it won't run as a windows service with AlwaysUp!Next, download and install AlwaysUp, if necessary.Start AlwaysUp.Select Application > Add to open the Add Application window:On the General tab:In the Application field, enter the full path to the AutoIt executable (AutoIt3.exe).If you installed AutoIt in the default location, this will be:C:\Program Files\AutoIt3\AutoIt3.exeorC:\Program Files (x86)\AutoIt3\AutoIt3.exeif you are on a 64-bit system with the 32-bit tools installed.In the Arguments field, enter the full path to your AutoIt script.We want to run our sample script, C:\Utilities\my-autoit-script.au3.In the Name field, enter the name that you will call this application in AlwaysUp.We have used My AutoIt Script but you can specify virtually anything you like.Note: Instead of running the AutoIt compilation engine each time, you may want to considercompiling your script to a standalone executable.The resulting .exe file can be run on any PC, even those without AutoIt installed.If you compile to an executable, simply enter the full path to the executable in
2025-04-07There are plenty of automation tools for Windows. You can use the built-in Task Scheduler to schedule tasks, or use Folder Actions to set up events for folders. If those are not enough for you and and you prefer to use a more complicated and powerful automation tool, AutoIt is a useful tool for you to create automation scripts. AutoIt is a scripting language which is more powerful than batch scripting and can automate almost any kind of task in Windows.Getting StartedAutoIt is not a complex scripting language. If you have some programming knowledge, you will be able to pick up AutoIt very easily. It will take a while for you to be familiar with the syntax, but once you get it going, you will be able to make use of it to automate repetitive tasks and create other programs that work in Windows.First of all, you will need to download the AutoIt installer and install it in Windows. The default installation of AutoIt comes with a lite version of SciTE editor, which you can use for creating basic scripts. If you require more advanced functionality, you may need to download and install the complete SciTE editor.AutoIt documentation is also available online. It includes (almost) everything you need to know about AutoIt language.Below, we will show you a few examples of what AutoIt is capable of doing:Automating the launching and closing of applicationsTo launch an application, use the Run command in AutoIt:Run( "program.exe", "c:\program path")You can also run the application with different user credentials with the RunAs command. If you want to wait for a particular application to close before launching the next one, you can use RunWait command. To close an application, you can make use of the ProcessClose command.For example, to close Firefox:local $pid = ProcessExists ("firefox.exe")if $pid then ProcessClose ($pid)Automating program installationsThe beauty and power of AutoIt is that you can automate virtually anything in Windows, including the installation of application. If you are a network administrator and want to automatically install programs silently without user intervention, AutoIt can do this very easily.Basically, you will need to run the setup installer first by using the Run function:You can also give full path of the program if it is not in the current directory.Run ("C:\path\setup.exe")Then we need to wait until the interface appears on the screen. We can use WinWaitActive function for this purpose.WinWaitActive ("Window title", "text")When the window becomes active, we will be using the shortcut keys to go through the setup process. Most of the installers allow you to use keyboard shortcuts to proceed with the installation process. Usually the keyboard shortcut is denoted by an underline letter, so you will need to press “Alt” and
2025-04-20