Autocad shortcuts
Author: u | 2025-04-24
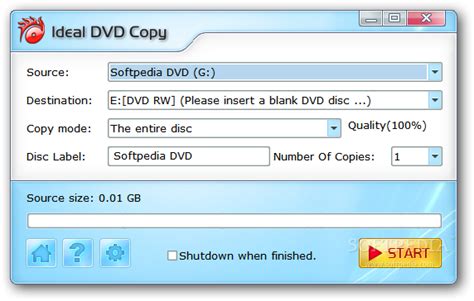
Autocad 2D shortcut key For(AutoCAD Keyboard Shortcuts)visit Learn AutoCAD hotkeys and commands with the AutoCAD Shortcut Keyboard guide to help you work faster and be more efficient while using AutoCAD software. Autodesk AutoCAD . AutoCAD keyboard shortcuts. Try AutoCAD. Buy AutoCAD. AutoCAD 2025 is now available! AutoCAD shortcuts hotkey guide .

81 AutoCAD Shortcut keys - AutoCAD Shortcut keys
Overview There are three key types of keyboard shortcut in Project Explorer: Shortcuts which enable you to instantly zoom or pan to any currently selected object in the AutoCAD viewport from the Project Explorer window. Shortcuts which enable you to easily identify an object, sub-object, or object relationship displayed in the Project Explorer window, by applying temporary highlighting to the AutoCAD viewport. Shortcuts which enable you to access the Civil 3D Properties window for any selected object in the Project Explorer window. List of supported keyboard shortcuts Project Explorer provides keyboard shortcuts. Keyboard Shortcut Description Z Zoom to the selected Project Explorer object in the AutoCAD viewport. P Pan to the selected Project Explorer object in the AutoCAD viewport. S Select the selected Project Explorer object in the AutoCAD viewport. C Clear (or de-select) the current selection in the AutoCAD viewport. A (or E) Open the Civil 3D Properties dialog for any selected object. CTRL Temporarily highlight the selected Project Explorer object (or sub-object) in the AutoCAD viewport. CTRL A Select all items in the list (for list views that support multiple item selections). CTRL C Copy selected list items to clipboard. Sub-Object keyboard shortcuts Keyboard shortcuts which zoom, pan, or temporarily highlight in the AutoCAD viewport also work at sub-object level on many Civil 3D objects. For instance, using the keyboard shortcuts listed above you can: Zoom to, pan to, or temporarily highlight any selected alignment and profile points. Zoom to, pan to, or temporarily highlight any selected surface triangle(s) or cells. Zoom to, pan to, or temporarily highlight any selected parcel segments. Zoom to, pan to, or temporarily highlight any selected feature line points. Zoom to, pan to, or temporarily highlight any selected COGO points.
81 AutoCAD Shortcut keys - AutoCAD Shortcut keys PDF
One of the simplest ways to design more efficiently is by using AutoCAD command shortcuts. With shortcuts, you can quickly open tools, make modifications, draw, and more. You don’t have to waste time skimming through the toolbar searching for your next move when the most-used commands are just a couple of keystrokes away. Where are the keyboard shortcuts for AutoCAD?To locate AutoCAD keyboard shortcuts, follow the steps below:From a new drawing, select the Manage tab.Find the Customize User Interface (CUI) editor.Select the Customization tab.In the Customization Files box, select Keyboard Shortcuts.In the Shortcuts box, click either the Copy to Clipboard or Print button to view the AutoCAD commands in a PDF.RELATED ARTICLE: How to Scale in AutoCAD How to set up custom commands in AutoCADTo set up AutoCAD custom commands, follow the steps below:Select the Manage tab.Find the Customize User Interface (CUI) editor.Select the Customization tab.In the Customization Files box, find Keyboard Shortcuts.Expand Keyboard Shortcuts.Expand Shortcut Keys.In the Command List box, select the AutoCAD command you want to create a shortcut for.Drag the command under Shortcut Keys in the Customization Files box.Click the icon to the left of the command you just dragged over.In the Properties box, click Access.In the Shortcut Keys pop-up box, enter the shortcut of your choice.Click OK. How to change commands in AutoCADChanging AutoCAD commands is helpful when you want to use keystrokes that are currently assigned to another command. For example, the default AutoCAD keyboard shortcut for drawing a circle is “C”. But if you use the “Copy” command more often, you may want to change “C” to be a shortcut for “Copy” instead.To change AutoCAD commands, follow the steps below:Select the Express Tools tab.Select Command Aliases.Click the Add button to create a new shortcut.In the New Command Alias pop-up box, enter an Alias orAutoCAD Shortcuts - List of Basic Shortcuts that
Are you eager to revolutionise your design process and unleash your creativity? Dive into the world of AutoCAD Commands, where every keystroke holds the power to transform your ideas into stunning visualisations. But what exactly makes these commands so essential? They're not just lines of code; they're the building blocks of your designs, the tools that empower you to bring your imagination to life.As you explore the vast landscape of AutoCAD Commands, remember that each one holds the key to unlocking new possibilities and refining your craft. Embrace the journey with curiosity. Each mastered command brings you closer to design excellence. Let your imagination take flight as you harness the full potential of these tools. Happy designing!Table of Contents 1) What are AutoCAD Commands? 2) List of AutoCAD Commands and their shortcuts a) Essential navigation Commands b) Drawing and editing Commands c) Object selection Commands d) Dimensioning Commands e) Layer management Commands f) Block and attribute Commands g) Text and annotation Commands h) 3D modelling Commands i) Plotting and printing Commands j) Customisation and system Commands 3) Keyboard shortcuts for AutoCAD Commands 4) Conclusion What are AutoCAD Commands? AutoCAD Commands serve as instructions or actions used to manipulate objects and perform tasks within the AutoCAD software. These commands range from basic drawing actions like “Line” and “Circle” to more advanced functions such as “Trim” and “Offset.” Users can enter these commands via the command line or through menus, toolbars, or shortcut keys.The benefits of AutoCAD Commands include precise drawing, editing, and modification of geometric shapes, lines, arcs, and text. Additionally, users can control properties like layer, colour, line type, and scale, ensuring precise customisation and organisation of drawings. Commands also facilitate tasks like dimensioning, hatching, and creating blocks, enhancing the clarity and presentation of designs. While AutoCAD offers extensive features, some users may exploreAutoCAD alternatives for different functionalities or preferences. Features of AutoCAD CommandsAutoCAD Commands encompass a vast array of features tailored to streamline the design and drafting process, highlighting the advantages of AutoCAD. These features include:1) Drawing tools: Commands like "Line," "Circle," and "Rectangle" enable users to create basic geometric shapes with precision.2) Editing functions: Commands such as "Move," "Copy," and "Rotate" allow for the manipulation and modification of existing elements within drawings.3) Annotation tools: Commands like "Text," "Dimension," and "Leader" facilitate the addition of annotations, dimensions, and labels to convey information effectively.4) Layer management: With commands such as. Autocad 2D shortcut key For(AutoCAD Keyboard Shortcuts)visit Learn AutoCAD hotkeys and commands with the AutoCAD Shortcut Keyboard guide to help you work faster and be more efficient while using AutoCAD software. Autodesk AutoCAD . AutoCAD keyboard shortcuts. Try AutoCAD. Buy AutoCAD. AutoCAD 2025 is now available! AutoCAD shortcuts hotkey guide .81 AutoCAD Shortcut keys - AutoCAD Shortcut keys PDF - Tutorial
Hi,>"I'm trying to find a list of keyboard shortcuts for autocad lt that are fixed"Standard WINDOWS shortcuts are not edible by the usual way you can edit AutoCAD(LT) shortcuts.Also, there a some specials you can't change, like HOLD SHIFT while trim or fillet and it will change to expand and temporary radius0>>" in the cui i can't see the diffence between the ones i can and cannot change"Because you can't see the ones you can't edit.!? >"example, F1 is always ''help'' for the 2024 lt version of autocad, but for autocad 2024"In all versions and all "windows standard designed syntax" Programs, [F1] will start Help>"you can change it to something else"No. There is no difference. You can do it in ACAD the same way as in LT, you can overwrite the F1 key with an AutoCAD shortcut.>". does anyone know with shortcuts i can't change in autocad 2024 LT?"May I ask what this list would be good for?General good link for who will learn about keyboard shortcuts and more / Scroll down SebastianAutocad command list – AutoCAD Keyboard Shortcuts
Designs in the software into physical outputs, such as paper prints or digital files. AutoCAD provides a range of plotting and printing commands that help you prepare and customise the designs for accurate reproduction. Let's explore some of them: Command Use Shortcut key PLOT Sends the drawing to a plotter, printer, or file for plotting PLOT or P PLOTTERMAN Manages plotter configuration settings and device drivers PLOTTERMAN or PLOTTER PLOTSTYLE Manages plot styles for controlling the appearance of plotted objects PLOTSTYLE or PS PAGESETUP Sets up the layout and page settings for plotting PAGESETUP or PSETUP PUBLISH Publishes multiple drawings to plot or export to other formats PUBLISH or PUBLISH PLOTEDIT Edits plot settings for existing layouts or drawings PLOTEDIT or PE Customisation and system commands AutoCAD offers a range of customization and system shortcuts that allow users to personalize the software to suit their workflow and preferences. These commands empower them to optimize their working environment, automate tasks, and enhance productivity, including streamlining tasks related to Layout in AutoCAD. So, let’s have a detailed look at them. Command Use Shortcut key Options Opens the Options dialog box for customising AutoCAD settings OPTIONS or OP CUI Opens the Customize User Interface Editor for interface customisation CUI or CUI MENULOAD Loads a custom menu file into AutoCAD MENULOAD or MENUL MENULOAD Unloads a custom menu file from AutoCAD MENULOAD or MENULU PURGE Removes unused named objects, such as block definitions and layers PURGE or PU RECOVER Recovers damaged drawing files RECOVER or REC Keyboard shortcuts for AutoCAD Commands Keyboard shortcuts are a valuable tool in AutoCAD that allows users to execute commands quickly and efficiently, saving time and streamlining workflow. By memorising and utilising these shortcuts, they can easily navigate the software and perform common tasks with just a few keystrokes. Here’s the List of AutoCAD Commands shortcuts: Key Purpose CTRL + A Select all objects in the drawing CTRL + C Copy selected objects to the clipboard CTRL + V Copy objects from the clipboard CTRL + X Cut selected objects to the clipboard CTRL + Z Undo the previous action CTRL + Y Redo the previously undone action CTRL + P Plot the drawing CTRL + G Toggle grid display on or off CTRL + H Toggle the visibility of the Pick Style window CTRL + L Toggle ortho mode on or off CTRL + M Create a newAutocad command list - AutoCAD Keyboard Shortcuts
To edit pipe networks… Tip AutoCAD Civil 3D Tip: Plotting Versatility Using DWF By: Ben Johnson Over the years there have been a number of issues when plotting Civil 3D sheets directly to PDF. In the past, some of these issues included… Tip AutoCAD Civil 3D Tip: AutoCAD Civil 3D Object Enabler Written by: Bryan Sullivan Although AutoCAD Civil 3D is built on AutoCAD, Civil 3D objects such as surfaces, alignments, profiles, and other objects created… Tip AutoCAD Civil 3D Tip: Civil 3D 2017 Introduces the Ability to Create Data Shortcuts for Corridors Written by Ben Johnson Creating data shortcuts for sharing data in the form of Civil 3D objects is nothing new. However, until now this functionality did not… Tip AutoCAD Civil 3D Tip: PVC, HDPE and Steel pressure pipe parts catalogs come out-of-the-box with Civil 3D 2017 Written by Ben Johnson About 2 years ago, I wrote a couple of articles outlining how to create new pipe network parts, and how to add them to a parts… Tip AutoCAD Civil 3D Tip: Service Packs, Hotfixes, and Updates for AutoCAD Civil 3D 2016 and AutoCAD Map 3D 2016 Updated January 25, 2017 AutoCAD Civil 3D 2016 and Map 3D have been released for a while now. There have been many service packs, hotfixes, and updates issued… Tip AutoCAD Civil 3D Tip: Model and Layout Tabs in Civil 3D 2016 Written by: Ben Johnson There is a new feature in Civil 3D 2016 wherein the model and layout tabs are placed in-line with the status bar. I believe this… Tip AutoCAD Civil 3D Tip: Using Named Plot Styles with Civil 3D Styles: Your Mileage May Vary Written by Bryan Sullivan AutoCAD Civil 3D allows a drawing file to be created using color dependent plot styles or named plot styles. I created a drawing… Tip AutoCAD Civil 3D Tip: Automate Sheet Naming/Numbering from Layout Tab Names Written by Ben Johnson When creating sheets in Civil 3D, such as plan & profile sheets, the sheet creation wizard offers a layout naming template which… Tip AutoCAD Civil 3D Tip: Convert a Single DWG to DGN 1. In AutoCAD Civil 3D, open a DWG drawing file to convert to MicroStation DGN. 2. From the Application Menu select Export > Export Civil 3D Drawing …. Autocad 2D shortcut key For(AutoCAD Keyboard Shortcuts)visitComments
Overview There are three key types of keyboard shortcut in Project Explorer: Shortcuts which enable you to instantly zoom or pan to any currently selected object in the AutoCAD viewport from the Project Explorer window. Shortcuts which enable you to easily identify an object, sub-object, or object relationship displayed in the Project Explorer window, by applying temporary highlighting to the AutoCAD viewport. Shortcuts which enable you to access the Civil 3D Properties window for any selected object in the Project Explorer window. List of supported keyboard shortcuts Project Explorer provides keyboard shortcuts. Keyboard Shortcut Description Z Zoom to the selected Project Explorer object in the AutoCAD viewport. P Pan to the selected Project Explorer object in the AutoCAD viewport. S Select the selected Project Explorer object in the AutoCAD viewport. C Clear (or de-select) the current selection in the AutoCAD viewport. A (or E) Open the Civil 3D Properties dialog for any selected object. CTRL Temporarily highlight the selected Project Explorer object (or sub-object) in the AutoCAD viewport. CTRL A Select all items in the list (for list views that support multiple item selections). CTRL C Copy selected list items to clipboard. Sub-Object keyboard shortcuts Keyboard shortcuts which zoom, pan, or temporarily highlight in the AutoCAD viewport also work at sub-object level on many Civil 3D objects. For instance, using the keyboard shortcuts listed above you can: Zoom to, pan to, or temporarily highlight any selected alignment and profile points. Zoom to, pan to, or temporarily highlight any selected surface triangle(s) or cells. Zoom to, pan to, or temporarily highlight any selected parcel segments. Zoom to, pan to, or temporarily highlight any selected feature line points. Zoom to, pan to, or temporarily highlight any selected COGO points.
2025-04-17One of the simplest ways to design more efficiently is by using AutoCAD command shortcuts. With shortcuts, you can quickly open tools, make modifications, draw, and more. You don’t have to waste time skimming through the toolbar searching for your next move when the most-used commands are just a couple of keystrokes away. Where are the keyboard shortcuts for AutoCAD?To locate AutoCAD keyboard shortcuts, follow the steps below:From a new drawing, select the Manage tab.Find the Customize User Interface (CUI) editor.Select the Customization tab.In the Customization Files box, select Keyboard Shortcuts.In the Shortcuts box, click either the Copy to Clipboard or Print button to view the AutoCAD commands in a PDF.RELATED ARTICLE: How to Scale in AutoCAD How to set up custom commands in AutoCADTo set up AutoCAD custom commands, follow the steps below:Select the Manage tab.Find the Customize User Interface (CUI) editor.Select the Customization tab.In the Customization Files box, find Keyboard Shortcuts.Expand Keyboard Shortcuts.Expand Shortcut Keys.In the Command List box, select the AutoCAD command you want to create a shortcut for.Drag the command under Shortcut Keys in the Customization Files box.Click the icon to the left of the command you just dragged over.In the Properties box, click Access.In the Shortcut Keys pop-up box, enter the shortcut of your choice.Click OK. How to change commands in AutoCADChanging AutoCAD commands is helpful when you want to use keystrokes that are currently assigned to another command. For example, the default AutoCAD keyboard shortcut for drawing a circle is “C”. But if you use the “Copy” command more often, you may want to change “C” to be a shortcut for “Copy” instead.To change AutoCAD commands, follow the steps below:Select the Express Tools tab.Select Command Aliases.Click the Add button to create a new shortcut.In the New Command Alias pop-up box, enter an Alias or
2025-04-07Hi,>"I'm trying to find a list of keyboard shortcuts for autocad lt that are fixed"Standard WINDOWS shortcuts are not edible by the usual way you can edit AutoCAD(LT) shortcuts.Also, there a some specials you can't change, like HOLD SHIFT while trim or fillet and it will change to expand and temporary radius0>>" in the cui i can't see the diffence between the ones i can and cannot change"Because you can't see the ones you can't edit.!? >"example, F1 is always ''help'' for the 2024 lt version of autocad, but for autocad 2024"In all versions and all "windows standard designed syntax" Programs, [F1] will start Help>"you can change it to something else"No. There is no difference. You can do it in ACAD the same way as in LT, you can overwrite the F1 key with an AutoCAD shortcut.>". does anyone know with shortcuts i can't change in autocad 2024 LT?"May I ask what this list would be good for?General good link for who will learn about keyboard shortcuts and more / Scroll down Sebastian
2025-04-03Designs in the software into physical outputs, such as paper prints or digital files. AutoCAD provides a range of plotting and printing commands that help you prepare and customise the designs for accurate reproduction. Let's explore some of them: Command Use Shortcut key PLOT Sends the drawing to a plotter, printer, or file for plotting PLOT or P PLOTTERMAN Manages plotter configuration settings and device drivers PLOTTERMAN or PLOTTER PLOTSTYLE Manages plot styles for controlling the appearance of plotted objects PLOTSTYLE or PS PAGESETUP Sets up the layout and page settings for plotting PAGESETUP or PSETUP PUBLISH Publishes multiple drawings to plot or export to other formats PUBLISH or PUBLISH PLOTEDIT Edits plot settings for existing layouts or drawings PLOTEDIT or PE Customisation and system commands AutoCAD offers a range of customization and system shortcuts that allow users to personalize the software to suit their workflow and preferences. These commands empower them to optimize their working environment, automate tasks, and enhance productivity, including streamlining tasks related to Layout in AutoCAD. So, let’s have a detailed look at them. Command Use Shortcut key Options Opens the Options dialog box for customising AutoCAD settings OPTIONS or OP CUI Opens the Customize User Interface Editor for interface customisation CUI or CUI MENULOAD Loads a custom menu file into AutoCAD MENULOAD or MENUL MENULOAD Unloads a custom menu file from AutoCAD MENULOAD or MENULU PURGE Removes unused named objects, such as block definitions and layers PURGE or PU RECOVER Recovers damaged drawing files RECOVER or REC Keyboard shortcuts for AutoCAD Commands Keyboard shortcuts are a valuable tool in AutoCAD that allows users to execute commands quickly and efficiently, saving time and streamlining workflow. By memorising and utilising these shortcuts, they can easily navigate the software and perform common tasks with just a few keystrokes. Here’s the List of AutoCAD Commands shortcuts: Key Purpose CTRL + A Select all objects in the drawing CTRL + C Copy selected objects to the clipboard CTRL + V Copy objects from the clipboard CTRL + X Cut selected objects to the clipboard CTRL + Z Undo the previous action CTRL + Y Redo the previously undone action CTRL + P Plot the drawing CTRL + G Toggle grid display on or off CTRL + H Toggle the visibility of the Pick Style window CTRL + L Toggle ortho mode on or off CTRL + M Create a new
2025-04-04