Arc tool
Author: d | 2025-04-24
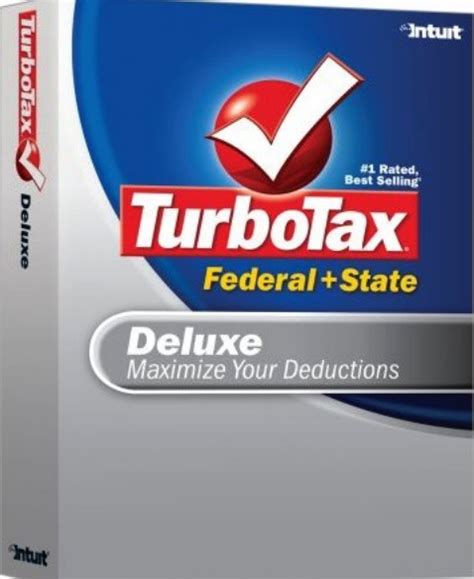
The Arc tool lets you create and modify arcs. Select the Arc tool. Drag on the artboard to draw an arc. Double-click the Arc tool to open the Arc Segment Tools Options To draw an arc around a center point, you use the Arc tool (), which you find on the default toolbar’s Arcs menu or by selecting Tools Arcs Arc. To draw the arc visually with this tool

ARC TOOL 2025: ARC TOOL
I am trying to change the number of segments in a circle or an arc. Select your arc or circle, go to entity info panel type in the number of segments desired and hit enter… RLGL June 16, 2022, 9:23pm 3 Check out this video Arc Tool Square One. I have the ENTITY INFO displayed, and I have selected the ARC TOOL, but the entity info doesn’t give me the place to enter the number of segments that I need @tuna1957 gave you the steps to change the sides of an existing, highlighted arc. To change the number of sides BEFORE you draw the arc, just type the number of sides you want, the hit Enter. EVERJOY June 24, 2022, 10:09pm 6 Control + immediately you draw the circle…The more you press ,the more segments generated colin June 24, 2022, 10:41pm 7 After the arc is made you would need to be in the Select tool, select the arc, and then Entity Info will show the number of segments. Are you saying that I should enter the number of sides, (enter), then choose the arc tool ?Or do I choose the arc tool, then the sides# then (enter) ? DaveR June 24, 2022, 10:44pm 9 Until you choose the arc tool SketchUp won’t know what you are changing the number of sides for. Choose the arc tool, type the number of sides, press Enter and draw the arc. No need to make it hard. If I try an arc that has too many segments for the size that I’m drawing, I get a message that indicates that I need less segments. DaveR June 24, 2022, 10:46pm 11 Yes, of course you will. So don’t choose so many sides. Box June 25, 2022, 2:11am 12 There is nothing magical about these The Arc tool lets you create and modify arcs. Select the Arc tool. Drag on the artboard to draw an arc. Double-click the Arc tool to open the Arc Segment Tools Options PC Draft P.E6.0 PC Draft P.E6.0 PC Draft Personal Edition offers a comprehensive set of intuitive and precise vector tools and options for architectural drawing, floor plan layout, mechanical drawing, topography and more. It has never been easier to design and layout your 2D CAD designs and PC Draft Personal Edition’s vector tools and options give the intuitive and familiar feel of an easy to use 2D CAD vector app. Arcs There are 4 main arc tools in PC Draft which are Arc by Radius, 3 Point Arc, Elliptical Arc and Concentric arc. Arc by Radius allows you to draw an arc defined by the length of its radius. The 3 Point Arc lets you create an arc by defining 3 points in which it should be drawn through. The Elliptical Arc gives more control over the width and height of the arc. The Concentric Arc lets you create a new arc inside or outside offset from an existing arc. Attribute The attributes tool allows you to copy the entire set of attributes assigned to an object ad place them on another, at the click of the mouse. With the Attribute tool selected, hold down the ALT key and click an object. Locate the object you want to apply attributes to and click on it. With the tool selected hold the Shift key down and click the object to show the apply attributes dialog. The Attributes tool includes some attribute options that can be accessed by holding the ALT key down on your keyboard and clicking the tool. Border Options When drawing shapes it is often important to be able to define how you want the border to be positioned and the style of the line ends. PC Draft allows you to choose to position the border central to the bounding frame, inside or outside the bounding frame. In addition you can choose from two line end styles, so that you get the look you want from your shapes. Circles There are 6 main circle tools to choose from, which are Circle by Diameter, Circle by Radius, 3 Point Circle, Diagonal Ellipse, Centered Ellipse and Concentric Circle. The Circle by Diameter draws a circle defined by its diameter, drawn from the corner. The Circle by Radius creates a circle defined by its radius, drawn from the center. The 3 Point Circle draws a circle defined by the 3 points in which it should be drawn through. The Diagonal Ellipse places an ellipse defined by its width and height, drawn from the corner. The Centered Ellipse creates an ellipse defined by its width and height, drawn from the center. The Concentric Circle draws a new circle inside or outside offset from existing circle. Colors PC Draft includes a fully featured color system, that allows you to not only add fills, strokes and parrallel line fills, but also allows you to create your own colors and store them in an easy to access swatch panel. New colors and editing existing colors isComments
I am trying to change the number of segments in a circle or an arc. Select your arc or circle, go to entity info panel type in the number of segments desired and hit enter… RLGL June 16, 2022, 9:23pm 3 Check out this video Arc Tool Square One. I have the ENTITY INFO displayed, and I have selected the ARC TOOL, but the entity info doesn’t give me the place to enter the number of segments that I need @tuna1957 gave you the steps to change the sides of an existing, highlighted arc. To change the number of sides BEFORE you draw the arc, just type the number of sides you want, the hit Enter. EVERJOY June 24, 2022, 10:09pm 6 Control + immediately you draw the circle…The more you press ,the more segments generated colin June 24, 2022, 10:41pm 7 After the arc is made you would need to be in the Select tool, select the arc, and then Entity Info will show the number of segments. Are you saying that I should enter the number of sides, (enter), then choose the arc tool ?Or do I choose the arc tool, then the sides# then (enter) ? DaveR June 24, 2022, 10:44pm 9 Until you choose the arc tool SketchUp won’t know what you are changing the number of sides for. Choose the arc tool, type the number of sides, press Enter and draw the arc. No need to make it hard. If I try an arc that has too many segments for the size that I’m drawing, I get a message that indicates that I need less segments. DaveR June 24, 2022, 10:46pm 11 Yes, of course you will. So don’t choose so many sides. Box June 25, 2022, 2:11am 12 There is nothing magical about these
2025-04-21PC Draft P.E6.0 PC Draft P.E6.0 PC Draft Personal Edition offers a comprehensive set of intuitive and precise vector tools and options for architectural drawing, floor plan layout, mechanical drawing, topography and more. It has never been easier to design and layout your 2D CAD designs and PC Draft Personal Edition’s vector tools and options give the intuitive and familiar feel of an easy to use 2D CAD vector app. Arcs There are 4 main arc tools in PC Draft which are Arc by Radius, 3 Point Arc, Elliptical Arc and Concentric arc. Arc by Radius allows you to draw an arc defined by the length of its radius. The 3 Point Arc lets you create an arc by defining 3 points in which it should be drawn through. The Elliptical Arc gives more control over the width and height of the arc. The Concentric Arc lets you create a new arc inside or outside offset from an existing arc. Attribute The attributes tool allows you to copy the entire set of attributes assigned to an object ad place them on another, at the click of the mouse. With the Attribute tool selected, hold down the ALT key and click an object. Locate the object you want to apply attributes to and click on it. With the tool selected hold the Shift key down and click the object to show the apply attributes dialog. The Attributes tool includes some attribute options that can be accessed by holding the ALT key down on your keyboard and clicking the tool. Border Options When drawing shapes it is often important to be able to define how you want the border to be positioned and the style of the line ends. PC Draft allows you to choose to position the border central to the bounding frame, inside or outside the bounding frame. In addition you can choose from two line end styles, so that you get the look you want from your shapes. Circles There are 6 main circle tools to choose from, which are Circle by Diameter, Circle by Radius, 3 Point Circle, Diagonal Ellipse, Centered Ellipse and Concentric Circle. The Circle by Diameter draws a circle defined by its diameter, drawn from the corner. The Circle by Radius creates a circle defined by its radius, drawn from the center. The 3 Point Circle draws a circle defined by the 3 points in which it should be drawn through. The Diagonal Ellipse places an ellipse defined by its width and height, drawn from the corner. The Centered Ellipse creates an ellipse defined by its width and height, drawn from the center. The Concentric Circle draws a new circle inside or outside offset from existing circle. Colors PC Draft includes a fully featured color system, that allows you to not only add fills, strokes and parrallel line fills, but also allows you to create your own colors and store them in an easy to access swatch panel. New colors and editing existing colors is
2025-03-31Determined by the first 2 points you specify. TipTo draw the opposite arc, press O (for Opposite), and continue specifying points. To switch back to the original direction of the arc, press O again. To create a 2-point, 90-degree arc, click to specify the start point and end point, and then right-click to end the command. To create a 3-point arc of any angle, click to specify the start point, midpoint, and end point, and then right-click to end the command. To create a circle arc, press and hold SHIFT while specifying at least 2 points of the arc. Rectangle tool. Click to specify the start point, move the cursor to the opposite corner of the rectangle, and click to specify the end point. Ellipse tool. Click to specify the start point, move the cursor to the opposite extent of the ellipse, and click to specify the end point. Count tool. Select the count symbol for an object to subtract the object from the item total. When you finish tracing geometry or selecting count symbols, the corresponding measurements or counts are updated on the Takeoff palette and in the Workbook.
2025-04-07Use the backout tools in QTO to refine takeoff data by subtracting from a previously calculated measurement or count. For example, after using a linear takeoff tool to calculate the length of a wall, you could use a backout tool to trace a door opening in the wall, which would subtract the opening from the wall measurement. TipAs an alternative to using a backout tool, you can use grips to manipulate the shape of a takeoff area, adding or removing points along the takeoff boundary as needed. While pressing CTRL, click on a line to add a new point, or click on a point to remove it. Then, click the Select tool, and use the grips to manipulate the takeoff area shape. To use a backout takeoff tool: Open the floor plan that contains the object you want to measure, and zoom in if necessary. TipTo make it easier to trace objects, turn off the visibility of any existing takeoff markup using the Show/Hide functionality on the Takeoff palette. If the backout you create will cut an object into 2 or more pieces (such as subtracting a door opening from a wall measurement), on the Takeoff palette, select the object to modify. On the toolbar, click the backout takeoff tool that is appropriate for the subtraction you want to make: Polyline Backout Takeoff Tool Rectangle Backout Takeoff Tool Ellipse Backout Takeoff Tool Count Backout Takeoff Tool If turning off Snaps would make it easier to trace geometry, click Takeoff menu Snap to Point. TipTo pan the drawing when you are in the process of tracing geometry: Press and hold the SPACEBAR to switch the takeoff tool to Pan mode, and pan the drawing until the geometry you need is in view. Release the SPACEBAR to return the takeoff tool to its original state, and complete the takeoff measurement. On the canvas, trace backout geometry, or select a count symbol: Polyline tool. Draw line segments, arc segments, or a combination of line and arc segments. You can switch between line and arc mode while drawing a continuous polyline. Option: How to use: Line segment Click to specify the start point and end point of each line segment that comprises an irregular-shaped area. Right-click to end the command. TipTo draw a line that is perfectly horizontal or vertical, press and hold SHIFT while drawing. Arc segment The direction of the arc is
2025-04-14Use the shape tools to effortlessly draw basic shapes like line segments, rectangles, and circles. The shape tools in Illustrator let you create basic shapes with precision and ease. What's more, most shapes crafted using these tools are live shapes, enabling you to adjust them dynamically without the need to switch to a different tool. Draw basic shapes You can find most shape tools when you select and hold the Rectangle tool in the toolbar. To find the other shape tools, select at the bottom of the toolbar. Select the Rectangle (M) tool and drag on the canvas to draw a rectangle. Press Shift as you drag to draw a square. Select the Rounded Rectangle tool and drag on the canvas to draw a rounded rectangle. Select the Ellipse (L) tool and then drag on the canvas to draw an ellipse. Press Shift as you drag to draw a circle. Select the Polygon tool, select the canvas, and specify the Sides of the polygon. Select the Star (S) tool and then drag on the canvas to draw a star. Select the Line Segment (\) tool and then drag on the canvas to draw a line. Select the Arc tool and then drag on the canvas to draw an arc. Select the Spiral tool and then drag on the canvas to draw a spiral. Select the Shaper tool and draw rough shapes such as polygons, circles, and rectangles. The Shaper tool converts them to perfect geometrical shapes. The shapes that you draw with the Rectangle tool, Rounded Rectangle tool, Ellipse tool, Polygon tool, Line Segment tool, and Shaper tool are live shapes. Draw basic shapes using advanced options Draw lines Select the Line Segment tool. Click on the canvas where you want the line to begin. In the dialog box, specify the Length and the Angle of the line. If you want to fill the line with the current fill color, select Fill Line. Draw arcs Click on the canvas where you want the arc to begin. In the Arc Segment Tool Options dialog box, set the following options: : Select
2025-04-23