Allow access to camera
Author: s | 2025-04-24
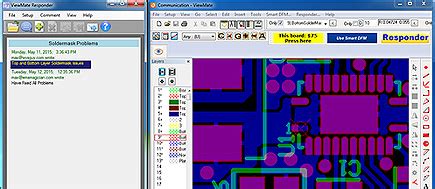
Tap Camera Access. Step 2: Allow Camera Access. Now that you are in the Camera Access settings, you need to allow camera access on Snapchat. Here’s how to do it: Tap Camera Access. Tap Allow. Tap Allow again to confirm. Step 3: Allow Microphone Access. In addition to allowing camera access, Snapchat also needs to allow microphone access. In Allow access to the camera on this device, if Camera access for this device is turned off, select Change and turn on Camera access for this device. Allow access to the camera on this device

Allow access to camera and mic
How to Allow Zoom to Access Camera?Zoom is a popular video conferencing platform used by individuals and businesses alike. However, many users may encounter issues when trying to join a Zoom meeting or start a video call, only to find that their camera is not accessible. In this article, we will guide you on how to allow Zoom to access your camera.Why Can’t Zoom Access My Camera?Before we dive into the solution, it’s essential to understand why Zoom may not be able to access your camera. Here are some common reasons:Camera Not Enabled: Your camera may not be enabled or turned off.Incorrect Camera Settings: Your camera settings may be set to disable access to Zoom.Conflicting App: Another app may be using your camera, preventing Zoom from accessing it.Outdated Camera Drivers: Your camera drivers may be outdated, causing compatibility issues with Zoom.How to Allow Zoom to Access Camera?Now that we’ve identified some common reasons why Zoom may not be able to access your camera, let’s move on to the solution. Here are the steps to allow Zoom to access your camera:Method 1: Enable Camera Access in ZoomLaunch Zoom: Open the Zoom app on your computer or mobile device.Go to Settings: Click on the settings icon () located at the top right corner of the Zoom window.Select Video: Click on the "Video" tab.Enable Camera: Check the box next to "Enable Camera" to allow Zoom to access your camera.Method 2: Check Camera SettingsCheck Camera Settings: Go to your computer’s or mobile device’s camera Tap Camera Access. Step 2: Allow Camera Access. Now that you are in the Camera Access settings, you need to allow camera access on Snapchat. Here’s how to do it: Tap Camera Access. Tap Allow. Tap Allow again to confirm. Step 3: Allow Microphone Access. In addition to allowing camera access, Snapchat also needs to allow microphone access. In Allow access to the camera on this device, if Camera access for this device is turned off, select Change and turn on Camera access for this device. Allow access to the camera on this device Updated September 5th 2020, 15:13 IST How to allow camera access on Snapchat? Here are three ways and step-by-step procedure on how to allow camera access to the photo-sharing app. How to allow camera access on Snapchat? Check out the 3 methods here | Image: self Snapchat is one of the most popular photo and video sharing social media apps. Amid the pandemic lockdown, many new users joined the app owing to its widely popular filters. Moreover, the app rolled out several updates which led to many new users wondering how to allow camera access on Snapchat. Read on to know the steps to allow camera access on this social media app.How to allow camera access on Snapchat? Snapchat is a camera app which enables its users to share, upload and save photos and videos with their friends and online with other users. For some reason, there are many users who are facing issues in allowing camera access to their Snapchat. Some users complained that despite pressing “allow access” on Snapchat to use the phone’s camera, they are unable to open the camera on the app. Here are ways you could try and resolve the problems -Method 1: Allow access through Snapchat settings To use this method, you will have to go to your phone's setting. Open setting on your phone. Scroll down to ‘Snapchat’ app or simply search in the settings option for the app. Click on the option of the app. You will see various options from microphone to notifications on the list. Enable the ‘camera’ option on the page. Next, click on Photos option from the previous page. Enable ‘Read and write’ from the options in ‘Photos’. This would allow your Snapchat app to access the camera. Method 2: Screentime If Method 1 does not work for you, then go to settings again. Open the option ‘Screentime’ and click on ‘Content & Privacy Restrictions’ and enable it. Scroll down to photos. Click on the option and then click on ‘Allow changes’. You will see the options of various apps that are installed on your phone. Enable SnapchatComments
How to Allow Zoom to Access Camera?Zoom is a popular video conferencing platform used by individuals and businesses alike. However, many users may encounter issues when trying to join a Zoom meeting or start a video call, only to find that their camera is not accessible. In this article, we will guide you on how to allow Zoom to access your camera.Why Can’t Zoom Access My Camera?Before we dive into the solution, it’s essential to understand why Zoom may not be able to access your camera. Here are some common reasons:Camera Not Enabled: Your camera may not be enabled or turned off.Incorrect Camera Settings: Your camera settings may be set to disable access to Zoom.Conflicting App: Another app may be using your camera, preventing Zoom from accessing it.Outdated Camera Drivers: Your camera drivers may be outdated, causing compatibility issues with Zoom.How to Allow Zoom to Access Camera?Now that we’ve identified some common reasons why Zoom may not be able to access your camera, let’s move on to the solution. Here are the steps to allow Zoom to access your camera:Method 1: Enable Camera Access in ZoomLaunch Zoom: Open the Zoom app on your computer or mobile device.Go to Settings: Click on the settings icon () located at the top right corner of the Zoom window.Select Video: Click on the "Video" tab.Enable Camera: Check the box next to "Enable Camera" to allow Zoom to access your camera.Method 2: Check Camera SettingsCheck Camera Settings: Go to your computer’s or mobile device’s camera
2025-04-02Updated September 5th 2020, 15:13 IST How to allow camera access on Snapchat? Here are three ways and step-by-step procedure on how to allow camera access to the photo-sharing app. How to allow camera access on Snapchat? Check out the 3 methods here | Image: self Snapchat is one of the most popular photo and video sharing social media apps. Amid the pandemic lockdown, many new users joined the app owing to its widely popular filters. Moreover, the app rolled out several updates which led to many new users wondering how to allow camera access on Snapchat. Read on to know the steps to allow camera access on this social media app.How to allow camera access on Snapchat? Snapchat is a camera app which enables its users to share, upload and save photos and videos with their friends and online with other users. For some reason, there are many users who are facing issues in allowing camera access to their Snapchat. Some users complained that despite pressing “allow access” on Snapchat to use the phone’s camera, they are unable to open the camera on the app. Here are ways you could try and resolve the problems -Method 1: Allow access through Snapchat settings To use this method, you will have to go to your phone's setting. Open setting on your phone. Scroll down to ‘Snapchat’ app or simply search in the settings option for the app. Click on the option of the app. You will see various options from microphone to notifications on the list. Enable the ‘camera’ option on the page. Next, click on Photos option from the previous page. Enable ‘Read and write’ from the options in ‘Photos’. This would allow your Snapchat app to access the camera. Method 2: Screentime If Method 1 does not work for you, then go to settings again. Open the option ‘Screentime’ and click on ‘Content & Privacy Restrictions’ and enable it. Scroll down to photos. Click on the option and then click on ‘Allow changes’. You will see the options of various apps that are installed on your phone. Enable Snapchat
2025-04-09Settings.Allow App Access: Ensure that the "Allow app access" or "Allow Zoom access" option is enabled.Method 3: Close Conflicting AppsClose Conflicting Apps: Close any apps that may be using your camera, such as Skype, Google Meet, or other video conferencing apps.Restart Zoom: Restart the Zoom app to ensure that it can access your camera.Method 4: Update Camera DriversUpdate Camera Drivers: Update your camera drivers to the latest version.Restart Computer: Restart your computer to ensure that the updated drivers take effect.Troubleshooting TipsCheck Camera Permissions: Ensure that your camera permissions are set to allow Zoom to access your camera.Disable Antivirus Software: Temporarily disable your antivirus software to see if it’s causing the issue.Reset Zoom Settings: Reset your Zoom settings to their default values.Table: Camera Settings for Popular Operating SystemsOperating SystemCamera SettingsWindowsSettings > Devices > Camera > Allow apps to access your cameramacOSSystem Preferences > Security & Privacy > Camera > Allow apps to access your cameraAndroidSettings > Apps > Zoom > Permissions > CameraiOSSettings > Zoom > CameraConclusionAllowing Zoom to access your camera is a straightforward process. By following the methods outlined in this article, you should be able to resolve any issues preventing Zoom from accessing your camera. Remember to check your camera settings, close conflicting apps, update your camera drivers, and troubleshoot any issues that may arise. With these steps, you’ll be able to join Zoom meetings and start video calls with ease.Save money with car insurance and credit card tips!
2025-03-26This article explains how to turn Camera access for apps On or Off in Windows 11.If your Windows device has a built-in camera or one attached, you can make Teams video calls, take pictures, record videos, and more. Many apps and services may request access to the device’s Camera. However, Windows gives users control over which apps and how apps can use the Camera or webcam.Access to the Camera can be granted or denied per app or all Windows device apps.There are three types of cameras that apps and services may have access to, depending on what type of cameras come with or are installed on your device:A color camera is used for taking traditional color photos or videos.An infrared camera takes a grayscale (black and white) photo or video based on infrared intensity.A depth camera can see the shapes of items in front of it and how far they are from the device.Suppose you are worried about unknown apps using your device’s Camera or webcam without knowing. In that case, the light will turn on so you know when the Camera or webcam is in use.Restrict or allow apps access to the CameraAs mentioned, Windows allows users to control how apps request or access their device’s Camera.When your Camera is in use, the light will turn on so you know when the Camera or webcam is in use.Here are some steps to restrict or allow an app access to the Camera in Windows 11.First, open the Windows Settings app.You can do that by clicking on the Start menu and selecting Settings. Or press the keyboard shortcut (Windows key + I) to launch the Settings app.When the Setting app opens, click the Privacy & security button on the left.Windows Privacy and Security button in SettingsSelect the Camera tile on the right to expand it.Windows 11 cameras tileOn the Privacy & security -> Camera setting pane, select the “Camera access” tile.Then, toggle the switch button to the On position to enable camera access on the device.To disable camera access, toggle the switch to the Off position.The steps above turn on or off camera access for all apps.To Selectively deny or allow camera access for individual apps, ensure that Camera access and Let apps access your Camera, and the individual app you wish to allow or deny.Close the Settings app when you are done.Allow or deny apps access to the Camera via the Local Group Policy EditorControlling app access to the device’s Camera can also be done using the Local Group Policy Editor.To do that, first, open the Local Group Policy editor app.In the left pane of Local Group Policy Editor, expand the tree: Computer Configuration -> Administrative Templates -> Windows Components
2025-04-02-> App Privacy.Computer Configuration -> Administrative Templates -> Windows Components -> App PrivacyIn the App Privacy details pane on the right, double-click the policy setting “Let Windows app access the camera” to open it.On the setting window, choose one of the options below:Not Configured – Same as Disabled. Users can decide whether apps can access the Camera in the Settings app.Enabled – When this policy is enabled, you can choose”Force Allow“or”Force Deny“users changing app access settings to the Camera in the Settings app.Disabled – Users can decide whether apps can access the Camera in the Settings app.Select OK.Close Local Group Policy Editor.Enable or disable Camera access for apps using the Registry EditorAnother way to turn Camera access for apps on or off is to use the Windows Registry editor.To do that, open the Windows Registry editor and navigate to the folder key below.Use the HKEY_CURRENT_USER settings to apply this change to your desktop background.HKEY_LOCAL_MACHINE settings will apply the change to all users on the system.HKEY_LOCAL_MACHINE\SOFTWARE\Microsoft\Windows\CurrentVersion\CapabilityAccessManager\ConsentStore\webcamHKEY_CURRENT_USER\Software\Microsoft\Windows\CurrentVersion\CapabilityAccessManager\ConsentStore\webcamIf you don’t see the webcam folder key, right-click on the ConsentStore parent key, then create the subkey (webcam) folder.Microsoft Edge shows or hides the sidebar via the registryRight-click the webcam folder key’s right pane and select New -> String Value. Type a new item named Value.Double-click the new item you created (Value) and update the Value data:To allow camera access for all apps, type Allow.To deny camera access for all apps, type Deny.Windows Virtual Search turns the registry on or offTurn Let desktop apps access your Camera On or Off.If you do not want to disable or enable all app access to the Camera, use the “Let desktop apps access your camera” option.First, ensure that “Camera access” and “Let apps access your camera” are turned on.Go to Start -> Settings -> Privacy & security -> Camera and toggle the switch to On.To turn it off, toggle the switch to Off.Once turned on, you can selectively allow or deny apps’ access to your device’s Camera.Turn Let apps access your Camera using the Registry EditorAnother way to turn “Let apps access your camera” is to use the Windows Registry Editor.Note: You must first ensure that the option above that enables”Camera access“is turned on before continuing below.Use the HKEY_CURRENT_USER settings to apply this change to your desktop background.HKEY_LOCAL_MACHINE settings will apply the change to all users on the system.HKEY_LOCAL_MACHINE\Software\Microsoft\Windows\CurrentVersion\CapabilityAccessManager\ConsentStore\webcam\NonPackagedHKEY_CURRENT_USER\Software\Microsoft\Windows\CurrentVersion\CapabilityAccessManager\ConsentStore\webcam\NonPackagedIf you don’t see the NonPackaged folder key, right-click on the ConsentStore parent key, then create the subkey (NonPackaged) folder.Right-click the NonPackaged folder key’s right pane and select New -> String Value. Type a new item named Value.Double-click the new item you created (Value) and update the Value data:To allow apps to access your Camera, type Allow.To deny apps accessing
2025-04-12