All bookmarks
Author: f | 2025-04-24

If there is nothing in all bookmarks it will disappear, so open all bookmarks, and change all the bookmarks in there to bookmark bar under the folder option and all bookmarks will
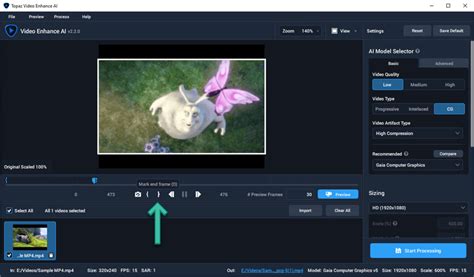
Select All Bookmarks, Export All Bookmarks - Brave
On This Page :Step by Step Guide: How to Delete BookmarksHow to Edit Bookmarks on Chrome?Final Words"> Home News Step by Step Guide: How to Delete Bookmarks [Updated] By Tina | Last Updated December 20, 2021 How to delete bookmarks? How to delete all bookmarks Chrome? How to edit bookmarks on Chrome? This post from MiniTool will show you the step-by-step guidelines to delete all bookmarks Chrome. In addition, you can visit MiniTool to find more Windows tips and solutions.On This Page :Step by Step Guide: How to Delete BookmarksHow to Edit Bookmarks on Chrome?Final WordsThe bookmark provides a convenient way for you to access the websites. In addition, if you have saved the websites as the bookmarks, you are able to access it when you sign in to your Google account on any other device.However, if you don’t need the bookmarks, you can choose to delete it on Chrome. However, do you know how to delete bookmarks? How to delete all bookmarks in Chrome?If not, you are not alone and keep on your reading. This post will show you how to delete bookmarks on Chrome and how to delete all bookmarks on Chrome.Step by Step Guide: How to Delete BookmarksIn this section, we will show you how to delete bookmarks on Chrome.How to Delete Bookmarks?In the first, we will show you how to delete one bookmark on Chrome.Now, here is the tutorial.Open Google Chrome.Click the three-dot button on the top right corner of the window.Then choose Bookmarks to continue.Then choose Bookmark Manager.Then select the bookmark you want to delete and click the three-dot button at the right side of the bookmark.Then choose Delete to continue.Once all steps are finished, you have successfully deleted the bookmark on Chrome.How to Delete all Bookmarks ChromeIn the above part, we have introduced how to delete one bookmark once. But, if you have a lot of bookmarks on Chrome, deleting bookmarks one by one would be a time-wasting thing. So, you can choose to delete all bookmarks Chrome at a time.Then how to delete all bookmarks in Chrome? Here is the solution. We will show how to delete all bookmarks on Chrome at a time.Now, here is the tutorial. Open Google Chrome.Click the three-dot button on the top right corner of the window.Then choose Bookmarks to continue.Then choose Bookmark Manager.Then you will see all bookmarks are listed here.Press Ctrl key on keyboard and click the bookmarks you want to delete.Then click the three-dot button on the right side of the bookmarks and choose Delete.After all steps are finished, you have deleted multiple bookmarks. If you want to delete the bookmark folder, you can take the same way.After knowing how to delete bookmarks on Chrome, do you know how to edit bookmarks on Chrome? So, in the next part, we will show you how to edit bookmarks.How to Edit Bookmarks on Chrome?Open Google Chrome.Click the three-dot button on the top right corner of the window.Then choose Bookmarks to continue.Then choose Bookmark Manager.Then you will see Bookmarks: Click "Bookmarks" from the left-hand menu.Select the Folder: Select the folder you want to remove by clicking on it.Click the Delete Key: Click the Delete key on your keyboard to delete the selected folder.Confirm Deletion: Chrome will prompt you to confirm the deletion. Click "OK" to confirm.Repeat the Process: Repeat steps 4-6 for each folder you want to remove.Removing All Bookmarks Folders at OnceIf you want to remove all bookmarks folders at once, you can use the following method:Open the Bookmark Manager: Type chrome://bookmarks/ in the address bar and press Enter.Select the "Root" Folder: Select the "Root" folder, which is the top-level folder that contains all your bookmarks.Right-Click on the Folder: Right-click on the "Root" folder and select "Delete" from the context menu.Confirm Deletion: Chrome will prompt you to confirm the deletion. Click "OK" to confirm.What Happens After Removing All Bookmarks Folders?After removing all bookmarks folders, you may notice the following changes:• All Bookmarks are Moved to the Root Folder: All your bookmarks will be moved to the root folder, which can be found by clicking the "Bookmarks" icon in the Chrome toolbar.• No Folders are Displayed: No folders will be displayed in the Bookmark Manager, but all your bookmarks will still be available.• You Can Create New Folders: You can create new folders and organize your bookmarks as needed.ConclusionRemoving all bookmarks folders in Chrome is a simple process that can help you simplify your bookmark management and free up space on your computer or device. By following the methods outlined in this article, you can quickly and easily remove all bookmarks folders and start fresh. Remember to always back up your bookmarks before making any changes, and to create new folders and organize your bookmarks as needed.Save money with car insurance and credit card tips!All bookmark folders and bookmarks disappeared
There are many browsers on the mac, such as Safari, Chrome, Firefox, Opera, and so on. I usually use Safari and chrome browsers, but sometimes I also use firefox. Many mac users like me, install and use more than two browsers on the mac. Each browser has a list of bookmarks that can sync bookmarks to different computers, phones, and their own accounts, but can't sync bookmarks to other browsers. If we need to collect and merge these bookmarks, is there a way to sync all the bookmarks on different browsers on the Mac? 1. Use One Bookmark to sync bookmarks from different browsers We can download and install One Bookmark to sync all bookmarks on different browsers. It supports for Safari, Chrome, Firefox and Opera browser, and it can find and remove duplicate bookmarks and unreachable bookmarks.1. Run One Bookmark and select Manage All Bookmarks 2. Click the folder view icon button in One Bookmark, and then click Manage bookmarks button, and choose Remove empty bookmark folder menu item to delete empty folders and subfolders that don't have bookmarks inside.3. Click Manage bookmarks button, and choose Find Duplicate bookmarks or Find unreachable bookmarks menu item, to delete duplicate bookmarks and dead bookmarks from different browsers. 4. Click Export bookmarks button to save the reorganized bookmarks. Then you can import the saved html file to any browser.2. Manually merge bookmarks and import them into the browser. First we need to export the bookmark from each browser: 1. Export bookmark from Safari: Open Safari -> access menu File -> Export Safari BookMarks... , then save it. 2. Export bookmark from Chrome: Open Chrome -> access menu Bookmarks -> Bookmark Manager -> click "⋮". It's in the top right corner of the Chrome browser window, then choose Export bookmarks menu item. Merge all bookmark from two html files into one 1. Open the exported Safari and Chrome bookmarks with TextEdit application. 2. Open a new document in TextEdit. 3. Copy the Safari and Chrome bookmarks into the new document. 4. Manually merge all bookmarks, and you can remove the same url, or edit the url (Edit -> Edit link...) 5. Save the bookmark. File -> Save -> choose File Format: Web Page (.html). Name it as allmarkbook.html, and click Save button Remove all bookmark in browser 1. Backup the bookmark before remove the bookmark. Safari bookmark location on macOS: /Users/loginName/Library/Safari/Bookmarks.plist Chrome bookmark location on macOS: /Users/loginName/Library/Application Support/Google/Chrome/Default/BookmarksCompress the bookmark file. (zip /Users/loginName/Library/Safari/Bookmarks.zip /Users/loginName/Library/Safari/Bookmarks.plist ) 2. Delete the bookmark file. Import the html file to the browser Open Safari -> File -> Import From -> BookMark HTML File..., then open the allmarkbook.html file. Open Chrome -> access menu Bookmarks -> Bookmark Manager ->. If there is nothing in all bookmarks it will disappear, so open all bookmarks, and change all the bookmarks in there to bookmark bar under the folder option and all bookmarks will Managing your bookmarks. From the bookmark list you will be able to: Add bookmarks; Edit bookmarks; Delete bookmarks; Expand all bookmarks; Collapse all bookmarks; AddingBookmarks bar(all bookmarks)/Move to other bookmarks /Leave Bookmark
In a folder in the bookmark bar.Click on Save.All open tabs are now saved as bookmarks in Brave.Another way to save all open tabs as bookmarks in Brave, is to right-click on one open tabs and then click on Bookmark all tabs.How to save all open tabs in OperaIn Opera, you can only save all open tabs as a Speed Dial folder.To save all open tabs in Opera, you right-click on one of the open tabs.Go with your mouse cursor to Save.Click on all tabs as Speed Dial folder.All open tabs are now saved as a Speed Dial folder in Opera.The new Speed Dial folder with your saved tabs is named Folder by default.You can rename the folder, move the folder to the bookmarks bar, or move the bookmarks from the folder to the bookmarks bar.Click on the Opera logo in the top left corner.Go with your mouse cursor to Bookmarks.Click on Bookmarks.Click on Speed Dial.To move the folder to the bookmarks bar, drag the folder to Bookmarks bar.To move the bookmarks from the folder to the bookmarks bar, click on the folder to open it.Right-click on an empty space.Click Select all.Drag the selected bookmarks to bookmarks bar.InternetRelated:How to reload all open tabs in your web browserHow to bookmark a file in Chrome, Edge, Firefox, Brave, OperaHow to find Chrome and Edge bookmarks in File Explorer And Use Your Exported BookmarksOnce the bookmarks are exported, they will be saved in a spreadsheet format (CSV or Excel file).The file contains detailed tweet informationThis organized format makes it easy to search, sort, and reference your saved tweets whenever needed.By exporting your X bookmarks, you ensure that important tweets remain accessible even if they get deleted or lost.How to Delete Twitter BookmarksYou have learned how to export X bookmarks, now let me show you how to delete X bookmarks.If you no longer need certain bookmarks, Circleboom allows you to delete them in bulk easily.Step #1: Select Bookmarks for DeletionCheck the box next to the tweets you want to delete, or click "Select All" if you want to remove all bookmarks.The total number of selected bookmarks will appear next to the "Delete Selected" button.Step #2: Confirm and Delete Your BookmarksClick on "Delete Selected" or "Delete All" if you want to remove all bookmarks at once.A final confirmation popup will appear, warning that deleted bookmarks cannot be recovered.Click “Delete Bookmarks” to proceed.By using Circleboom, you not only gain better control over your Twitter bookmarks but also ensure that you never lose access to important tweets again.Best Practices for Managing Saved Tweets❇️ Organize Bookmarks by Category – Use external tools like Notion, Evernote, or Google Docs to categorize exported tweets.❇️ Regularly Back Up Important Tweets – Export your bookmarks periodically to avoid losing key information.❇️ Use Engagement Metrics to Prioritize Content – Save only the most valuable tweets to keep your bookmarks relevant and clutter-free.ConclusionIf you frequently use Twitter bookmarks, you need an efficient way to manage and export them before they disappear. Circleboom Twitter is the best solution to organize, sort, and download your bookmarks effortlessly.Don’t wait until an important tweet gets deleted—start managing your Twitter bookmarks with Circleboom today!How to remove all bookmarks or selected bookmarks
What's new in Bookmarks 13.5Published to Open VSXAdds Getting Started / WalkthroughAdds Side Bar badgeAdds Toggle bookmark via mouse clickAdds Icon customizationSupportBookmarks is an extension created for Visual Studio Code. If you find it useful, please consider supporting it.It helps you to navigate in your code, moving between important positions easily and quickly. No more need to search for code. It also supports a set of selection commands, which allows you to select bookmarked lines and regions between bookmarked lines. It's really useful for log file analysis.Here are some of the features that Bookmarks provides:Mark/unmark positions in your codeMark positions in your code and give it nameJump forward and backward between bookmarksIcons in gutter and overview rulerSee a list of all Bookmarks in one file and projectSelect lines and regions with bookmarksA dedicated Side BarFeaturesAvailable commandsBookmarks: Toggle Mark/unmark positions with bookmarksBookmarks: Toggle Labeled Mark labeled bookmarksBookmarks: Jump to Next Move the cursor forward, to the bookmark belowBookmarks: Jump to Previous Move the cursor backward, to the bookmark aboveBookmarks: List List all bookmarks in the current fileBookmarks: List from All Files List all bookmarks from all filesBookmarks: Clear remove all bookmarks in the current fileBookmarks: Clear from All Files remove all bookmarks from all filesBookmarks (Selection): Select Lines Select all lines that contains bookmarksBookmarks (Selection): Expand Selection to Next Expand the selected text to the next bookmarkBookmarks (Selection): Expand Selection to Previous Expand the selected text to the previous bookmarkBookmarks (Selection): Shrink Selection Shrink the select text to the Previous/Next bookmarkManage your bookmarksToggle / Toggle LabeledYou can easily Mark/Unmark bookmarks on any position. You can even define Labels for each bookmark.NavigationJump to Next / PreviousQuicky move between bookmarks backward and forward, even if located outside the active file.List / List from All FilesList all bookmarks from the current file/project and easily navigate to any of them. It shows a line preview and temporarily scroll to its position.Bookmarks from the active file only shows the line number and its contentsBookmarks from other files in the project also shows the relative pathImproved Multi-root supportWhen you work with multi-root workspaces, the extension can manage the bookmarks individually for each folder.Simply define saveBookmarksInProject as true on your User Settings or in the Workspace Settings, and when you run the Bookmarks: List from All Files command, you will be able to select from which folder the bookmarks will be shown.Remote Development supportThe extension now fully supportsAll bookmarks in my bookmark bar are gone
40,218Ascensio System SIAConvert audio between popular formats. Apply effects, customize output parameters, and use batch mode...into chapters and add bookmarks. Create ringtonesfree36,229CometNetwork,CometBirdCometBird is not just another web browser. It has characteristics that make it outstand among similar applications...that it can synchronize bookmarks by keeping19,801Icecream AppsIcecream Ebook Reader features options for organizing a digital library and managing...contents and list of bookmarks, bookmarking tool, font size495OutertechLinkman is a bookmark manager that integrates with Chrome, Firefox, Internet Explorer...addresses. The bookmark collection can...to the bookmark manager Linkman, bookmark management234Darq SoftwareTransmute Pro provides a revolutionary way to manage all of your bookmark collections at one time through...manage all of your bookmark collections at one time through72VSC SoftwareLinkCollector is a browser extension that enables you to manage bookmarks in Internet Explorer...you to manage bookmarks in Internet Explorer...bookmarks portable, and you can transfer the collected42Edward LeighBookmark Buddy is a favorites organizer and login manager that keeps...Bookmark Buddy is a favorites organizer...also add notes to a bookmark such as a descriptionfree36Brading SoftwareBookmark Converter allows you to convert or merge bookmarks between all big...to convert bookmark collections...a large collection of bookmarks16BixWay SoftwareBixBookmark is a useful and easy-to-use tool, that helps you to store, organize and quick...pages. BixBookmark supports multiple bookmark collections and it comes15Bookmark BaseBookmark Base is a portable bookmark manager. You can store all your bookmarks...your portable collection of bookmarks. It's...Maxthon and K-meleon. Bookmark Base version 2 supports13KLMsoftBookmark Exporter 2.4 allows to avoid time wasting and creating a copy of your bookmark...with transferring of bookmark collection between two browsers. Bookmark Exporter 2.412Resort LabsLink Commander is a marvelous and innovative bookmark manager...and innovative bookmark manager which...of your Internet bookmark collections5Weta SoftwareNetMarks Manager lets you easily store and manage 1000's of web bookmarks...use - View your bookmark collection as web pages...E-mail bookmarks or the entire collection usingfree4Informer Technologies, Inc.Personal Informer is a program that will help you create your personalized...to collect specific information such as bookmarks...you the information collected, giving4Viable Software AlternativesAlert Bookmarks keeps track of your favorite Web sites...Bookmarks' Power Palette lets you Collect & Collate Bookmarks with ease. Sort bookmarks. If there is nothing in all bookmarks it will disappear, so open all bookmarks, and change all the bookmarks in there to bookmark bar under the folder option and all bookmarks will Managing your bookmarks. From the bookmark list you will be able to: Add bookmarks; Edit bookmarks; Delete bookmarks; Expand all bookmarks; Collapse all bookmarks; AddingThere is no show all bookmarks choice under Bookmarks and
How to Remove All Bookmarks Folder in Chrome?Are you tired of cluttered bookmark folders in Google Chrome? Do you want to simplify your bookmark management and get rid of unnecessary folders? If so, you’re in the right place. In this article, we’ll guide you through the process of removing all bookmarks folders in Chrome.Why Remove All Bookmarks Folders?Before we dive into the process, let’s discuss why you might want to remove all bookmarks folders in Chrome. Here are a few reasons:• Simplify Bookmark Management: Having too many bookmarks folders can make it difficult to find what you’re looking for. By removing unnecessary folders, you can simplify your bookmark management and make it easier to organize your bookmarks.• Free Up Space: Bookmarks folders can take up significant space on your computer or device. By removing unused folders, you can free up space and improve your overall system performance.• Reduce Clutter: Cluttered bookmark folders can be overwhelming and stressful. By removing all bookmarks folders, you can start fresh and create a clean and organized bookmark system.How to Remove All Bookmarks Folders in ChromeRemoving all bookmarks folders in Chrome is a relatively straightforward process. Here’s a step-by-step guide:Method 1: Using the Bookmark ManagerOpen the Bookmark Manager: To open the Bookmark Manager, type chrome://bookmarks/ in the address bar and press Enter.Select the Folder: Select the folder you want to remove by clicking on it.Click the Delete Key: Click the Delete key on your keyboard to delete the selected folder.Confirm Deletion: Chrome will prompt you to confirm the deletion. Click "OK" to confirm.Repeat the Process: Repeat steps 2-4 for each folder you want to remove.Method 2: Using the Chrome MenuClick the Chrome Menu: Click the three vertical dots in the top right corner of the Chrome browser window.Select Settings: Click "Settings" from the drop-down menu.SelectComments
On This Page :Step by Step Guide: How to Delete BookmarksHow to Edit Bookmarks on Chrome?Final Words"> Home News Step by Step Guide: How to Delete Bookmarks [Updated] By Tina | Last Updated December 20, 2021 How to delete bookmarks? How to delete all bookmarks Chrome? How to edit bookmarks on Chrome? This post from MiniTool will show you the step-by-step guidelines to delete all bookmarks Chrome. In addition, you can visit MiniTool to find more Windows tips and solutions.On This Page :Step by Step Guide: How to Delete BookmarksHow to Edit Bookmarks on Chrome?Final WordsThe bookmark provides a convenient way for you to access the websites. In addition, if you have saved the websites as the bookmarks, you are able to access it when you sign in to your Google account on any other device.However, if you don’t need the bookmarks, you can choose to delete it on Chrome. However, do you know how to delete bookmarks? How to delete all bookmarks in Chrome?If not, you are not alone and keep on your reading. This post will show you how to delete bookmarks on Chrome and how to delete all bookmarks on Chrome.Step by Step Guide: How to Delete BookmarksIn this section, we will show you how to delete bookmarks on Chrome.How to Delete Bookmarks?In the first, we will show you how to delete one bookmark on Chrome.Now, here is the tutorial.Open Google Chrome.Click the three-dot button on the top right corner of the window.Then choose Bookmarks to continue.Then choose Bookmark Manager.Then select the bookmark you want to delete and click the three-dot button at the right side of the bookmark.Then choose Delete to continue.Once all steps are finished, you have successfully deleted the bookmark on Chrome.How to Delete all Bookmarks ChromeIn the above part, we have introduced how to delete one bookmark once. But, if you have a lot of bookmarks on Chrome, deleting bookmarks one by one would be a time-wasting thing. So, you can choose to delete all bookmarks Chrome at a time.Then how to delete all bookmarks in Chrome? Here is the solution. We will show how to delete all bookmarks on Chrome at a time.Now, here is the tutorial. Open Google Chrome.Click the three-dot button on the top right corner of the window.Then choose Bookmarks to continue.Then choose Bookmark Manager.Then you will see all bookmarks are listed here.Press Ctrl key on keyboard and click the bookmarks you want to delete.Then click the three-dot button on the right side of the bookmarks and choose Delete.After all steps are finished, you have deleted multiple bookmarks. If you want to delete the bookmark folder, you can take the same way.After knowing how to delete bookmarks on Chrome, do you know how to edit bookmarks on Chrome? So, in the next part, we will show you how to edit bookmarks.How to Edit Bookmarks on Chrome?Open Google Chrome.Click the three-dot button on the top right corner of the window.Then choose Bookmarks to continue.Then choose Bookmark Manager.Then you will see
2025-04-21Bookmarks: Click "Bookmarks" from the left-hand menu.Select the Folder: Select the folder you want to remove by clicking on it.Click the Delete Key: Click the Delete key on your keyboard to delete the selected folder.Confirm Deletion: Chrome will prompt you to confirm the deletion. Click "OK" to confirm.Repeat the Process: Repeat steps 4-6 for each folder you want to remove.Removing All Bookmarks Folders at OnceIf you want to remove all bookmarks folders at once, you can use the following method:Open the Bookmark Manager: Type chrome://bookmarks/ in the address bar and press Enter.Select the "Root" Folder: Select the "Root" folder, which is the top-level folder that contains all your bookmarks.Right-Click on the Folder: Right-click on the "Root" folder and select "Delete" from the context menu.Confirm Deletion: Chrome will prompt you to confirm the deletion. Click "OK" to confirm.What Happens After Removing All Bookmarks Folders?After removing all bookmarks folders, you may notice the following changes:• All Bookmarks are Moved to the Root Folder: All your bookmarks will be moved to the root folder, which can be found by clicking the "Bookmarks" icon in the Chrome toolbar.• No Folders are Displayed: No folders will be displayed in the Bookmark Manager, but all your bookmarks will still be available.• You Can Create New Folders: You can create new folders and organize your bookmarks as needed.ConclusionRemoving all bookmarks folders in Chrome is a simple process that can help you simplify your bookmark management and free up space on your computer or device. By following the methods outlined in this article, you can quickly and easily remove all bookmarks folders and start fresh. Remember to always back up your bookmarks before making any changes, and to create new folders and organize your bookmarks as needed.Save money with car insurance and credit card tips!
2025-03-28There are many browsers on the mac, such as Safari, Chrome, Firefox, Opera, and so on. I usually use Safari and chrome browsers, but sometimes I also use firefox. Many mac users like me, install and use more than two browsers on the mac. Each browser has a list of bookmarks that can sync bookmarks to different computers, phones, and their own accounts, but can't sync bookmarks to other browsers. If we need to collect and merge these bookmarks, is there a way to sync all the bookmarks on different browsers on the Mac? 1. Use One Bookmark to sync bookmarks from different browsers We can download and install One Bookmark to sync all bookmarks on different browsers. It supports for Safari, Chrome, Firefox and Opera browser, and it can find and remove duplicate bookmarks and unreachable bookmarks.1. Run One Bookmark and select Manage All Bookmarks 2. Click the folder view icon button in One Bookmark, and then click Manage bookmarks button, and choose Remove empty bookmark folder menu item to delete empty folders and subfolders that don't have bookmarks inside.3. Click Manage bookmarks button, and choose Find Duplicate bookmarks or Find unreachable bookmarks menu item, to delete duplicate bookmarks and dead bookmarks from different browsers. 4. Click Export bookmarks button to save the reorganized bookmarks. Then you can import the saved html file to any browser.2. Manually merge bookmarks and import them into the browser. First we need to export the bookmark from each browser: 1. Export bookmark from Safari: Open Safari -> access menu File -> Export Safari BookMarks... , then save it. 2. Export bookmark from Chrome: Open Chrome -> access menu Bookmarks -> Bookmark Manager -> click "⋮". It's in the top right corner of the Chrome browser window, then choose Export bookmarks menu item. Merge all bookmark from two html files into one 1. Open the exported Safari and Chrome bookmarks with TextEdit application. 2. Open a new document in TextEdit. 3. Copy the Safari and Chrome bookmarks into the new document. 4. Manually merge all bookmarks, and you can remove the same url, or edit the url (Edit -> Edit link...) 5. Save the bookmark. File -> Save -> choose File Format: Web Page (.html). Name it as allmarkbook.html, and click Save button Remove all bookmark in browser 1. Backup the bookmark before remove the bookmark. Safari bookmark location on macOS: /Users/loginName/Library/Safari/Bookmarks.plist Chrome bookmark location on macOS: /Users/loginName/Library/Application Support/Google/Chrome/Default/BookmarksCompress the bookmark file. (zip /Users/loginName/Library/Safari/Bookmarks.zip /Users/loginName/Library/Safari/Bookmarks.plist ) 2. Delete the bookmark file. Import the html file to the browser Open Safari -> File -> Import From -> BookMark HTML File..., then open the allmarkbook.html file. Open Chrome -> access menu Bookmarks -> Bookmark Manager ->
2025-04-22