Adobe premiere pro export mp4
Author: f | 2025-04-24
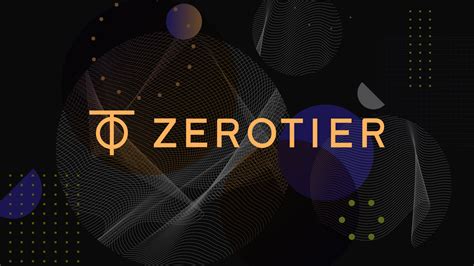
Adobe Premiere Pro CC 2025: The previous version of Adobe Premiere Pro, which still offers export options. MP4 Exporter: A third-party software that allows you to export your Premiere Pro project to MP4. Exporting to MP4 in Premiere Pro. To export your Premiere Pro project to MP4, follow these steps: How to Export Video as mp4 - Adobe Premiere Pro CCThis video explains how you can save and export project from Adobe Premiere Pro CC as mp4 How to export Pr
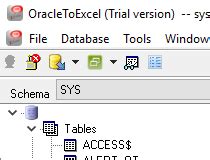
How to export Premiere Pro to mp4. - Adobe
Want to upload your Premiere Pro video to YouTube for example, you can go to the YouTube preset as per your needs. From the middle right panel, there are 6 tabs, including Effects containing Lumetri Look/LUT, SDR Conform, Image Overlay, Name Overlay, Timecode Overlay, Time Tuner, Video Limiter, Loudness Normalization.Video where you can adjust frame size, change frame rate, tweak the order of the video fields, set a custom video aspect ratio, set a TV standard, profile, level, enable or disable Maximum depth, choose CBR or VBR encoding, set the overall bitrate, choose the keyframe distance. Audio where you can choose the codec to encode the audio stream, set the sample rate, channels, parametric stereo, audio quality, and more. Multiplexer – here you can choose MP4, 3GPP or None. Captions where you can export captions as a separate file, burn them into the video, choose the caption’s file format, pick the frame rate or edit the metadata for the captions Publish – Adobe Premiere Pro also allows you to directly export your file to Adobe Creative Cloud, Behance, Facebook, FTP, Vimeo and YouTube. At the lower part of the export settings, you can also check the box of Use Maximum Render Quality, Import into Project, Set Start TimeCode, and more. That’s all for how to export Premiere Pro to MP4. Part 3. An Alternative Way to Convert Premiere Pro Video to MP4 Format For some reasons, videos exported from Premiere Pro is not recognized by some operating systems or platforms you intend to play they on, you have to convert the Premiere Pro clip to a readable format like MP4. A feasible way to do the task is by relying on a video converter like Winxvideo AI. Packing with 320+ video codecs and 50+ audio codecs, it enables you to convert any 8K/4K/HD/SD video to MP4, MOV, MKV, WMV, HEVC, and more. In addition, the program is equipped with basic post-product tasks, like compressing, resizing, trimming, cropping, merging, adding subtitles, and more but also tasks can be done without too much of learning curve like Premiere Pro does. Here are the detailed steps to export video to MP4 with Adobe Premiere Pro alternative. After your launch the program onto your PC or Mac, you can click +Video button and import the Adobe premiere Pro video you want to convert.Choose MP4 (H.264 or HEVC) as the output format. For the best Adobe Premiere Pro CC 2025: The previous version of Adobe Premiere Pro, which still offers export options. MP4 Exporter: A third-party software that allows you to export your Premiere Pro project to MP4. Exporting to MP4 in Premiere Pro. To export your Premiere Pro project to MP4, follow these steps: How to Export Video as mp4 - Adobe Premiere Pro CCThis video explains how you can save and export project from Adobe Premiere Pro CC as mp4 How to export Pr Have you ever edited video files in Premiere Pro but are intimidated by the tons of export options. Wondering how to export Premiere Pro to MP4 effortlessly? If you are frightened by the complexity of the video editing software, hold on and follow the step-by-step guide to save any Premiere Pro project as MP4. Note: Premiere Pro doesn't support import MKV source, you need to convert MKV to MP4 first Premiere Pro May End up with Choppy Playing or Unsupported Codec Error. Fix It Now! Premiere Pro may fail to import some videos like MKV or HEVC due to the codec or format incompatibility, or end up with chopyp or stuttering playback of 4K UHD video, and even export out-of-sync file. It's time to download a video converter and convert video to Premiere Pro compatible file format now. Table of Contents Part 1. How to Export a Video as an MP4 in Premiere Pro - Basic Steps Part 2. How to Export Premiere Pro to MP4 for Various Platforms - Detailed Steps Part 3. An Alternative Way to Convert Premiere Pro Video to MP4 Format Part 4. FAQs Part 1. How to Export a Video as an MP4 in Premiere ProGo to File in the top menu bar > select Export > choose Media. Expand the format list and choose H.264 from the drop-down list if you want to export as MP4 in Premiere Pro. Click Export. Part 2. How to Export Premiere Pro to MP4 for Various Platforms First of all, open the Adobe Premeire Pro, and finish the editing. After that, you can export your project and save it as MP4 format. Here are the detailed steps. Step 1. Open the Export Settings Window. To do the task, you can click on the File in the top menu bar, select the Export option, and choose Media from the list. Or you can press Ctrl+M (Windows) or Command+M (macOS) to open the Export Settings Panel. Step 2. Once the Export Settings Window pops up, under the Format dropdown box, you can select H.264 from the drop-down list. This will automatically export Premiere Pro project as an MP4 file. Step 3. Choose the best preset for your MP4 video.Generally, H.264 format will export your video with good quality. Chances are you may want to upload the video to YouTube or upscale the MP4 with better quality for your 4K TVComments
Want to upload your Premiere Pro video to YouTube for example, you can go to the YouTube preset as per your needs. From the middle right panel, there are 6 tabs, including Effects containing Lumetri Look/LUT, SDR Conform, Image Overlay, Name Overlay, Timecode Overlay, Time Tuner, Video Limiter, Loudness Normalization.Video where you can adjust frame size, change frame rate, tweak the order of the video fields, set a custom video aspect ratio, set a TV standard, profile, level, enable or disable Maximum depth, choose CBR or VBR encoding, set the overall bitrate, choose the keyframe distance. Audio where you can choose the codec to encode the audio stream, set the sample rate, channels, parametric stereo, audio quality, and more. Multiplexer – here you can choose MP4, 3GPP or None. Captions where you can export captions as a separate file, burn them into the video, choose the caption’s file format, pick the frame rate or edit the metadata for the captions Publish – Adobe Premiere Pro also allows you to directly export your file to Adobe Creative Cloud, Behance, Facebook, FTP, Vimeo and YouTube. At the lower part of the export settings, you can also check the box of Use Maximum Render Quality, Import into Project, Set Start TimeCode, and more. That’s all for how to export Premiere Pro to MP4. Part 3. An Alternative Way to Convert Premiere Pro Video to MP4 Format For some reasons, videos exported from Premiere Pro is not recognized by some operating systems or platforms you intend to play they on, you have to convert the Premiere Pro clip to a readable format like MP4. A feasible way to do the task is by relying on a video converter like Winxvideo AI. Packing with 320+ video codecs and 50+ audio codecs, it enables you to convert any 8K/4K/HD/SD video to MP4, MOV, MKV, WMV, HEVC, and more. In addition, the program is equipped with basic post-product tasks, like compressing, resizing, trimming, cropping, merging, adding subtitles, and more but also tasks can be done without too much of learning curve like Premiere Pro does. Here are the detailed steps to export video to MP4 with Adobe Premiere Pro alternative. After your launch the program onto your PC or Mac, you can click +Video button and import the Adobe premiere Pro video you want to convert.Choose MP4 (H.264 or HEVC) as the output format. For the best
2025-03-31Have you ever edited video files in Premiere Pro but are intimidated by the tons of export options. Wondering how to export Premiere Pro to MP4 effortlessly? If you are frightened by the complexity of the video editing software, hold on and follow the step-by-step guide to save any Premiere Pro project as MP4. Note: Premiere Pro doesn't support import MKV source, you need to convert MKV to MP4 first Premiere Pro May End up with Choppy Playing or Unsupported Codec Error. Fix It Now! Premiere Pro may fail to import some videos like MKV or HEVC due to the codec or format incompatibility, or end up with chopyp or stuttering playback of 4K UHD video, and even export out-of-sync file. It's time to download a video converter and convert video to Premiere Pro compatible file format now. Table of Contents Part 1. How to Export a Video as an MP4 in Premiere Pro - Basic Steps Part 2. How to Export Premiere Pro to MP4 for Various Platforms - Detailed Steps Part 3. An Alternative Way to Convert Premiere Pro Video to MP4 Format Part 4. FAQs Part 1. How to Export a Video as an MP4 in Premiere ProGo to File in the top menu bar > select Export > choose Media. Expand the format list and choose H.264 from the drop-down list if you want to export as MP4 in Premiere Pro. Click Export. Part 2. How to Export Premiere Pro to MP4 for Various Platforms First of all, open the Adobe Premeire Pro, and finish the editing. After that, you can export your project and save it as MP4 format. Here are the detailed steps. Step 1. Open the Export Settings Window. To do the task, you can click on the File in the top menu bar, select the Export option, and choose Media from the list. Or you can press Ctrl+M (Windows) or Command+M (macOS) to open the Export Settings Panel. Step 2. Once the Export Settings Window pops up, under the Format dropdown box, you can select H.264 from the drop-down list. This will automatically export Premiere Pro project as an MP4 file. Step 3. Choose the best preset for your MP4 video.Generally, H.264 format will export your video with good quality. Chances are you may want to upload the video to YouTube or upscale the MP4 with better quality for your 4K TV
2025-03-27Option at the bottom. Now you can select export mp4 1080p or standard resolutions.Step 5: Naming your FileYou need to name your video file to find it when searching for it. By hitting on Output name, you can give a custom name to your video.Step 6: Queuing or Exporting your VideoAfter finalizing all the tasks, you can export your file. Close all your running functions before going into exporting the file. To export your file, you need to click export.If you want to make more changes to your video, you can press Queue. It will allow you to save the files later.Step 7: Verify your VideoBefore exporting your video in MP4 format, you need to play the video and check its resolution quality. Is it the same quality you've been looking for?If yes, then export the file without a second invitation.Part 2. Best Alternative Video Editor to Convert Video to MP4 - iMyFone FilmeIf you're looking for an alternative to Adobe Premiere Pro to save the video to MP4 or another file format, iMyFone Filme is a valuable option.In Adobe Premiere, you'll have to perform several different tasks to export Premiere Pro to MP4, but iMyFone Filme offers you the simplest way to serve your purpose.Try It FreeTry It FreeYou can convert or export your video in MP4 video file format with ease. Here's the guide to convert videos to MP4 using iMyFone Filme.Step 1: Launch iMyFone FilmeIn the first step, you need to launch iMyFone Filme and import a video you want to edit.Step 2: Navigate to the Export MenuAfter editing the video and making some adjustments to it, you'll need to save it. Since you want to download it in MP4, you need to make slight changes using iMyFone Filme.Step 3: Select MP4 FormatAfter entering into the export menu, you will need to select different Formats to save your video. Select MP4 format from there.After, you need to open the title bar and rename your video. Click the folder icon for customizing the save path at the end of your '' Save t'' bar option.Step 4: Export the FileYou can adjust the resolution quality and set the duration of the video you want to download. You select either, Best, Standard, or Good option from there. After, it would help if you pressed the Export button.Congratulations, you've downloaded your video in MP4 format.Part 3. Export/Convert Premiere Pro to Another Format Like FLV/AVI/MOVWith few clicks, you can learn to convert Premiere Pro to other file formats such as MOV, AVI, and FLV.Let us talk about a step-by-step guide to serve your purpose.Step 1: Launch Adobe PremiereAfter installing and launching Premiere Pro, you need to hit the File option after entering
2025-04-10Do you want to export Premiere Pro to MP4? People want to upload their videos on YouTube, Vimeo, and DailyMotion after editing them. But sometimes, when you intend to play the edited video on your mobile phone or tablet, it doesn't play and says the format isn't supported.What to do in this scenario? MP4 is one particular video file format that is compatible with every device. You can download your videos from various video editors like Premiere Pro after editing them.In this article, we've all it covered for you about the guide to convert, export, and save your videos in MP4 format. We'll also explore some other video formats to play with. Part 1: How to export/save/convert premiere pro video to MP4 Part 2: Best alternative video editor to convert video to MP4 - iMyFone FilmePart 3: Convert premiere pro to another format like FLV/AVI/MOV Part 4: Tips for export premiere pro to MP4Part 1. How to Export/Save/Convert Premiere Pro Video to MP4Premiere Pro is an excellent video editor, but i would recommend iMyFone Filme, Filme is more cheaper than Premiere Pro. You can convert video to MP4/AVI/MOV/FLV with single click in Filme. Filme is a much more comprehensive video editing tool. you can upload edited video to facebook,vimeo,youtube with single click. Filme has the best 4k HD support. Download iMyFone Filme below.Try It FreeTry It FreeMP4 is a trendy video file format, and many users opt to save the video in this format. You can export your video to MP4 format using Adobe Premiere Pro.Here is a brief guide to serving your purpose.Step 1: Sequence SelectionAfter editing your video, you need to save the video in the Premiere Pro. Now, you need to choose the sequence to export your file. For this purpose, you need to select a range specification after clicking the Timeline.Step 2: ExportingIn this phase, you need to initialize Export settings windows. For this purpose, you need to hit '' file and select '' export'' from there.Later, you need to navigate to 'Media.' You can also save time by using the shortcut key. For Mac users, the short key is CMD+M, and for Windows users, you can press CTRL+M to export the file.Step 3: Format SelectionYou need to choose the H. 264 value to export your video to MP4 format. This process will allow you an opportunity to save your video files in an MP4 format.Step 4: Selecting PresetAdobe Pro can select a preset for you, but you can also pick it yourself. You may also have to limit the video's resolution to save it in MP4 format.You'll be directed to a long list option after pressing the Preset menu option. Navigate to YouTube and Vimeo
2025-04-21Out an object from the background and put it on other video or image layers easily. 2. Make Video Transparent in Premiere Pro Adobe Premiere Pro is a well-known and industry-leading video editor. It offers multiple ways to make MP4 transparent: color key, ultra key, masking, and video background remover plugins. The one-click solution is to use a handy plugin but most of them are not free. So in this post, we are going to show the native method of how to make a video transparent and export it in Adobe Premiere Pro. Step 1. Open Premiere Pro and throw your video into its timeline. Step 2. Search Ultra Key in Video Effects and drag to the video clip. Step 3. Now move to the Effect Controls tab. Select out the object with the masking tool. Then Premiere Pro will track how the object moves automatically. Step 4. Enabled the color picker in Key Color and click the video background. Then tweak detailed settings under the tool including color tolerance, edge thin, and feather to make it more accurate. Step 5. Click the wrench icon under the monitor area. Tick Transparency Grid and you can see your video got a transparent background. Step 6. Go to File > Export > Media. In the output panel, click Format and choose QuickTime and change the default Preset option to GoPro CineForm RGB 12-bit with alpha at Maximum Bit Depth. Finally, render and export the transparent video from Premiere Pro. 3. Make Video Transparent in After Effects Adobe After Effects is a professional editor for creating VFX and motion graphics. With its automatic Roto Brush, you can quickly select the wanted object and separate it from the background. Since it's developed for creative editing, you are also enabled to create titles, credit cards, and texts, and export them in a transparent format. And this is how it benefits teamwork. If you've bought After Effects and Premiere Pro, believe you can make everything possible in your video. Lets' see how to make a video transparent and export it with alpha transparency from After Effects.
2025-04-06Premiere Pro overlays can elevate your video edits to new heights. This guide will walk you through the process of seamlessly adding overlays in Premiere Pro. After understanding how to overlay in Premiere Pro, we'll also explore CapCut as a user-friendly alternative for those seeking simpler overlay options. Table of content1What are Premiere Pro overlays and how to use them2Alternative to Adobe Premiere overlays: CapCut3Conclusion 4FAQsWhat are Premiere Pro overlays and how to use themAdobe Premiere Pro is a professional-grade video editing software renowned for its versatility and precision. One of its powerful features lies in its ability to incorporate overlays. Overlays are visual elements placed on top of your primary video footage to enhance its impact. They exist as a separate layer, allowing you to manipulate them independently of the underlying video. This flexibility offers immense video creative potential.Would you like to delve deeper into a specific overlay technique or explore some creative options for adding overlays? Let's move on to the next part on how to overlay videos in Premiere Pro! How to add overlay in Premiere Pro StepImporting your videosLaunch the Adobe Premiere Pro and create a new project. Click on the "Import" button and navigate to the location of your video files. Select the desired videos and click "Open." Drag the video to the timeline to create a new sequence. StepChoosing overlaysSelect "Effects" from the workspace options located at the top of the window. Alternatively, navigate to the "Window > Workspaces > Effects". Then, navigate to "File > New > Adjustment Layer" to create a new adjustment layer. Drag the adjustment layer to the timeline. Note: Ensure that the project panel is selected for the proper functioning of Adobe Premiere overlay video adjustment. StepAdding the finishing touches Effect Controls is where you adjust the properties of your video elements. Every clip has basic controls like size and transparency. You can also add other effects here. The Effects panel contains transitions, audio effects, video effects, and more. StepExport the projectGo to "File" > "Export" > "Media" to access export settings. Choose the desired output format (e.g., MP4, MOV). Customize export settings like resolution, frame rate, and bitrate based on your needs. Click "Export" to start the rendering process.Key features Multiple overlays: You can add multiple overlays on different tracks for complex compositions.Masking: Use masks to isolate specific areas of an overlay for precise control.Timeline organization: Keep your timeline organized by using labels and color coding.Preview: Regularly preview your project to ensure the desired look with Program Monitor. Detailed adjustments for position, opacity, and effects.Diverse overlay options.Program monitor to preview changes.High-end hardware is needed. Steep learning curve. High cost.While Adobe Premiere Pro offers unparalleled control over overlays, it
2025-03-29