Adobe creative cloud cleaner tool
Author: b | 2025-04-24
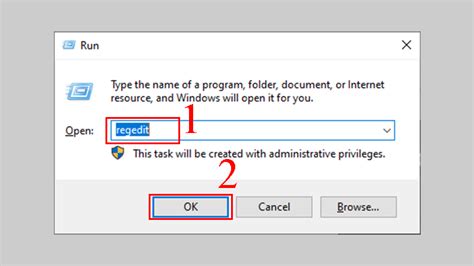
การถอนการติดตั้งโปรแกรม Adobe Creative Cloud ด้วย Creative Cloud Cleaner tool How and when to use the Creative Cloud Cleaner tool?ดาวน์โหลด Creative Cloud Cleaner tool

Adobe Creative Cloud Cleaner Tool
--removeAll=CREATIVECLOUDCS6PRODUCTS.To remove all products (below CS6 also) and Adobe ID credentials, type sudo [Path to Adobe Creative Cloud Cleaner Tool.app]/Contents/MacOS/Adobe Creative Cloud Cleaner Tool --removeAll=ALL Verify that the Adobe Creative Cloud Cleaner tool completed successfully. Review the log file entries. If any of the entries indicate failure, contact Adobe Customer Care. Once you have successfully run the Adobe Creative Cloud Cleaner tool, install your Creative Cloud or Creative Suite application. Remove selected products (macOS) Back up all files stored in Adobe product directories, including custom plug-ins or profiles you have installed. To uninstall Creative Cloud or Creative Suite applications, in the Finder, navigate to Applications > Utilities > Adobe Installers. Double-click the application's uninstaller. Follow the onscreen instructions to complete the uninstallation. Double-click the AdobeCreativeCloudCleanerTool.dmg file. In a Terminal window, type the following command: sudo [Path to Adobe Creative Cloud Cleaner Tool.app]/Contents/MacOS/Adobe Creative Cloud Cleaner Tool --createCleanup=[Absolute path to folder to create xml]. Enter the root user password and accept the End-User License Agreement. The XML file that appears contains a list of products installed on the computer. For example: The XML file lists all CS5 to CS5.5 products in a tag. Uncomment entries for the products on which you want to run the Adobe Creative Cloud Cleaner tool. For example, if you want to clean up Adobe SpeedGrade CC and Adobe Contribute CS5.5, edit the XML file as follows: In elevated mode, run the Adobe Creative Cloud Cleaner tool with the following argument: sudo /Contents/MacOS/Adobe Creative Cloud Cleaner Tool --cleanupXML=[Absolute path to cleanup. xml]. Verify that the Creative Cloud Cleaner tool completed successfully. Review the log file entries. If any of the entries indicate failure, contact Adobe Customer Care. Once you have successfully run the Adobe Creative Cloud Cleaner tool, install your Creative Cloud or Creative Suite application. You Directory that you created. Type AdobeCreativeCloudCleanerTool.exe --createCleanup=[absolute path to the folder in which you want to store the XML file]. Note: Make sure that there is one space after .exe. Do not enter any additional spaces in this command. Choose your language: Press E for English or J for Japanese. Review the Adobe End-User License Agreement: Press Y to accept or N to decline (if you decline, the script quits). The XML file that the tool creates contains a list of products installed on the computer. By default, all product entries are commented in the XML file. For example: The XML file lists all CS5 to CS5.5 products in a tag. Uncomment entries for the apps on which you want to run the Adobe Creative Cloud Cleaner tool. For example, if you want to clean up Adobe SpeedGrade CC and Adobe Contribute CS5.5, edit the XML file as follows: In elevated mode, run the Adobe Creative Cloud Cleaner tool with the following argument: AdobeCreativeCloudCleanerTool.exe --cleanupXML=[Absolute path to cleanup xml]. Verify that the Adobe Creative Cloud Cleaner tool completed successfully. Review the log file entries. If any of the entries indicate failure, contact Adobe Customer Care. Once you have successfully run the Adobe Creative Cloud Cleaner tool, install your Creative Cloud or Creative Suite application. Remove all products (macOS) Back up all files stored in Adobe product directories, including custom plug-ins or profiles you have installed. To uninstall Creative Cloud or Creative Suite applications, in the Finder, navigate to Applications > Utilities > Adobe Installers. Double-click the application's uninstaller. Follow the onscreen instructions to complete the uninstallation. Double-click the AdobeCreativeCloudCleanerTool.dmg file. In a Terminal window, type the following command:To remove all products above CS6 and including CS6 products, type sudo [Path to Adobe Creative Cloud Cleaner Tool.app]/Contents/MacOS/Adobe Creative Cloud Cleaner ToolADOBE CREATIVE CLOUD CLEANER TOOL - Adobe
Run the Adobe Creative Cloud Cleaner tool to fix Creative Cloud or Creative Suite installation issues for enterprise users. The Creative Cloud Cleaner tool is a clean-up tool that removes certain files, folders, and registry keys that interfere with a new installation or update. This tool can fix most installation issues by cleaning up corrupted installations, removing or fixing corrupted files, and removing or changing permissions registry entries. You can use the Creative Cloud Cleaner tool with the necessary precautions to solve most installation issues. You may follow some steps before you start, to avoid potential data loss. For details, see How and when to use the Creative Cloud Cleaner tool. Remove all or selected products for Windows and Mac Make sure to quit all Adobe Creative Cloud applications and terminate all Creative Cloud background processes before running the Creative Cloud Cleaner tool. Always ensure that you have taken the necessary backups for your files and folders. Ensure that all your files are already synced before you run the Cleaner tool. Files that are not synced to your Creative Cloud account could be potentially lost. Run the Adobe Creative Cloud Cleaner tool in silent mode to list all the products that the tool can remove. The tool can remove all Creative Cloud or Creative Suite apps installed on the computer. You can also remove selected apps by commenting out the lines in an XML file that the tool generates. Choose the relevant option and your operating system. Remove all products (Windows) Back up all files stored in Adobe product directories, including custom plug-ins or profiles you have installed. Uninstall Creative Cloud or Creative Suite applications by doing one of the following: Windows 10, 8, 7, or Vista: Choose Start > Control Panel > Programs > Programs and Features. Windows XP:. การถอนการติดตั้งโปรแกรม Adobe Creative Cloud ด้วย Creative Cloud Cleaner tool How and when to use the Creative Cloud Cleaner tool?ดาวน์โหลด Creative Cloud Cleaner toolAdobe Creative Cloud Cleaner Tool v4.
‑sovellusten asennuksen, valitse Finderissa Apit > Lisäapit > Adoben asennusohjelmat. Kaksoisnapsauta sovelluksen asennuksen poisto-ohjelmaa. Poista asennus noudattamalla näyttöön tulevia ohjeita. Käynnistä tietokone uudelleen. Kaksoisnapsauta AdobeCreativeCloudCleanerTool.dmg-tiedostoa. Kirjoita Päätteen ikkunaan seuraava komento: sudo [Adobe Creative Cloud Cleaner Tool.app ‑tiedoston polku]/Contents/MacOS/Adobe Creative Cloud Cleaner Tool --createCleanup=[Create.xml-tiedoston absoluuttinen polku]. Anna pääkäyttäjän salasana ja hyväksy käyttöoikeussopimus. Näyttöön tuleva XML-tiedosto sisältää luettelon tietokoneeseen asennetuista tuotteista. Esimerkki: XML-tiedostossa on lueteltu kaikki CS5–CS5.5-tuotteet -tunnisteella. Poista kommentit tuotteista, joissa haluat käyttää Adobe Creative Cloud Cleaner -työkalua. Jos haluat esimerkiksi puhdistaa Adobe SpeedGrade CC:n ja Adobe Contribute CS5.5:n, muokkaa XML-tiedostoa seuraavasti: Suorita Adobe Creative Cloud Cleaner ‑työkalu järjestelmänvalvojan oikeuksin suoritettavassa tilassa seuraavalla argumentilla: sudo /Contents/MacOS/Adobe Creative Cloud Cleaner Tool --cleanupXML=[Cleanup. xml-tiedoston absoluuttinen polku]. Varmista, että Creative Cloud Cleaner ‑työkalun suorittaminen onnistui. Tarkista lokitiedoston merkinnät. Jos jokin merkinnöistä viittaa virheeseen, ota yhteyttä Adoben asiakaspalveluun. Kun olet suorittanut Adobe Creative Cloud Cleaner ‑työkalun, asenna Creative Cloud- tai Creative Suite ‑sovellus. Voit myös luoda Adobe Admin Consolessa paketteja Adoben sovelluksista ja palveluista, jotka haluat jaella loppukäyttäjille. Kun olet luonut paketin ja ladannut sen omaan tietokoneeseesi, voit jaella pakettia ja asentaa pakatut sovellukset. Lisätietoja on artikkelissa Pakettien käyttöönotto. Choose Start > Control Panel and double-click Add or Remove Programs. Select the application that you want to remove, and click Remove or Uninstall. Follow the onscreen instructions to complete the uninstallation. Run the Adobe Creative Cloud Cleaner tool by following these steps in order: Click the following link to download the Adobe Creative Cloud Cleaner tool for Windows: AdobeCreativeCloudCleanerTool.exe.Create a directory/folder named AdobeCreativeCloudCleanerTool_Win and then copy the downloaded file in it.Choose Start > Run and type cmd.In the Command Prompt window, change directories to the AdobeCreativeCloudCleanerTool_Win directory that you created.Type AdobeCreativeCloudCleanerTool.exe --removeAll=CREATIVECLOUDCS6PRODUCTSTo remove Flash Player, type AdobeCreativeCloudCleanerTool.exe --removeAll=CREATIVECLOUDCS6PRODUCTS --removeFP=1.To remove all products (below CS6 also) and Adobe ID credentials, type AdobeCreativeCloudCleanerTool.exe --removeAll=ALL Verify that the Creative Cloud Cleaner tool completed successfully. Review the log file entries. If any of the entries indicate failure, contact Adobe Customer Care. Once you have successfully run the Adobe Creative Cloud Cleaner tool, install your Creative Cloud or Creative Suite application. Remove selected products (Windows) Back up all files stored in Adobe product directories, including custom plug-ins or profiles you have installed. Uninstall Creative Cloud or Creative Suite applications by doing one of the following: Windows 10, 8, 7, or Vista: Choose Start > Control Panel > Programs > Programs and Features. Windows XP: Choose Start > Control Panel and double-click Add or Remove Programs. Select the application that you want to remove, and click Remove or Uninstall. Follow the onscreen instructions to complete the uninstallation. Run the Adobe Creative Cloud Cleaner tool by following these steps in order: Click the following link to download the Adobe Creative Cloud Cleaner tool for Windows: AdobeCreativeCloudCleanerTool.exe. Create a directory/folder named AdobeCreativeCloudCleanerTool_Win and then copy the downloaded file in it. Choose Start > Run and type cmd. In the Command Prompt window, change directories to the AdobeCreativeCloudCleanerTool_WinDownload Adobe Creative Cloud Cleaner Tool
Tai Vista: valitse Käynnistä > Ohjauspaneeli > Ohjelmat > Ohjelmat ja toiminnot. Windows XP: valitse Käynnistä > Ohjauspaneeli ja kaksoisnapsauta Lisää tai poista ohjelmia. Valitse sovellus, jonka haluat poistaa, ja valitse Poista tai Poista asennus. Poista asennus noudattamalla näyttöön tulevia ohjeita. Käynnistä tietokone uudelleen. Suorita Adobe Creative Cloud Cleaner ‑työkalu toimimalla seuraavien ohjeiden mukaan: Lataa Adobe Creative Cloud Cleaner ‑työkalun Windows-versio napsauttamalla seuraavaa linkkiä: AdobeCreativeCloudCleanerTool.exe. Luo AdobeCreativeCloudCleanerTool_Win-niminen hakemisto/kansio ja kopioi sitten ladattu tiedosto siihen. Valitse Käynnistä > Suorita ja kirjoita cmd. Vaihda Komentokehote-ikkunassa hakemistoksi luomasi AdobeCreativeCloudCleanerTool_Win-hakemisto. Kirjoita AdobeCreativeCloudCleanerTool.exe --createCleanup=[XML-tiedoston tallennukseen käytettävän kansion absoluuttinen polku]. Huomautus: Varmista, että .exen jälkeen on yksi välilyönti. Älä lisää tähän komentoon ylimääräisiä välilyöntejä. Valitse kieli: paina E, jos haluat käyttää englantia, tai J, jos haluat käyttää japania. Tarkista Adoben käyttöoikeussopimus: hyväksy painamalla K tai hylkää painamalla E (jos hylkäät, komentosarja lopetetaan). Työkalun luoma XML-tiedosto sisältää luettelon tietokoneeseen asennetuista tuotteista. Oletusarvoisesti kaikkia tuotemerkintöjä on kommentoitu XML-tiedostossa. Esimerkki: XML-tiedostossa on lueteltu kaikki CS5–CS5.5-tuotteet -tunnisteella. Poista kommentit sovelluksista, joissa haluat käyttää Adobe Creative Cloud Cleaner -työkalua. Jos haluat esimerkiksi puhdistaa Adobe SpeedGrade CC:n ja Adobe Contribute CS5.5:n, muokkaa XML-tiedostoa seuraavasti: Suorita Adobe Creative Cloud Cleaner ‑työkalu järjestelmänvalvojan oikeuksin suoritettavassa tilassa seuraavalla argumentilla: AdobeCreativeCloudCleanerTool.exe --cleanupXML=[cleanup xml:n absoluuttinen polku]. Varmista, että Adobe Creative Cloud Cleaner ‑työkalun suorittaminen onnistui. Tarkista lokitiedoston merkinnät. Jos jokin merkinnöistä viittaa virheeseen, ota yhteyttä Adoben asiakaspalveluun. Kun olet suorittanut Adobe Creative Cloud Cleaner ‑työkalun, asenna Creative Cloud- tai Creative Suite ‑sovellus. Kaikkien tuotteiden poistaminen (macOS) Varmuuskopioi kaikki Adoben tuoteluetteloihin tallennetut tiedostot, myös mukautetut laajennukset tai profiilit, jotka olet asentanut. Jos haluat poistaa Creative Cloud- tai Creative Suite ‑sovellusten asennuksen, valitse Finderissa Apit > Lisäapit > Adoben asennusohjelmat. Kaksoisnapsauta sovelluksen asennuksen poisto-ohjelmaa. Poista asennus noudattamalla näyttöön tulevia ohjeita. Käynnistä tietokone uudelleen. Kaksoisnapsauta AdobeCreativeCloudCleanerTool.dmg-tiedostoa. Kirjoita Päätteen ikkunaan seuraava komento:Jos haluat poistaa kaikki CS6:ta uudemmat tuotteet CS6-tuotteet mukaan lukien, kirjoita sudo [Adobe Creative Cloud Cleaner Tool.app-tiedoston polku]/Contents/MacOS/Adobe Creative Cloud Cleaner Tool --removeAll=CREATIVECLOUDCS6PRODUCTS.Jos haluat poistaa kaikki tuotteet (myös CS6:ta vanhemmat) ja Adobe ID ‑tunnistetiedot, kirjoita sudo [Adobe Creative Cloud Cleaner Tool.app ‑tiedoston polku]/Contents/MacOS/Adobe Creative Cloud Cleaner Tool --removeAll=ALL. Varmista, että Adobe Creative Cloud Cleaner ‑työkalun suorittaminen onnistui. Tarkista lokitiedoston merkinnät. Jos jokin merkinnöistä viittaa virheeseen, ota yhteyttä Adoben asiakaspalveluun. Kun olet suorittanut Adobe Creative Cloud Cleaner ‑työkalun, asenna Creative Cloud- tai Creative Suite ‑sovellus. Valittujen tuotteiden poistaminen (macOS) Varmuuskopioi kaikki Adoben tuoteluetteloihin tallennetut tiedostot, myös mukautetut laajennukset tai profiilit, jotka olet asentanut. Jos haluat poistaa Creative Cloud- tai Creative SuiteAdobe Creative Cloud Cleaner Tool - reviewpoint.org
These steps:Download the Creative Cloud Cleaner Tool from the Adobe website.Run the Creative Cloud Cleaner Tool.Select the Creative Cloud apps that you want to clean up.Click the “Clean Up” button.The Creative Cloud Cleaner Tool will then remove unnecessary files from your Creative Cloud installation.StepDescription1Download the Creative Cloud Cleaner Tool from the Adobe website.2Run the Creative Cloud Cleaner Tool.3Select the Creative Cloud apps that you want to clean up.4Click the “Clean Up” button.Here are some screenshots that show how to use the Creative Cloud Cleaner Tool:[Image of the Creative Cloud Cleaner Tool download page][Image of the Creative Cloud Cleaner Tool running][Image of the Creative Cloud Cleaner Tool selecting apps to clean up][Image of the Creative Cloud Cleaner Tool cleaning up]Different Types of Files Targeted by the ToolThe Creative Cloud Cleaner tool targets specific types of files associated with Adobe Creative Cloud applications. These files include:Temporary files created during application usageCache files used to store frequently accessed dataPreference files that contain user-specific settingsLog files that record application activityThe tool uses specific criteria to select files for cleaning, including:File age: Files older than a certain threshold are eligible for deletion.File type: Only specific file types associated with Creative Cloud applications are targeted.File location: Files located in specific directories are targeted.Cleaning these files can have an impact on file recovery. Temporary and cache files are typically not essential for application functionality and can be safely deleted without affecting user data. However, preference files and log files may contain important information that could be lost during cleaning.Table: File Types, Criteria, and Impact on Recovery| File Type | Criteria | Impact on Recovery ||—|—|—|| Temporary files | Older than a certain threshold | No impact on recovery || Cache files | Older than a certain threshold | No impact on recovery || Preference files | Located in specific directories | May impact recovery of user-specific settings || Log files | Located in specific directories | May impact recovery of application activity data |Specific examples of file types that can be cleaned by the tool include:Temporary files: -.tmp, -.tempCache files: -.cache, -.dbPreference files: -.pref, -.cfgLog files: -.logIt’s important to note that the tool does not delete all files associated with Creative Cloud applications. It only targets specific types of files that are no longer needed or that can be safely deleted without affecting application functionality or user data.Advanced Features of Creative Cloud Cleaner ToolThe Creative Cloud Cleaner Tool offers a range of advanced options and settings to cater to specific cleaning needs and preferences. These advanced features allow users to customize the cleaning process and maximize its effectiveness.By accessing the Advanced Settings menu, users can modify various parameters to fine-tune the cleaning process. These settings include:Customizing Cleaning PreferencesFile Type Selection:Users can selectively choose the types of files they want to clean, ensuring that only specific file types are targeted.File Size Threshold:This setting allows users to specify a minimum file size for cleaning, ensuring that only files above a certain size are processed.Cleaning Depth:Users can adjust the depth. การถอนการติดตั้งโปรแกรม Adobe Creative Cloud ด้วย Creative Cloud Cleaner tool How and when to use the Creative Cloud Cleaner tool?ดาวน์โหลด Creative Cloud Cleaner tool การถอนการติดตั้งโปรแกรม Adobe Creative Cloud ด้วย Creative Cloud Cleaner tool How and when to use the Creative Cloud Cleaner tool?ดาวน์โหลด Creative Cloud Cleaner toolAdobe Creative Cloud Cleaner Tool - TaiMienPhi.VN
And then click Cleanup. (Click Clean All to clean up all installer-related files for the version of the Creative Cloud app you chose in step c.) When you see the message “Adobe Creative Cloud Cleaner Tool completed successfully,” click Quit and restart your computer. Once you have successfully run the Adobe Creative Cloud Cleaner Tool, install your Creative Cloud desktop app by clicking here. Uninstall the Creative Cloud application by doing one of the following: Windows 10, 8, 7, or Vista: Choose Start > Control Panel > Programs > Programs and Features. Windows XP: Choose Start > Control Panel and double-click Add or Remove Programs. Select the Creative Cloud application and click Remove or Uninstall. Follow the onscreen instructions to complete the uninstallation. Restart your computer. Quit all Adobe Creative Cloud applications and close all Creative Cloud processes. Download the Adobe Creative Cloud Cleaner Tool for Windows: click the link to download the file - AdobeCreativeCloudCleanerTool.exe. If you see a download or save file prompt, click Save File to download it on your computer. Right-click the downloaded AdobeCreativeCloudCleanerTool.exe file and choose Run as Administrator. Follow the onscreen instructions in this order: Choose your language: Type e for English or j for Japanese, and then press Enter. Review the Adobe End-User License Agreement: Type y to accept or n to decline (if you decline, the script stops). Press Enter. Select the application you want to remove: Type the number that corresponds to the app name and then press Enter. Confirm that you want to remove the product: Type y and then press Enter. When you see the message “Adobe Creative Cloud Cleaner Tool completed successfully,” press Enter and restart your computer. Once the system is restarted, download the Creative Cloud desktop app by clicking here. macOS Restart the machine in Safe mode; click here for complete instructions. Once logged in, launch the Adobe Creative Cloud application and sign out and sign in. (For complete instructions, click here). Once signed in, it should work in the normal mode. Restart the machine in the normal mode to check. Windows 10/8/7 Check with your system's manufacturer for the procedure to get into Safe mode. Once logged in, launch the Adobe Creative Cloud application and sign out from there. Sign in back in the Safe mode. Restart the machine in the normal mode to check. For instructions on how to sign out and sign in, click here.Comments
--removeAll=CREATIVECLOUDCS6PRODUCTS.To remove all products (below CS6 also) and Adobe ID credentials, type sudo [Path to Adobe Creative Cloud Cleaner Tool.app]/Contents/MacOS/Adobe Creative Cloud Cleaner Tool --removeAll=ALL Verify that the Adobe Creative Cloud Cleaner tool completed successfully. Review the log file entries. If any of the entries indicate failure, contact Adobe Customer Care. Once you have successfully run the Adobe Creative Cloud Cleaner tool, install your Creative Cloud or Creative Suite application. Remove selected products (macOS) Back up all files stored in Adobe product directories, including custom plug-ins or profiles you have installed. To uninstall Creative Cloud or Creative Suite applications, in the Finder, navigate to Applications > Utilities > Adobe Installers. Double-click the application's uninstaller. Follow the onscreen instructions to complete the uninstallation. Double-click the AdobeCreativeCloudCleanerTool.dmg file. In a Terminal window, type the following command: sudo [Path to Adobe Creative Cloud Cleaner Tool.app]/Contents/MacOS/Adobe Creative Cloud Cleaner Tool --createCleanup=[Absolute path to folder to create xml]. Enter the root user password and accept the End-User License Agreement. The XML file that appears contains a list of products installed on the computer. For example: The XML file lists all CS5 to CS5.5 products in a tag. Uncomment entries for the products on which you want to run the Adobe Creative Cloud Cleaner tool. For example, if you want to clean up Adobe SpeedGrade CC and Adobe Contribute CS5.5, edit the XML file as follows: In elevated mode, run the Adobe Creative Cloud Cleaner tool with the following argument: sudo /Contents/MacOS/Adobe Creative Cloud Cleaner Tool --cleanupXML=[Absolute path to cleanup. xml]. Verify that the Creative Cloud Cleaner tool completed successfully. Review the log file entries. If any of the entries indicate failure, contact Adobe Customer Care. Once you have successfully run the Adobe Creative Cloud Cleaner tool, install your Creative Cloud or Creative Suite application. You
2025-04-09Directory that you created. Type AdobeCreativeCloudCleanerTool.exe --createCleanup=[absolute path to the folder in which you want to store the XML file]. Note: Make sure that there is one space after .exe. Do not enter any additional spaces in this command. Choose your language: Press E for English or J for Japanese. Review the Adobe End-User License Agreement: Press Y to accept or N to decline (if you decline, the script quits). The XML file that the tool creates contains a list of products installed on the computer. By default, all product entries are commented in the XML file. For example: The XML file lists all CS5 to CS5.5 products in a tag. Uncomment entries for the apps on which you want to run the Adobe Creative Cloud Cleaner tool. For example, if you want to clean up Adobe SpeedGrade CC and Adobe Contribute CS5.5, edit the XML file as follows: In elevated mode, run the Adobe Creative Cloud Cleaner tool with the following argument: AdobeCreativeCloudCleanerTool.exe --cleanupXML=[Absolute path to cleanup xml]. Verify that the Adobe Creative Cloud Cleaner tool completed successfully. Review the log file entries. If any of the entries indicate failure, contact Adobe Customer Care. Once you have successfully run the Adobe Creative Cloud Cleaner tool, install your Creative Cloud or Creative Suite application. Remove all products (macOS) Back up all files stored in Adobe product directories, including custom plug-ins or profiles you have installed. To uninstall Creative Cloud or Creative Suite applications, in the Finder, navigate to Applications > Utilities > Adobe Installers. Double-click the application's uninstaller. Follow the onscreen instructions to complete the uninstallation. Double-click the AdobeCreativeCloudCleanerTool.dmg file. In a Terminal window, type the following command:To remove all products above CS6 and including CS6 products, type sudo [Path to Adobe Creative Cloud Cleaner Tool.app]/Contents/MacOS/Adobe Creative Cloud Cleaner Tool
2025-04-13Run the Adobe Creative Cloud Cleaner tool to fix Creative Cloud or Creative Suite installation issues for enterprise users. The Creative Cloud Cleaner tool is a clean-up tool that removes certain files, folders, and registry keys that interfere with a new installation or update. This tool can fix most installation issues by cleaning up corrupted installations, removing or fixing corrupted files, and removing or changing permissions registry entries. You can use the Creative Cloud Cleaner tool with the necessary precautions to solve most installation issues. You may follow some steps before you start, to avoid potential data loss. For details, see How and when to use the Creative Cloud Cleaner tool. Remove all or selected products for Windows and Mac Make sure to quit all Adobe Creative Cloud applications and terminate all Creative Cloud background processes before running the Creative Cloud Cleaner tool. Always ensure that you have taken the necessary backups for your files and folders. Ensure that all your files are already synced before you run the Cleaner tool. Files that are not synced to your Creative Cloud account could be potentially lost. Run the Adobe Creative Cloud Cleaner tool in silent mode to list all the products that the tool can remove. The tool can remove all Creative Cloud or Creative Suite apps installed on the computer. You can also remove selected apps by commenting out the lines in an XML file that the tool generates. Choose the relevant option and your operating system. Remove all products (Windows) Back up all files stored in Adobe product directories, including custom plug-ins or profiles you have installed. Uninstall Creative Cloud or Creative Suite applications by doing one of the following: Windows 10, 8, 7, or Vista: Choose Start > Control Panel > Programs > Programs and Features. Windows XP:
2025-04-02‑sovellusten asennuksen, valitse Finderissa Apit > Lisäapit > Adoben asennusohjelmat. Kaksoisnapsauta sovelluksen asennuksen poisto-ohjelmaa. Poista asennus noudattamalla näyttöön tulevia ohjeita. Käynnistä tietokone uudelleen. Kaksoisnapsauta AdobeCreativeCloudCleanerTool.dmg-tiedostoa. Kirjoita Päätteen ikkunaan seuraava komento: sudo [Adobe Creative Cloud Cleaner Tool.app ‑tiedoston polku]/Contents/MacOS/Adobe Creative Cloud Cleaner Tool --createCleanup=[Create.xml-tiedoston absoluuttinen polku]. Anna pääkäyttäjän salasana ja hyväksy käyttöoikeussopimus. Näyttöön tuleva XML-tiedosto sisältää luettelon tietokoneeseen asennetuista tuotteista. Esimerkki: XML-tiedostossa on lueteltu kaikki CS5–CS5.5-tuotteet -tunnisteella. Poista kommentit tuotteista, joissa haluat käyttää Adobe Creative Cloud Cleaner -työkalua. Jos haluat esimerkiksi puhdistaa Adobe SpeedGrade CC:n ja Adobe Contribute CS5.5:n, muokkaa XML-tiedostoa seuraavasti: Suorita Adobe Creative Cloud Cleaner ‑työkalu järjestelmänvalvojan oikeuksin suoritettavassa tilassa seuraavalla argumentilla: sudo /Contents/MacOS/Adobe Creative Cloud Cleaner Tool --cleanupXML=[Cleanup. xml-tiedoston absoluuttinen polku]. Varmista, että Creative Cloud Cleaner ‑työkalun suorittaminen onnistui. Tarkista lokitiedoston merkinnät. Jos jokin merkinnöistä viittaa virheeseen, ota yhteyttä Adoben asiakaspalveluun. Kun olet suorittanut Adobe Creative Cloud Cleaner ‑työkalun, asenna Creative Cloud- tai Creative Suite ‑sovellus. Voit myös luoda Adobe Admin Consolessa paketteja Adoben sovelluksista ja palveluista, jotka haluat jaella loppukäyttäjille. Kun olet luonut paketin ja ladannut sen omaan tietokoneeseesi, voit jaella pakettia ja asentaa pakatut sovellukset. Lisätietoja on artikkelissa Pakettien käyttöönotto.
2025-04-09