Adobe acrobat for chrome
Author: g | 2025-04-25

Enable Adobe Acrobat extension for Google Chrome. The Adobe Acrobat extension in Google Chrome lets you work with Adobe Acrobat PDF tools on the web. If you

Adobe Acrobat for Google Chrome
Adobe bundles the Acrobat Chrome extension with Adobe Acrobat Reader so that you can easily open PDFs in Reader while browsing the web. Once installed and enabled, the extension will: Open PDF files in the Acrobat Reader desktop app. Offer a consistent and reliable PDF viewing experience. Provide access to all the tools you need to add comments, fill forms, and sign PDFs. You can easily disable the extension at any time. The extension does not read the content of your PDFs or any content on the sites you visit. Install Acrobat Reader Chrome extension The extension is not installed automatically with Acrobat Reader. If Acrobat Reader is the default PDF owner on your computer, you're prompted to install the extension when you launch Acrobat Reader. Once the extension is installed, you must activate it before use. Steps to install and enable Acrobat Reader Chrome extension: If Acrobat Reader is the default PDF owner on your computer, you're prompted to install the extension when you launch Acrobat Reader. Install the Chrome extension prompt in case of Acrobat Reader update Install the Chrome extension prompt in case of fresh Acrobat Reader installation Click Continue or Next. The extension is installed and added to Chrome. Open Google Chrome. You’ll see a prompt as shown in the screenshot below. Click the Enable extension button. Using “Open in Acrobat Reader” option for PDFs opened in Chrome browser When you open a PDF in Chrome, you see the Adobe Acrobat prompt in the upper-right corner of the window. Click Open in Acrobat Reader. Disable the Chrome extension Right-click the extension, and then choose Manage extensions. Clear the Enabled check box. Opt out of the Product Improvement Program Right-click the extension, and then choose Manage extensions. Under Adobe Acrobat, click Options. Clear the check box and then click Save. Remove the Chrome extension Right-click the extension, and then choose Remove from Chrome. In the Confirm Removal prompt, click Remove. If you do not want users to see the in-app experience for Chrome extension, use the feature lockdown key to suppress it. Registry val: “ENABLE_CHROMEEXT” to be added under HKLM\SOFTWARE\Adobe\Acrobat Reader\DC\Installer Data type boolean: DWORD value > REG_SZ Default Null Version # DC HKLM Path HKLM\SOFTWARE\Adobe\Acrobat Reader\DC\Installer Summary Specifies whether to lock the First Time in-app experience for Chrome Extension or Not Details Possible values include: 0 or 1: Suppresses the First Time in-app experience. By default,
Adobe Acrobat Chrome Extension - Adobe Community -
Az Adobe az Adobe Acrobat Reader csomag részévé tette az Acrobat Chrome-bővítményt, hogy a felhasználó böngészés közben könnyen megnyithassa a PDF fájlokat a Reader programban. A telepített és engedélyezett bővítmény: Az Acrobat Reader asztali alkalmazásban nyitja meg a PDF fájlokat. Egységes és megbízható PDF-megtekintést biztosít. Hozzáférést nyújt a megjegyzések hozzáfűzéséhez, űrlapok kitöltéséhez és PDF-ek aláírásához szükséges minden eszközhöz. A bővítményt bármikor könnyedén letilthatja. A bővítmény nem olvassa be sem a PDF fájlok, sem a meglátogatott webhelyek tartalmát. Az Acrobat Reader Chrome-bővítmény telepítése A kiterjesztést a rendszer nem telepíti automatikusan az Acrobat Reader alkalmazással. Ha az Acrobat Reader az alapértelmezett PDF-kezelő a számítógépen, a rendszer kéri a bővítmény telepítését az Acrobat Reader indításakor. A bővítmény telepítése után a használat előtt aktiválnia kell. Az Acrobat Reader Chrome-bővítmény telepítésének és engedélyezésének lépései: Ha az Acrobat Reader az alapértelmezett PDF-kezelő a számítógépen, a rendszer kéri a bővítmény telepítését az Acrobat Reader indításakor. Chrome-bővítmény telepítését kérő üzenet az Acrobat Reader frissítésekor Chrome-bővítmény telepítését kérő üzenet az Acrobat Reader telepítésekor Kattintson a Folytatás vagy a Következő gombra. A bővítmény telepítése kész, és a rendszer hozzáadta a Chrome böngészőhöz. Nyissa meg a Google Chrome böngészőt. Megjelenik az alábbi képernyőképen látható üzenet. Kattintson a Bővítmény engedélyezése gombra. A „Megnyitás Acrobat Readerben” opció használata a Chrome böngészőben megnyitott PDF fájlokhoz Ha megnyit egy PDF-fájlt a Chrome böngészőben, megjelenik az Adobe Acrobat üzenet az ablak jobb felső sarkában. Kattintson a Megnyitás Acrobat Readerben elemre. A Chrome-bővítmény letiltása Kattintson jobb egérgombbal a bővítményre, majd válassza a Bővítmények kezelése elemet. Törölje a jelölést az Engedélyezve jelölőnégyzetből. Leiratkozás a termékfejlesztési programról Kattintson jobb egérgombbal a bővítményre, majd válassza a Bővítmények kezelése elemet. Kattintson a Beállítások elemre az Adobe Acrobat menüben. Törölje a jelölést a jelölőnégyzetből, majd kattintson a Mentés elemre. A Chrome-bővítmény eltávolítása Kattintson jobb egérgombbal a bővítményre, majd válassza az Eltávolítás a Chrome-ból elemet. Az Eltávolítás megerősítése ablakban kattintson az Eltávolítás gombra. Ha nem szeretné, hogy megjelenjen a felhasználók számára az alkalmazáson belüli élmény a Chrome-bővítményhez, használja a funkciózárolási kulcsot az elrejtés kiválasztásához. Az „ENABLE_CHROMEEXT” beállításazonosítót hozzá kell adni a HKLM\SOFTWARE\Adobe\Acrobat Reader\DC\Installer beállításkulcshoz Adattípus logikai: DWORD érték > REG_SZ Alapértelmezett Null VerzióAdobe Acrobat extension for Chrome - not working - Adobe
Adobe indesign 2015 free download - Adobe InDesign, Adobe InDesign CC 2015 ACE Exam Aid, Adobe InDesign CC Update, and many more programs. Adobe Acrobat Reader DC software is the free global standard for reliably viewing, printing, and commenting on PDF documents. And now, it's connected to the Adobe Document Cloud − making it easier than ever to work across computers and mobile devices. Adobe Premiere Pro CC 2015 Direct Download for Mac OS X – Software designed for advanced and professional video editing that gives the ability to edit and work in a wide range of formats.It offers real-time editing of graphics, sound, animation or image.Acrobat DC. It’s how the world gets work done.Below you can get the universal keygens for all products of Adobe Creative Cloud 2014 & 2015 on Windows and Mac OS X, made by X-Force Team. For X-force keygen, do make sure you had got the real one, not the fake one. It’s also been the only most perfect keygen on the whole Internet by far. Download Adobe InDesign CC 2015 v11.1.0.122 Final X64 + Update and Crack amtlib.dll for Windows and Adobe InDesign CC 2015 Incl crack for Mac OSX in direct download links. Unfortunately, Adobe InDesign is not available for 32bit systems so keep in note that this is 64bit before you start download.View, sign, comment on, and share PDFs for free. JavaScript error encountered. Unable to install latest version of Adobe Acrobat Reader DC. Click here for troubleshooting information. Adobe Photoshop Cc 2015 Download Filehippo MacPlease select your operating system and language to download Acrobat Reader.A version of Reader is not available for this configuration.About:Adobe Acrobat Reader DC software is the free global standard for reliably viewing, printing, and commenting on PDF documents.And now, it's connected to the Adobe Document Cloud − making it easier than ever to work across computers and mobile devices.It's the only PDF viewer that can open and interact with all types of PDF content, including forms and multimedia.Optional offer:GET MORE OUT OF ACROBAT:Install the Acrobat Reader Chrome Extension By checking the above, I agree to the automatic installation of updates for Acrobat Reader Chrome Extension Learn more The leading PDF viewer to print, sign, and annotate PDFs. By clicking the “Download Acrobat Reader” button, you acknowledge that you have read and accepted all of the Terms and Conditions. Note: Your antivirus software must allow you to install software. Do everything you can do in Acrobat Reader, plus create, protect, convert and edit your PDFs with a 7-day free trial. Continue viewing PDFs after trial ends. By clicking the “Download Acrobat Pro Trial” button, you acknowledge that you have read and accepted all of the Terms and Conditions. Note: Your antivirus software must allow you to install software. Find current information on Creative Cloud support for various Mac OS X versions here. And learn how to install previous versions of Creative Cloud apps if needed.For information on the most current version of Creative Cloud, see What's new in. Enable Adobe Acrobat extension for Google Chrome. The Adobe Acrobat extension in Google Chrome lets you work with Adobe Acrobat PDF tools on the web. If youUpdating Adobe Acrobat Settings in Chrome
We are in the process of switching from Internet Explorer to Chrome as the default browser on all our workstations. One of the challenges we are facing is the integration of Chrome with our SharePoint environment. One of the issues is the possibility to open a pdf-file for commenting and/or signing while maintaining the connection with the SharePoint library it is in.A possible solution for this problem is provided by the Adobe Acrobat for Chrome, as described here: Initial tests prove that the functionality provided by the extension in combination with Adobe Acrobat Reader DC is exactly what we are looking for. However, it only functions when Adobe Acrobat DC is installed through the website with admin-privileges, which is kind of a kerfuffle when it needs to be installed on 500+ workstations.I have been looking for a guide to help me install the Adobe Acrobat Reader DC, including the extension for Chrome, in a managed environment. Unfortunately I have not been able to find such a guide.Does anyone have experience with installing the Reader including the Chrome Extension unattendedly and is willing to share their solutions?Adobe Acrobat Chrome Problems - SRWare.net
Feature-rich tool for all PDF activities. Windows • macOS • iOS • Android 100% secure Part 2. 2 Simple Methods to Convert a Chrome HTML Document to PDFAs mentioned earlier, converting Chrome HTML to PDF is simple and straightforward. So, let's now cover two simple methods to do the conversion:1. Reopen the Web Page and Print It as a PDFThe first and easiest way to convert the Chrome HTML document to PDF for free is using the Chrome browser itself. You can reopen the webpage in Chrome and then print it as a PDF. The steps are as follows:Open the Chrome HTML document in Chrome again.Click the "3-dots" menu icon from the top right corner and tap the "Print" option.In the preview window, click the "Save" button.Select the destination and click "Save".This way, the Chrome HTML document is converted to PDF easily.2. Create a PDF from a Web Page using Adobe AcrobatAdobe Acrobat also offers a built-in feature to convert the Chrome HTML document to PDF. When you create a PDF with Adobe Acrobat, you can choose the conversion type as the web page and create a PDF from it. Below are the steps to use Adobe Acrobat to convert Chrome HTML to PDF:Launch Adobe Acrobat.Click the "Tools" tab from the top and then click the "Create PDF" tool.Select the "Web Page" category and then click "Browse" to select the Chrome HTML document or directly add the web page URL.Specify your conversion settings.Click "Create" to save the converted PDF.This way,Adobe Acrobat extension for Google Chrome
Reader for PDF documents. You can view and print PDF documents with it. Freeware Windows 9223 votes Securely view, print, search, sign, verify, and collaborate on PDF documents for free, online as well as offline, from your home or office. Freeware Windows 18 votes Adobe Acrobat Reader is the free, trusted leader for reliably viewing, annotating and signing PDFs. Freeware Android Acrobat DC. It’s how the world gets work done.View, sign, comment on, and share PDFs for free. JavaScript error encountered. Unable to install latest version of Adobe Acrobat Reader DC. Click here for troubleshooting information. Please select your operating system and language to download Acrobat Reader.A version of Reader is not available for this configuration.About:Adobe Acrobat Reader DC software is the free global standard for reliably viewing, printing, and commenting on PDF documents.And now, it's connected to the Adobe Document Cloud − making it easier than ever to work across computers and mobile devices.Adobe Acrobat Free Pdf Viewer DownloadIt's the only PDF viewer that can open and interact with all types of PDF content, including forms and multimedia.Optional offer:GET MORE OUT OF ACROBAT:Install the Acrobat Reader Chrome Extension By checking the above, I agree to the automatic installation of updates for Acrobat Reader Chrome Extension Learn more The leading PDF viewer to print, sign, and annotate PDFs. By clicking the “Download Acrobat Reader” button, you acknowledge that you have read and accepted all of the Terms and Conditions. Note: Your antivirus software must allow you to install software. Do everything you can do in Acrobat Reader, plus create, protect, convert and edit your PDFs with a 7-day free trial. Continue viewing PDFs after trial ends. Adobe Acrobat Reader For Free By clicking the “Download Acrobat Pro Trial” button, you acknowledge that you have read and accepted all of the Terms and Conditions. Note: Your antivirus software must allow you to install software.Adobe Acrobat extension for Chrome - not working
And Firefox. It also has a very user-friendly interface and supports splitting and merging of documents.2. PDF BuddyPDF Buddy is another very popular highlighter for those who love working on Chrome. What makes this extension unique is the fact that it makes editing and viewing PDF documents very easy when compared to other highlighters in chrome. You can do almost all sorts of things you'd do on Microsoft Word using this extension. PDF Buddy also has a special pen within the app that makes it extremely easy to highlight text in your PDF document. Another amazing feature of this extension is that it has tools such as shapes and symbols that can be easily added to your PDF file.3. Xodo PDF Viewer and EditorThis highlighter Chrome extension can be used both as an extension on chrome and as a fully featured application. It comes free of charge, and it’s very easy to use. It has a drag and drop feature and enables users to import files from Google Drive and cloud. Likewise, it also supports annotation, document signing, PDF editing and easy sharing of files after you've used the highlighting feature. Method 3. How to Highlight PDF in AdobeAnother way to highlight text in PDF is by using Adobe Acrobat. Most editing features on Adobe Acrobat are normally free, but the highlighting feature is accessible on the Free version of Adobe. You'll shortly learn how to highlight text in Adobe Acrobat. But first, what is Adobe Acrobat? Adobe Acrobat is a group of application software developed by Adobe. With this software, you can create, view, print, manipulate and manage different file types.To highlight your PDF using Adobe Acrobat, follow the following steps: Open the PDF file you’d like to highlight in Acrobat.Click, then drag the cursor to the text you’d like highlighted. You should then see a small toolbox above the text. Click on the highlighter tool button. This will immediately highlight your selected text.ConclusionWhile there are plenty of ways to highlight PDFs, some methods are more efficient than others, especially when you’re in a hurry or working professionally. Which of the above methods will you use, and which one do you find the best?. Enable Adobe Acrobat extension for Google Chrome. The Adobe Acrobat extension in Google Chrome lets you work with Adobe Acrobat PDF tools on the web. If you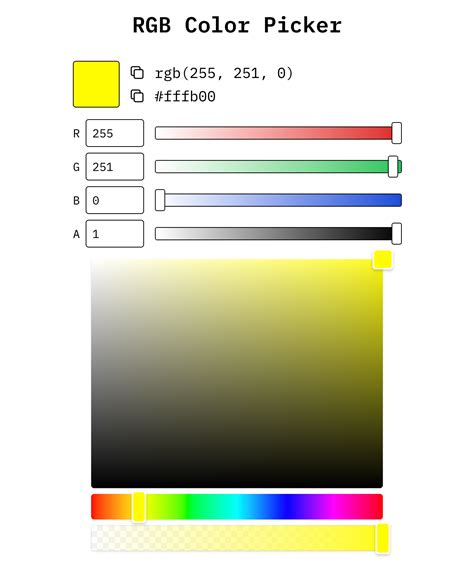
Download Adobe Acrobat for Chrome - MajorGeeks
A PDF problémák megoldásához konfigurálja a böngészőjét úgy, hogy használja az Adobe vagy Reader bővítményeket. PDF problémák Számos új böngészőváltozat saját, natív PDF bővítményeket tartalmaz, amelyek automatikusan helyettesítik az Adobe Acrobat és Reader bővítményét. Ha például Firefox 19 vagy későbbi verziót telepít, azzal saját Adobe bővítményét kikapcsolhatja és helyettesítheti. A böngésző bővítmények jellemzően nem támogatják az összes PDF lehetőséget, vagy nem kínálnak hasonló funkciókat. Ha az alábbi problémákat észleli, szüksége lehet arra, hogy az Adobe bővítményre térjen vissza: A PDF részei nem jelennek meg Rossz teljesítmény vagy képminőség Nagy fájlméretek PDF-be nyomtatásnál 3D modellek nem hozhatók létre A beágyazott SWF fájlok nem játszhatók le Megoldás: Térjen vissza az Adobe PDF bővítményre Válassza ki böngészőjét és rendszerét: Manuálisan módosítsa a böngésző beállításait úgy, hogy az Acrobat vagy Reader PDF nézőt használja. Firefox Windows alatt Válassza ki a Firefox > Opciók > Alkalmazások lehetőségeket. A Tartalom típusa területen görgessen a Portable Document Formatra (PDF). Kattintson a Művelet oszlopra a Portable Document Format (PDF) mellett, majd válasszon ki egy alkalmazást a PDF megnyitásához. Például válassza ki az Adobe Acrobat használata (Firefoxban) lehetőséget az Acrobat bővítmény böngészőben történő használatához. Firefox Mac OS alatt Válassza ki a Beállítások > Alkalmazások lehetőséget. Válassza ki a Portable Document Format (PDF) lehetőséget a Tartalom típusa oszlopban. Kattintson a Művelet oszlopra a Portable Document Format (PDF) mellett, majd válassza ki az Adobe Acrobat NPAPI bővítmény használata opciót. Chrome Mac vagy Windows alatt A Chrome és az Acrobat már nem kompatibilisek. További információk itt találhatók: Az Acrobat és Reader bővítmények támogatásának módosítása modern webböngészőkben. Safari Mac OS alatt A Finder alatt jelöljön ki egy PDF-et, és válassza a Fájl > Infó megjelenítése parancsot. Kattintson a Megnyitás ezzel melletti nyílra a termék menüjének megnyitásához. Válassza vagy az Adobe Acrobat vagy az Adobe Acrobat Reader alkalmazást az alkalmazás menüből. Kattintson az Összesadobe acrobat extension for chrome - Download.com.vn
Excel, and PowerPoint files with Google Docs, Sheets, and SlidesSave to Pinterest3.5(9.9K)Save ideas to Pinterest.Avira Password Manager3.8(520)Avira Password Manager saves, manages, and syncs all your passwords across all your devices.Adobe Acrobat: PDF edit, convert, sign tools4.4(55.2K)Do more in Google Chrome with Adobe Acrobat PDF tools. View, fill, comment, sign, and try convert and compress tools.AdBlock — block ads across the web4.5(289.8K)Block ads on YouTube and your favorite sites for freeAdblock Plus - free ad blocker4.4(185.8K)Remove ads on YouTube and everywhere else you browse.Chrome Remote Desktop3.1(2.5K)Chrome Remote Desktop extensionFree VPN for Chrome - VPN Proxy VeePN4.6(31.4K)Fast, ultra secure, and easy to use VPN service to protect your privacy online. Enjoy Unlimited Traffic and Bandwidth!Zoom Chrome Extension3.9(1K)Schedule Zoom meetings directly from Google CalendarGoogle Keep Chrome Extension4.0(7.9K)Save to Google Keep in a single click!Save to Google Drive3.9(4.9K)Save web content or screen capture directly to Google Drive.Avira Browser Safety4.1(3K)Your surfing made private and secureOffice Editing for Docs, Sheets & Slides3.7(5.8K)View and edit Microsoft Word, Excel, and PowerPoint files with Google Docs, Sheets, and SlidesSave to Pinterest3.5(9.9K)Save ideas to Pinterest.Avira Password Manager3.8(520)Avira Password Manager saves, manages, and syncs all your passwords across all your devices.Adobe Acrobat: PDF edit, convert, sign tools4.4(55.2K)Do more in Google Chrome with Adobe Acrobat PDF tools. View, fill, comment, sign, and try convert and compress tools.AdBlock — block ads across the web4.5(289.8K)Block ads on YouTube and your favorite sites for freeAdblock Plus - free ad blocker4.4(185.8K)Remove ads on YouTube and everywhere else you browse.Chrome Remote Desktop3.1(2.5K)Chrome Remote Desktop extension. Enable Adobe Acrobat extension for Google Chrome. The Adobe Acrobat extension in Google Chrome lets you work with Adobe Acrobat PDF tools on the web. If youThe Adobe Acrobat Extension For Chrome: Is It Safe?
Option in Acrobat downloader UI. If you have uninstalled the previous version, then you can reinstall it when you are finished with the trial. Make sure you have your original serial number and installation files. Does it work for both Windows and Mac OS? (System Requirements) Yes, this free trial is available for both Windows and Mac OS. Windows 1.5 GHz or faster processor Microsoft Windows Server 2016 (64 bit), 2008 R2 (64 bit), 2012 (64 bit), or 2012 R2 (64 bit); Windows 7 (32 bit and 64 bit), Windows 8 (32 bit and 64 bit), or Windows 10 1.5 GB of RAM 2.5 GB of available hard-disk space 1024x768 screen resolution Internet Explorer 11; Firefox Extended Support Release (ESR); or Chrome Video hardware acceleration (optional) Mac Intel® processor Mac OS X v10.11, 10.12 or 10.13 1.0 GB of RAM 2.75 GB of available hard-disk space 1024x768 screen resolution Safari 9.0 for OS X 10.11, Safari 10.0 for OS X 10.12, Safari 11.0 for OS X 10.13 (browser plug-in for Safari is supported on 64-bit Intel processor only) Browser These requirements apply to the Acrobat Pro subscription plan, and are in addition to the desktop requirements listed above Microsoft Windows 10 using Microsoft Edge, Internet Explorer 11, Firefox, or Chrome Microsoft Windows 7 using Internet Explorer 11 or later, Firefox, or Chrome Mac OS X v10.12 (Sierra) or later using Safari 11 or later, Firefox, or Chrome iOS: Native browser based on the iOS release and Chrome Android: Native browser that ships with the OS and Chrome Can I get technical support or help during my free trial period? To get support during your free trial, click here, where you can access a range of free information, including tutorials, forums, and expert advice. Can I continue to use Adobe Acrobat Reader during my Acrobat Pro free trial period? Acrobat Pro will be set as your default PDF viewer, but you can reset Reader as the default by opening Reader DC application and going to Edit > Preferences > General. Click on the Select As Default PDF Handler button and follow the on-screen instructions. How do I uninstall my free trial software? Windows: To uninstall your free trial version on a Windows device, close any open Adobe software on your computer, open the Windows Control Panel and double-click Programs and Features. Click on Acrobat Pro, and select “Uninstall” from the menu. Mac OS: To remove the trial on a Mac, use the Acrobat Uninstaller in the /Applications/Adobe Acrobat Pro folder. What languages are supported? Language versions DanskFrançaisNederlandsSlovak*Turkishعربي한국어 DeutschHebrewNorwegianSlovenian*Ukrainian日本語 EnglishHungarianPolishSuomičeština体中文 EspañolItalianoPortuguês (Brasil)SvenskaРусский繁體中文 *Available on Windows only. Note: For Arabic and Hebrew, the application user interface is in English and Arabic/Hebrew right-to-left languageComments
Adobe bundles the Acrobat Chrome extension with Adobe Acrobat Reader so that you can easily open PDFs in Reader while browsing the web. Once installed and enabled, the extension will: Open PDF files in the Acrobat Reader desktop app. Offer a consistent and reliable PDF viewing experience. Provide access to all the tools you need to add comments, fill forms, and sign PDFs. You can easily disable the extension at any time. The extension does not read the content of your PDFs or any content on the sites you visit. Install Acrobat Reader Chrome extension The extension is not installed automatically with Acrobat Reader. If Acrobat Reader is the default PDF owner on your computer, you're prompted to install the extension when you launch Acrobat Reader. Once the extension is installed, you must activate it before use. Steps to install and enable Acrobat Reader Chrome extension: If Acrobat Reader is the default PDF owner on your computer, you're prompted to install the extension when you launch Acrobat Reader. Install the Chrome extension prompt in case of Acrobat Reader update Install the Chrome extension prompt in case of fresh Acrobat Reader installation Click Continue or Next. The extension is installed and added to Chrome. Open Google Chrome. You’ll see a prompt as shown in the screenshot below. Click the Enable extension button. Using “Open in Acrobat Reader” option for PDFs opened in Chrome browser When you open a PDF in Chrome, you see the Adobe Acrobat prompt in the upper-right corner of the window. Click Open in Acrobat Reader. Disable the Chrome extension Right-click the extension, and then choose Manage extensions. Clear the Enabled check box. Opt out of the Product Improvement Program Right-click the extension, and then choose Manage extensions. Under Adobe Acrobat, click Options. Clear the check box and then click Save. Remove the Chrome extension Right-click the extension, and then choose Remove from Chrome. In the Confirm Removal prompt, click Remove. If you do not want users to see the in-app experience for Chrome extension, use the feature lockdown key to suppress it. Registry val: “ENABLE_CHROMEEXT” to be added under HKLM\SOFTWARE\Adobe\Acrobat Reader\DC\Installer Data type boolean: DWORD value > REG_SZ Default Null Version # DC HKLM Path HKLM\SOFTWARE\Adobe\Acrobat Reader\DC\Installer Summary Specifies whether to lock the First Time in-app experience for Chrome Extension or Not Details Possible values include: 0 or 1: Suppresses the First Time in-app experience. By default,
2025-04-23Az Adobe az Adobe Acrobat Reader csomag részévé tette az Acrobat Chrome-bővítményt, hogy a felhasználó böngészés közben könnyen megnyithassa a PDF fájlokat a Reader programban. A telepített és engedélyezett bővítmény: Az Acrobat Reader asztali alkalmazásban nyitja meg a PDF fájlokat. Egységes és megbízható PDF-megtekintést biztosít. Hozzáférést nyújt a megjegyzések hozzáfűzéséhez, űrlapok kitöltéséhez és PDF-ek aláírásához szükséges minden eszközhöz. A bővítményt bármikor könnyedén letilthatja. A bővítmény nem olvassa be sem a PDF fájlok, sem a meglátogatott webhelyek tartalmát. Az Acrobat Reader Chrome-bővítmény telepítése A kiterjesztést a rendszer nem telepíti automatikusan az Acrobat Reader alkalmazással. Ha az Acrobat Reader az alapértelmezett PDF-kezelő a számítógépen, a rendszer kéri a bővítmény telepítését az Acrobat Reader indításakor. A bővítmény telepítése után a használat előtt aktiválnia kell. Az Acrobat Reader Chrome-bővítmény telepítésének és engedélyezésének lépései: Ha az Acrobat Reader az alapértelmezett PDF-kezelő a számítógépen, a rendszer kéri a bővítmény telepítését az Acrobat Reader indításakor. Chrome-bővítmény telepítését kérő üzenet az Acrobat Reader frissítésekor Chrome-bővítmény telepítését kérő üzenet az Acrobat Reader telepítésekor Kattintson a Folytatás vagy a Következő gombra. A bővítmény telepítése kész, és a rendszer hozzáadta a Chrome böngészőhöz. Nyissa meg a Google Chrome böngészőt. Megjelenik az alábbi képernyőképen látható üzenet. Kattintson a Bővítmény engedélyezése gombra. A „Megnyitás Acrobat Readerben” opció használata a Chrome böngészőben megnyitott PDF fájlokhoz Ha megnyit egy PDF-fájlt a Chrome böngészőben, megjelenik az Adobe Acrobat üzenet az ablak jobb felső sarkában. Kattintson a Megnyitás Acrobat Readerben elemre. A Chrome-bővítmény letiltása Kattintson jobb egérgombbal a bővítményre, majd válassza a Bővítmények kezelése elemet. Törölje a jelölést az Engedélyezve jelölőnégyzetből. Leiratkozás a termékfejlesztési programról Kattintson jobb egérgombbal a bővítményre, majd válassza a Bővítmények kezelése elemet. Kattintson a Beállítások elemre az Adobe Acrobat menüben. Törölje a jelölést a jelölőnégyzetből, majd kattintson a Mentés elemre. A Chrome-bővítmény eltávolítása Kattintson jobb egérgombbal a bővítményre, majd válassza az Eltávolítás a Chrome-ból elemet. Az Eltávolítás megerősítése ablakban kattintson az Eltávolítás gombra. Ha nem szeretné, hogy megjelenjen a felhasználók számára az alkalmazáson belüli élmény a Chrome-bővítményhez, használja a funkciózárolási kulcsot az elrejtés kiválasztásához. Az „ENABLE_CHROMEEXT” beállításazonosítót hozzá kell adni a HKLM\SOFTWARE\Adobe\Acrobat Reader\DC\Installer beállításkulcshoz Adattípus logikai: DWORD érték > REG_SZ Alapértelmezett Null Verzió
2025-04-13We are in the process of switching from Internet Explorer to Chrome as the default browser on all our workstations. One of the challenges we are facing is the integration of Chrome with our SharePoint environment. One of the issues is the possibility to open a pdf-file for commenting and/or signing while maintaining the connection with the SharePoint library it is in.A possible solution for this problem is provided by the Adobe Acrobat for Chrome, as described here: Initial tests prove that the functionality provided by the extension in combination with Adobe Acrobat Reader DC is exactly what we are looking for. However, it only functions when Adobe Acrobat DC is installed through the website with admin-privileges, which is kind of a kerfuffle when it needs to be installed on 500+ workstations.I have been looking for a guide to help me install the Adobe Acrobat Reader DC, including the extension for Chrome, in a managed environment. Unfortunately I have not been able to find such a guide.Does anyone have experience with installing the Reader including the Chrome Extension unattendedly and is willing to share their solutions?
2025-04-08Feature-rich tool for all PDF activities. Windows • macOS • iOS • Android 100% secure Part 2. 2 Simple Methods to Convert a Chrome HTML Document to PDFAs mentioned earlier, converting Chrome HTML to PDF is simple and straightforward. So, let's now cover two simple methods to do the conversion:1. Reopen the Web Page and Print It as a PDFThe first and easiest way to convert the Chrome HTML document to PDF for free is using the Chrome browser itself. You can reopen the webpage in Chrome and then print it as a PDF. The steps are as follows:Open the Chrome HTML document in Chrome again.Click the "3-dots" menu icon from the top right corner and tap the "Print" option.In the preview window, click the "Save" button.Select the destination and click "Save".This way, the Chrome HTML document is converted to PDF easily.2. Create a PDF from a Web Page using Adobe AcrobatAdobe Acrobat also offers a built-in feature to convert the Chrome HTML document to PDF. When you create a PDF with Adobe Acrobat, you can choose the conversion type as the web page and create a PDF from it. Below are the steps to use Adobe Acrobat to convert Chrome HTML to PDF:Launch Adobe Acrobat.Click the "Tools" tab from the top and then click the "Create PDF" tool.Select the "Web Page" category and then click "Browse" to select the Chrome HTML document or directly add the web page URL.Specify your conversion settings.Click "Create" to save the converted PDF.This way,
2025-03-31And Firefox. It also has a very user-friendly interface and supports splitting and merging of documents.2. PDF BuddyPDF Buddy is another very popular highlighter for those who love working on Chrome. What makes this extension unique is the fact that it makes editing and viewing PDF documents very easy when compared to other highlighters in chrome. You can do almost all sorts of things you'd do on Microsoft Word using this extension. PDF Buddy also has a special pen within the app that makes it extremely easy to highlight text in your PDF document. Another amazing feature of this extension is that it has tools such as shapes and symbols that can be easily added to your PDF file.3. Xodo PDF Viewer and EditorThis highlighter Chrome extension can be used both as an extension on chrome and as a fully featured application. It comes free of charge, and it’s very easy to use. It has a drag and drop feature and enables users to import files from Google Drive and cloud. Likewise, it also supports annotation, document signing, PDF editing and easy sharing of files after you've used the highlighting feature. Method 3. How to Highlight PDF in AdobeAnother way to highlight text in PDF is by using Adobe Acrobat. Most editing features on Adobe Acrobat are normally free, but the highlighting feature is accessible on the Free version of Adobe. You'll shortly learn how to highlight text in Adobe Acrobat. But first, what is Adobe Acrobat? Adobe Acrobat is a group of application software developed by Adobe. With this software, you can create, view, print, manipulate and manage different file types.To highlight your PDF using Adobe Acrobat, follow the following steps: Open the PDF file you’d like to highlight in Acrobat.Click, then drag the cursor to the text you’d like highlighted. You should then see a small toolbox above the text. Click on the highlighter tool button. This will immediately highlight your selected text.ConclusionWhile there are plenty of ways to highlight PDFs, some methods are more efficient than others, especially when you’re in a hurry or working professionally. Which of the above methods will you use, and which one do you find the best?
2025-04-04A PDF problémák megoldásához konfigurálja a böngészőjét úgy, hogy használja az Adobe vagy Reader bővítményeket. PDF problémák Számos új böngészőváltozat saját, natív PDF bővítményeket tartalmaz, amelyek automatikusan helyettesítik az Adobe Acrobat és Reader bővítményét. Ha például Firefox 19 vagy későbbi verziót telepít, azzal saját Adobe bővítményét kikapcsolhatja és helyettesítheti. A böngésző bővítmények jellemzően nem támogatják az összes PDF lehetőséget, vagy nem kínálnak hasonló funkciókat. Ha az alábbi problémákat észleli, szüksége lehet arra, hogy az Adobe bővítményre térjen vissza: A PDF részei nem jelennek meg Rossz teljesítmény vagy képminőség Nagy fájlméretek PDF-be nyomtatásnál 3D modellek nem hozhatók létre A beágyazott SWF fájlok nem játszhatók le Megoldás: Térjen vissza az Adobe PDF bővítményre Válassza ki böngészőjét és rendszerét: Manuálisan módosítsa a böngésző beállításait úgy, hogy az Acrobat vagy Reader PDF nézőt használja. Firefox Windows alatt Válassza ki a Firefox > Opciók > Alkalmazások lehetőségeket. A Tartalom típusa területen görgessen a Portable Document Formatra (PDF). Kattintson a Művelet oszlopra a Portable Document Format (PDF) mellett, majd válasszon ki egy alkalmazást a PDF megnyitásához. Például válassza ki az Adobe Acrobat használata (Firefoxban) lehetőséget az Acrobat bővítmény böngészőben történő használatához. Firefox Mac OS alatt Válassza ki a Beállítások > Alkalmazások lehetőséget. Válassza ki a Portable Document Format (PDF) lehetőséget a Tartalom típusa oszlopban. Kattintson a Művelet oszlopra a Portable Document Format (PDF) mellett, majd válassza ki az Adobe Acrobat NPAPI bővítmény használata opciót. Chrome Mac vagy Windows alatt A Chrome és az Acrobat már nem kompatibilisek. További információk itt találhatók: Az Acrobat és Reader bővítmények támogatásának módosítása modern webböngészőkben. Safari Mac OS alatt A Finder alatt jelöljön ki egy PDF-et, és válassza a Fájl > Infó megjelenítése parancsot. Kattintson a Megnyitás ezzel melletti nyílra a termék menüjének megnyitásához. Válassza vagy az Adobe Acrobat vagy az Adobe Acrobat Reader alkalmazást az alkalmazás menüből. Kattintson az Összes
2025-04-24