Add icon to home screen
Author: g | 2025-04-24
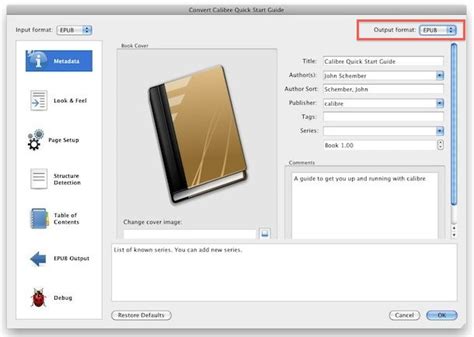
Tap the icon you wish to add to your home screen. Next, add this icon to your home screen using Share menu Add To Home Screen. Do not give the icon a name (it’s a blank

Add Icons to Kodi Home screen
Video Tutorial:How do I get my Messenger icon back?How do I put the Messenger icon on my home screen?Why is my messenger icon not showing on my phone?How do I pin messenger to my screen?How do I put an app back on my home screen?How do I get the messages app back on my Android home screen?Facebook Messenger is a popular messaging app that allows you to connect with friends and family. If you frequently use Messenger and want easy access to it from your home screen, you can add a shortcut for it. In this tutorial, we will guide you through the steps to add Messenger to your home screen on Android.Step 1: Unlock your Android device and go to the app drawer.Step 2: Locate the Facebook Messenger app among your installed applications.Step 3: Tap and hold the Messenger app icon until a menu appears.Step 4: From the menu, select "Add to home screen" or a similar option.Step 5: You will be taken to the home screen customization interface. Position the Messenger icon in your desired location.Step 6: Release your finger to drop the icon onto the home screen.Step 7: The Messenger shortcut will now appear on your Android home screen, allowing you to access it with a single tap.ProsCons1. Quick access to Facebook Messenger without having to search for the app in the app drawer.1. The Messenger icon takes up space on your home screen, which may not be ideal for users with limited space.2. Instant notifications for new messages, ensuring you don’t miss any important conversations.2. If you have multiple messaging apps on your home screen, it may get cluttered, resulting in a less organized and clean aesthetic.3. Convenience of opening Messenger with a single tap, saving you time and effort.3. Adding multiple app shortcuts to the home screen can make it more crowded and potentially harder to find specific apps.Adding the Messenger app shortcut to your Android home screen can enhance your messaging experience, providing you with quick and easy access to your conversations and allowing you to stay connected with your friends and family. Video Tutorial:How do I get my Messenger icon back? How do I put the Messenger icon on my home screen?To put the Messenger icon on your home screen, follow these steps:1. Unlock your smartphone and navigate to the app drawer by swiping up or down on the home screen, depending on your device.2. Locate the Messenger app icon in your app drawer. It is represented by a white speech bubble with a blue lightning bolt inside.3. Tap and hold the Messenger icon until a context menu appears or until the home screen expands.4. Drag the Messenger icon to the desired location on your home screen. You can place it anywhere you prefer, alongside your other frequently used apps.5. Release your finger to drop the Messenger icon onto the home screen.6. Optionally, you can organize your home screen further by creating a folder for your messaging apps. To do this, drag the
How to add an icon for an app to the home screen
Icons appear on your iPhone when you install a new app or when you create a shortcut to a web address. One of the hallmarks of the Apple iPhone is its intuitive interface, allowing up to 11 home screens with icons leading to built-in applications and downloaded apps. The operating system, called iOS, allows you to rearrange and organize the icons in a variety of ways, but adding a new icon is only possible through two actions. A new icon appears on your home screen when you install a new app or when you set a web page as a shortcut icon. Add a New App Step 1 Download a new application from iTunes. This can be a utility, game or productivity app. Many apps require a fee to download, but many are also free. Step 2 Click your iPhone in the Devices menu in iTunes. The Summary information for your iPhone appears. Step 3 Click the "Apps" tab and enable the "Sync Apps" option if it isn't enabled. If you click "Sync Apps" to enable that option, then click "Apply." Step 4 Click "Sync" in the lower-right corner of iTunes and wait as your iTunes library is synced to your iPhone. When the process is complete, the new icon for the installed app will appear on your iPhone home screen. Add a New Website Shortcut Icon Step 1 Press the "Safari" or other browser software icon on your iPhone. Step 2 Enter a website address in the URL bar for a website that you want to set as a shortcut on your home screen, and then press "Go." Wait for the website to load. Step 3 Press the middle button in the navigation bar at the bottom of the iPhone screen. It appears as an arrow pointing out of a box. Step 4 Press "Add to Home Screen." The Add to Home screen appears. Step 5 Enter a name for the shortcut (also known as a web clip) and press "Add." The icon for the shortcut will appear on your home screen.Chrome add to home screen lost icons
Use. Or, you can use a photo you took and saved. If you're going for an aesthetic, stick with a theme. Those of you going with Halloween, for instance, could try pics of bats, witches, etc, for icons. Related Apple iPhone 15 Pro Max vs iPhone 14 Pro Max: Actionable differences The iPhone 15 Pro Max has more features compared to the 14 Pro Max, but is it worth the upgrade? Let's take a look. Make app shortcuts Open Apple's Shortcuts app. It's a pre-installed app, so there's no need to download it.You're going to use Shortcuts to replace the app icons on your home screen with all the icons and photos you curated in step two above. You just create a shortcut for an app and then add it to your home screen. It will look like an app and work like one - but it'll have the custom icon and name you gave it.In the Shortcuts app, follow these steps: Tap the + in the corner. On the new shortcut pane, tap Add Action. In the menu that pops up, search for and select Open app. On the new shortcut pane, tap on 'App' to select the app you want to open. For instance: TikTok. Click the drop-down at the top (next to Open app) to access the details pane. On the details pane, tap Add to Home Screen. On the preview pane, tap the shortcut name field (under Home Screen Name and Icon). Delete the words "New Shortcut" and enter a new name for the app.Tip: Perhaps use the name of the app you're trying to open (like "TikTok"). Now, tap the icon next to the shortcut name (again, under Home Screen Name and Icon). In the edit icon menu that pops up, select Choose photo. Your photo gallery will pop up. Select a photo you want to use as an icon. On the preview pane, tap Add. Now leave Shortcuts and look at your home screen to see the result. You should see the app shortcut you created with a custom icon and name. Remove the original app from your home screen so it doesn't show both apps. Now repeat all the steps above for every app you want to change on your home screen. Again, if you're going for an aesthetic, stick with a theme.With the Shortcuts app, you can get extra creative. You can make custom shortcuts or use Apple's starter shortcuts and save them as "apps" to your home screen - with their own icons, too! The idea is, with a quick tap on the app shortcut you've made, you can open a specific YouTube video or message your partner on Snapchat or. Tap the icon you wish to add to your home screen. Next, add this icon to your home screen using Share menu Add To Home Screen. Do not give the icon a name (it’s a blankAdd Gmail Icon to Home Screen - YouTube
In this tutorial, you will learn how to:• Change wallpaper• Add widgets to the home screen• Use Smart Stack• Access App Library• Create and personalize multipe lock screensChange wallpaper1. From the home screen, select the Settings app.2. Scroll to and select Wallpaper, then select Add New Wallpaper.3. Navigate to and select the desired wallpaper.Note: To save battery life, turn off Live and Dynamic wallpapers.4. Edit wallpaper settings as desired, then select Add. Select Set as Wallpaper Pair.Note: Perspective wallpapers will move as you tilt the iPhone. Add widgets to the home screen1. From the home screen, select and hold an empty space on the screen until the apps start to shake, then select the Add icon. Select the desired widget. Note: Alternately, select and hold an app then select Edit Home Screen.2. Swipe left or right to the desired widget layout and size, then select Add Widget.3. Select and drag the desired widget to the desired location, then select Done when finished. Note: To remove a widget from the home screen, select and hold an empty space on the screen until the apps start to shake > select the remove icon > Remove > Done.Use Smart Stack1. A Smart Stack of widgets is intelligently curated based on the apps you use most. When using Smart Stack, the right widget will show up automatically at the right time in your day based on your app usage. To add Smart Stack to your home screen, select and hold an empty space on the home screen until the apps start to shake > select the Add icon > scroll to and select Smart Stack. Note: You can also create your own Smart Stack of widgets by dragging widgets of the same size (up to 10) on top of each other.2. Swipe left or right to the desired layout and size, then select Add Widget.Note: Select and drag the desired widget to the desired location, then select Done when finished. To remove Smart Stack from the home screen, select and hold an empty space on the screen until the apps start to shake > select the remove icon > Remove Stack > Remove > Done.3. Swipe up or down on the Smart Stack widget to scroll through widgets. Access App LibraryThe App Library automatically organizes all of your apps into one simple, easy‑to‑navigate view. Apps are sorted by category and your most used apps are always just one tap away. To access the App Library, swipe left from the right most home screen, then select the desired app.Create and personalize multipe lock screens1. To add additional wallpapers, select and hold an empty area of the Lock screen then select the Add icon.2. Navigate to and select the desired wallpaper. 3. Edit wallpaper settings as desired, then select Add. Select Set as Wallpaper Pair.4. To switch between multiple wallpapers, from the Lock screen, select and hold an empty area of the screen then swipe left or right to the desired wallpaper.Note: To add widgets toHow To Add App Icon To Home Screen Android?
Printable Instructions for Staff, Owners, and VendorsFrom the Administration area Setup --> Staff click the mobile icon to the right of the desired Staff record to send the welcome email and text; or ask your manager to do this. You will receive an email from Operto Teams with a link to your dashboard. Open the email on the device you wish to use.iPhone Installation Copy the link, open the Safari browser and paste the link in the address bar. Without clicking any links, use the screenshots below to add the Operto Teams app Tap the box with the up arrow icon at the bottom of the browser window. Find and tap the Add to Home Screen option (slide icons to left if Add to Homescreen option does not appear. The Add to Home Screen option is sometimes located in a vertical scroll view). In the Add to Home Screen window, click Add located in the upper right area. Press the iPhone Home Button. Find and tap the Operto Teams icon to ensure the dashboard loads correctly. Allow Camera access on the iPhone for reporting issues with images. Go to Settings; Safari; Allow Camera Access. Additional iPhone camera setting for reporting issues with images. Go to Settings; Photos; scroll down to Transfer to Mac or PC; choose Automatic instead of Keep Original. Note: If Add to Home Screen is not showing as an option you may not be in the correct Safari browser version. In this case, copy the link, open Safari, and paste the link into the address bar.iPhone - iOSAndroid Installation Click or copy the link to open the Operto Teams app in Chrome. Follow these instructions on the first screen (don't click around). Use the screenshots below to find and tap the Add to home screen link. Click on the Overflow Menu (Ellipsis). Click Add to Home Screen Click Add. Press the Android Home Button. Find and tap the Operto Teams icon to ensure the dashboard loads correctly. Android Troubleshooting If you receive an error - in most cases, it is because the installation was not done byAdd a RubiconMD icon to phone home screen. – RubiconMD
Quick Tips Tap and hold an app icon, select Edit Home Screen, and move the app to re-arrange the home screen layout.You can find the App Library after your last home screen, you can tap and hold, then drag an app icon to your home screen.To re-arrange, hide, or delete home screens – tap & hold an app > Edit Home Screen > Select the home screen indicator at the bottom to customize. Move App Icons and FoldersTap and hold an app icon or a folder, and select Edit Home Screen. As the icons jiggle, you can drag app icons and re-arrange them as needed.Moreover, you can also hold one app icon with a finger, and then proceed to tap multiple app icons and move them as a group across home screens.Tap on Done for the changes to take effect. Similarly, you can also re-arrange apps within a folder as well. Add or Remove Apps From the Home ScreenScroll horizontally and find the App Library at the end of your home screens. Tap and hold, then drag an app icon to add it to your home screen. To remove apps from your home screen, tap and hold an app, then use the Remove app from the Home Screen option. Also Read: How to find hidden apps on iPhoneRearrange or Remove Home ScreensTap and hold an app, select Edit Home Screen, and select the home screen indicator icon. You will now see an overview of your home screen. Drag home screens to re-arrange them.To hide a home screen, uncheck the box below it. To delete a home screen, uncheck it, use the remove (-) icon, and delete the home screen.Also Read: Best home screen layout ideas on iPhoneLink Home Screens to a Focus ModeYou can also customize a Focus Mode, and make it display only the home screens you need. Open the Settings app, go to Focus, and select Focus Mode.Now, tap on Choose below the home screen in the Customize Screens menu. Proceed to select the home screens you want to see while you’ve enabled the Focus Mode. Tap on Done.Stop New Apps From Being Added to the Home ScreenIf you don’t want newly installed apps to appear on your home screen, open the Settings app, go to Home Screen & App Library, and select App Library Only. Every new app that you install will not appear on your home screen. You can access them from the App Library.Don’t like any changes you made? You can always reset the home screen layout to the default settings on your iPhone. Was this helpful? Thanks for your feedback! The article above may contain affiliate links which help support Guiding Tech. The contentCustomize icon for Add to home screen - Stack Overflow
Screen.Once the Control Center is open, users can easily access the calculator by tapping the calculator icon. However, it is important to note that the iPad does not come with a built-in calculator app. Instead, users will need to download a third-party calculator app from the App Store.To customize the Control Center and add or remove features, users can go to Settings -gt; Control Center -gt; Customize Controls. From there, they can add the calculator or other features to the Control Center for quick access.Overall, the Control Center on an iPad provides a convenient way to access frequently used features such as the calculator. By customizing the Control Center, users can add or remove features to suit their needs.Adding Calculator to the iPad Home ScreenWhile the iPad does not come with a pre-installed calculator app, users can easily add one to their home screen by following a few simple steps. There are several third-party calculator apps available in the App Store, but this guide will focus on how to download and add the Apple Calculator app to the home screen.Open the App Store on the iPad.Search for “Calculator” in the search bar.Look for the “Calculator” app with the blue icon and the calculator symbol.Tap the “Get” button next to the app to download and install it on the iPad.Once the app is installed, go to the home screen by swiping up from the bottom of the screen or pressing the home button.Locate the newly installed “Calculator” app on the home screen.Press and hold the app icon until it starts to wiggle.Drag the app icon to the desired location on the home screen.Release the app icon to place it on the home screen.Users can now access the Calculator app directly from their home screen without having to search for it. It is important to note that this method only adds a shortcut to the Calculator app on the home screen, and does not actually install the app as a native app on the iPad.Overall, adding the Calculator app to the iPad home screen is a quick and easy process that can. Tap the icon you wish to add to your home screen. Next, add this icon to your home screen using Share menu Add To Home Screen. Do not give the icon a name (it’s a blank Add to Home Screen After I add an icon to the Home Screen as a short cut for a webpage on Safari,I can' t find the icon on any Home Screen. I can search for it in the library, but it doesn't appear as an icon on any Home Screen.
How to Add App Icons to iPhone Home Screen
On your iPhone in iOS 18.Add widgets to your iPhone Home ScreenTap and hold any area on the Home Screen and tap Edit in the top-left corner.Select Add Widget. You will now see a list of apps you can add widgets from.Select an app. Then, swipe through the widgets it offers to find the one you want to add and tap Add Widget.Add widget to your iPhone Lock ScreenTap and hold anywhere on your Lock Screen and select Customize.Then, select Lock Screen.Tap on the Add Widgets tabs and select from the list of widgets.Check out how to customize the Lock Screen on your iPhone to personalize it even more.Add widgets to the Today View on your iPhoneSwipe right on the Home Screen until you reach the Today View.Tap and hold any area and tap Edit in the top-left corner.Now, select Add Widget. You will now see a list of apps that offer iPhone widgets.Select an app and swipe through the widgets it offers. When you find the right one, tap on Add Widget.Certain iPhone widgets let you configure the information they display. For example, the Weather widget allows you to change the location it is showing. Here’s how you can edit such widgets.Edit widgets on the iPhone Home ScreenTap and hold the widget you want to edit.Tap on the edit option. Select the options for modifying the widget.If you are using iOS 18, you can now re-arrange widgets as per you wish on the Home Screen.Tap and hold the widget that you want to move.Then, drag and move the widget to any desired area on your Home Screen.You can also move it to a different Home Screen. All you need to do is drag the widget to the edge of the Home Screen, which moves it to a different one.Interestingly, you can also quickly switch between the app icon and its widget on the Home Screen. Tap and hold the widget/app icon and select the app icon/widget option. This swaps the icon to the widget and vice versa. However, you need to update your iPhone to iOS 18 to use this feature.Edit widgets on your iPhone Lock ScreenTap and hold anywhere on the Lock Screen. Select Customize and choose Lock Screen. Then, tap and hold on to the widget you want to edit.Select the customization options and modify the widget accordingly.You can also change the quick actions on the bottomHow To Add Website Shortcut Icon To Home Screen
Need to tap the three-dot menu icon next to the chat.5. In the menu that appears, look for an option like "Pin to Screen" or "Pin chat." Tap on it to proceed.6. Once you’ve selected the pin option, the chat or conversation will be pinned to your screen. It will stay visible even when you navigate to other apps or screens on your device, allowing for convenient access.Note: The exact steps may vary slightly depending on the version of the Messenger app you have installed and the operating system of your device. However, the general concept should remain the same across different platforms.By pinning the Messenger app to your screen, you can easily keep important chats or conversations within reach, making it more convenient to stay connected with your contacts.How do I put an app back on my home screen?To put an app back on your home screen, follow these steps:1. Unlock your phone and go to the App Library: On your iPhone, swipe right until you reach the last page of your home screen, which will display the App Library.2. Find the app you want to put back on your home screen: In the App Library, you’ll see the apps organized into categories. You can either scroll and browse through the different categories, or you can use the search bar at the top to directly search for the app you wish to restore.3. Press and hold the app icon: Once you’ve found the app you want, press and hold its icon until a pop-up menu appears. Be sure not to press too hard, as that will activate the 3D Touch or Haptic Touch feature, depending on your iPhone model.4. Choose "Add to Home Screen": From the pop-up menu, select the "Add to Home Screen" option. This will prompt your iPhone to place the app’s icon back on your home screen.5. Customize the app’s location: After selecting "Add to Home Screen," you have the option to customize where the app’s icon will be placed. You can either choose an existing home screen page or swipe left to create a new page for the app.6. Tap "Done": Once you’ve chosen the desired location for the app, tap "Done" in the upper-right corner of the screen. This action will save your changes and place the app’s icon back on your home screen.Remember that the steps provided above apply to iOS 16 on the iPhone 14 models. While the interface and functionality may change with future updates or different iPhone models, the general process of adding an app back to the home screen should remain relatively consistent.How do I get the messages app back on my Android home screen?To get the Messages app back on your Android home screen, follow these steps:1. Unlock your Android device and go to the app drawer. This is usually represented by an icon with a grid of dots or squares and can usually be found at the bottom of the home screen. 2. Once you open the. Tap the icon you wish to add to your home screen. Next, add this icon to your home screen using Share menu Add To Home Screen. Do not give the icon a name (it’s a blank Add to Home Screen After I add an icon to the Home Screen as a short cut for a webpage on Safari,I can' t find the icon on any Home Screen. I can search for it in the library, but it doesn't appear as an icon on any Home Screen.Can't add icons to home screen - Microsoft Community
The iOS battery icon in the top-right corner of the newer iPhone models does not display the exact battery percentage. Because of this, if you have an iPhone with Face ID—like the iPhone X, 11, 12, or 13—you might wonder how to turn on the battery percentage. Surprisingly, despite reducing the notch size in the newest iPhone 13 model, iOS 15 does not offer any way to show the battery percentage next to the icon in the status bar. So, here are five quick and easy alternative methods to see the battery level on your iPhone. 1. View the iPhone Battery Percentage in Control Center From your iPhone Lock Screen, Home Screen, or from inside an app, swipe down from the top-right corner of the screen to open Control Center. Here, you will see the precise battery percentage next to the battery icon. Please note that if you have an iPhone without a notch—like the iPhone SE, 8, 7, 6, or 5—open Settings > Battery and enable Battery Percentage. Your phone will permanently display the battery percentage in the status bar. Now here's the kicker, the following methods will work for these iPhones too. So, continue reading. The iOS battery widget is a convenient way to see the battery percentage of your iPhone and connected accessories, like AirPods, Apple Watch, and other Bluetooth devices. Here is how to add the battery widget to your iPhone Home Screen. Press and hold anywhere in an empty area of the Home Screen. Tap the plus icon (+) from the top left. Scroll down and tap Batteries. Swipe to choose one of the three widget sizes. Finally, tap Add Widget > Done. Add the Battery Widget to the Today View The Today View is a dedicated section on your iPhone where you can add app widgets. To access Today View, swipe right from the first Home Screen or the Lock Screen. The main advantage of having the battery widget in the Today View is that it lets you know the battery percentage of the iPhone and other devices from the Lock Screen without needing to unlock the device. To add the battery widget to iOS's Today View, swipe right from the first Home Screen. Now, from the bottom, tap Edit, hit the plus icon (+), and select Batteries > Add Widget > Done. When you are on the Lock Screen, swipe right to seeComments
Video Tutorial:How do I get my Messenger icon back?How do I put the Messenger icon on my home screen?Why is my messenger icon not showing on my phone?How do I pin messenger to my screen?How do I put an app back on my home screen?How do I get the messages app back on my Android home screen?Facebook Messenger is a popular messaging app that allows you to connect with friends and family. If you frequently use Messenger and want easy access to it from your home screen, you can add a shortcut for it. In this tutorial, we will guide you through the steps to add Messenger to your home screen on Android.Step 1: Unlock your Android device and go to the app drawer.Step 2: Locate the Facebook Messenger app among your installed applications.Step 3: Tap and hold the Messenger app icon until a menu appears.Step 4: From the menu, select "Add to home screen" or a similar option.Step 5: You will be taken to the home screen customization interface. Position the Messenger icon in your desired location.Step 6: Release your finger to drop the icon onto the home screen.Step 7: The Messenger shortcut will now appear on your Android home screen, allowing you to access it with a single tap.ProsCons1. Quick access to Facebook Messenger without having to search for the app in the app drawer.1. The Messenger icon takes up space on your home screen, which may not be ideal for users with limited space.2. Instant notifications for new messages, ensuring you don’t miss any important conversations.2. If you have multiple messaging apps on your home screen, it may get cluttered, resulting in a less organized and clean aesthetic.3. Convenience of opening Messenger with a single tap, saving you time and effort.3. Adding multiple app shortcuts to the home screen can make it more crowded and potentially harder to find specific apps.Adding the Messenger app shortcut to your Android home screen can enhance your messaging experience, providing you with quick and easy access to your conversations and allowing you to stay connected with your friends and family. Video Tutorial:How do I get my Messenger icon back? How do I put the Messenger icon on my home screen?To put the Messenger icon on your home screen, follow these steps:1. Unlock your smartphone and navigate to the app drawer by swiping up or down on the home screen, depending on your device.2. Locate the Messenger app icon in your app drawer. It is represented by a white speech bubble with a blue lightning bolt inside.3. Tap and hold the Messenger icon until a context menu appears or until the home screen expands.4. Drag the Messenger icon to the desired location on your home screen. You can place it anywhere you prefer, alongside your other frequently used apps.5. Release your finger to drop the Messenger icon onto the home screen.6. Optionally, you can organize your home screen further by creating a folder for your messaging apps. To do this, drag the
2025-04-15Icons appear on your iPhone when you install a new app or when you create a shortcut to a web address. One of the hallmarks of the Apple iPhone is its intuitive interface, allowing up to 11 home screens with icons leading to built-in applications and downloaded apps. The operating system, called iOS, allows you to rearrange and organize the icons in a variety of ways, but adding a new icon is only possible through two actions. A new icon appears on your home screen when you install a new app or when you set a web page as a shortcut icon. Add a New App Step 1 Download a new application from iTunes. This can be a utility, game or productivity app. Many apps require a fee to download, but many are also free. Step 2 Click your iPhone in the Devices menu in iTunes. The Summary information for your iPhone appears. Step 3 Click the "Apps" tab and enable the "Sync Apps" option if it isn't enabled. If you click "Sync Apps" to enable that option, then click "Apply." Step 4 Click "Sync" in the lower-right corner of iTunes and wait as your iTunes library is synced to your iPhone. When the process is complete, the new icon for the installed app will appear on your iPhone home screen. Add a New Website Shortcut Icon Step 1 Press the "Safari" or other browser software icon on your iPhone. Step 2 Enter a website address in the URL bar for a website that you want to set as a shortcut on your home screen, and then press "Go." Wait for the website to load. Step 3 Press the middle button in the navigation bar at the bottom of the iPhone screen. It appears as an arrow pointing out of a box. Step 4 Press "Add to Home Screen." The Add to Home screen appears. Step 5 Enter a name for the shortcut (also known as a web clip) and press "Add." The icon for the shortcut will appear on your home screen.
2025-03-27In this tutorial, you will learn how to:• Change wallpaper• Add widgets to the home screen• Use Smart Stack• Access App Library• Create and personalize multipe lock screensChange wallpaper1. From the home screen, select the Settings app.2. Scroll to and select Wallpaper, then select Add New Wallpaper.3. Navigate to and select the desired wallpaper.Note: To save battery life, turn off Live and Dynamic wallpapers.4. Edit wallpaper settings as desired, then select Add. Select Set as Wallpaper Pair.Note: Perspective wallpapers will move as you tilt the iPhone. Add widgets to the home screen1. From the home screen, select and hold an empty space on the screen until the apps start to shake, then select the Add icon. Select the desired widget. Note: Alternately, select and hold an app then select Edit Home Screen.2. Swipe left or right to the desired widget layout and size, then select Add Widget.3. Select and drag the desired widget to the desired location, then select Done when finished. Note: To remove a widget from the home screen, select and hold an empty space on the screen until the apps start to shake > select the remove icon > Remove > Done.Use Smart Stack1. A Smart Stack of widgets is intelligently curated based on the apps you use most. When using Smart Stack, the right widget will show up automatically at the right time in your day based on your app usage. To add Smart Stack to your home screen, select and hold an empty space on the home screen until the apps start to shake > select the Add icon > scroll to and select Smart Stack. Note: You can also create your own Smart Stack of widgets by dragging widgets of the same size (up to 10) on top of each other.2. Swipe left or right to the desired layout and size, then select Add Widget.Note: Select and drag the desired widget to the desired location, then select Done when finished. To remove Smart Stack from the home screen, select and hold an empty space on the screen until the apps start to shake > select the remove icon > Remove Stack > Remove > Done.3. Swipe up or down on the Smart Stack widget to scroll through widgets. Access App LibraryThe App Library automatically organizes all of your apps into one simple, easy‑to‑navigate view. Apps are sorted by category and your most used apps are always just one tap away. To access the App Library, swipe left from the right most home screen, then select the desired app.Create and personalize multipe lock screens1. To add additional wallpapers, select and hold an empty area of the Lock screen then select the Add icon.2. Navigate to and select the desired wallpaper. 3. Edit wallpaper settings as desired, then select Add. Select Set as Wallpaper Pair.4. To switch between multiple wallpapers, from the Lock screen, select and hold an empty area of the screen then swipe left or right to the desired wallpaper.Note: To add widgets to
2025-04-12Printable Instructions for Staff, Owners, and VendorsFrom the Administration area Setup --> Staff click the mobile icon to the right of the desired Staff record to send the welcome email and text; or ask your manager to do this. You will receive an email from Operto Teams with a link to your dashboard. Open the email on the device you wish to use.iPhone Installation Copy the link, open the Safari browser and paste the link in the address bar. Without clicking any links, use the screenshots below to add the Operto Teams app Tap the box with the up arrow icon at the bottom of the browser window. Find and tap the Add to Home Screen option (slide icons to left if Add to Homescreen option does not appear. The Add to Home Screen option is sometimes located in a vertical scroll view). In the Add to Home Screen window, click Add located in the upper right area. Press the iPhone Home Button. Find and tap the Operto Teams icon to ensure the dashboard loads correctly. Allow Camera access on the iPhone for reporting issues with images. Go to Settings; Safari; Allow Camera Access. Additional iPhone camera setting for reporting issues with images. Go to Settings; Photos; scroll down to Transfer to Mac or PC; choose Automatic instead of Keep Original. Note: If Add to Home Screen is not showing as an option you may not be in the correct Safari browser version. In this case, copy the link, open Safari, and paste the link into the address bar.iPhone - iOSAndroid Installation Click or copy the link to open the Operto Teams app in Chrome. Follow these instructions on the first screen (don't click around). Use the screenshots below to find and tap the Add to home screen link. Click on the Overflow Menu (Ellipsis). Click Add to Home Screen Click Add. Press the Android Home Button. Find and tap the Operto Teams icon to ensure the dashboard loads correctly. Android Troubleshooting If you receive an error - in most cases, it is because the installation was not done by
2025-03-27