Access clipboard
Author: S | 2025-04-24

Click on Clipboard: In the System settings, click on Clipboard. Enable clipboard access: Check the box next to Enable clipboard access to enable clipboard access. Viewing
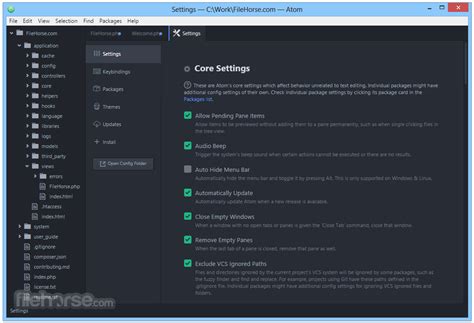
How To Access Clipboard On
Clearing the clipboard in Windows 11 is a straightforward process that can help free up memory and protect sensitive information. To do this, you need to access the clipboard settings, clear the clipboard history, and optionally disable clipboard history if you prefer not to store it.Clearing the clipboard in Windows 11 removes all the data you’ve copied, helping to maintain your privacy and potentially improving system performance. The following steps will guide you through clearing the clipboard history and ensuring no sensitive information remains.Step 1: Access Clipboard SettingsFirst, open the Settings app by pressing the “Windows + I” keys.To access the clipboard settings, you’ll need to navigate through the Settings app. Pressing “Windows + I” is a quick way to get there.Step 2: Navigate to System SettingsNext, go to the “System” section in the Settings menu.The System section houses many settings, including those for the clipboard. It’s usually the first option you’ll see in the Settings menu.Step 3: Open Clipboard SettingsThen, click on “Clipboard” found on the left sidebar.Within the System settings, the Clipboard option will be on the sidebar. Clicking it will open the clipboard settings where you can manage your clipboard history.Step 4: Clear Clipboard HistoryClick on “Clear” under the “Clear clipboard data” section.This button will immediately erase all items in your clipboard history, removing any copied text or images.Step 5: Disable Clipboard History (Optional)Toggle “Clipboard history” off if you don’t want Windows to remember copied items.Disabling clipboard history ensures that Windows 11 won’t keep track of the items you’ve copied, adding an extra layer of privacy.Once you clear the clipboard history, all the previously copied items will be erased. If you disabled clipboard history, no new items will be stored.Tips for How to Clear Clipboard Windows 11Regularly Clear Clipboard: Make it a habit to clear your clipboard periodically to avoid clutter and enhance performance.Use Keyboard Shortcuts: Use “Windows + V” to quickly access clipboard history and manage it directly.Enable Sync Across Devices: If you use multiple devices, enable clipboard sync for seamless copying and pasting.Monitor Clipboard Access: Be aware of apps that request clipboard access and limit permissions to trusted software.Use Clipboard Managers: Consider third-party clipboard managers for enhanced features and better control.FAQs about How to Clear Clipboard Windows 11How often should I clear my clipboard in Windows 11?It’s a good practice to clear your clipboard at least once a week to maintain privacy and system efficiency.Will clearing the clipboard delete my pinned items?No, clearing the clipboard will not delete pinned items. They will remain available until you manually unpin them.Can I retrieve cleared clipboard items?Once you clear the clipboard, the items are permanently deleted and cannot be retrieved.Is there a keyboard shortcut to clear the clipboard?There is no direct keyboard shortcut to clear the clipboard, but you can quickly access clipboard settings with “Windows + V”.Does disabling clipboard history impact system performance?Disabling clipboard history may slightly improve system performance since it won’t need to store and manage copied items.SummaryStep 1: Open Settings with “Windows + I”Step Click on Clipboard: In the System settings, click on Clipboard. Enable clipboard access: Check the box next to Enable clipboard access to enable clipboard access. Viewing Enable clipboard access: Check the box next to Enable clipboard access to enable clipboard access. Viewing the Clipboard Contents. Once you have enabled clipboard access, you can view the contents of the clipboard by following these steps: Open the clipboard: Right-click on the taskbar and select View Clipboard. Functionality of the native clipboard on your iPhone. They keep a history of the items you've copied so that you can access them later. Here are some steps to using these apps:1. Download a Clipboard Manager: Search for "clipboard manager" in the App Store and choose one with good reviews.2. Set Up the App: Follow the instructions within the app to set it up. This may include enabling certain permissions or adding the app to your widgets for easy access.3. Copy and Retrieve: With the clipboard manager running, every time you copy something, it will be saved in the app's history. You can open the app at any time to view and use your past copied items.Best Practices for Managing Your ClipboardTo make the most out of your clipboard experience on the iPhone, here are some tips:Be Mindful of What You Copy: Since the native clipboard can only hold one item at a time, be sure you're ready to paste it before copying something else.Use Notes as a Temporary Clipboard: If you need to save multiple items, you can use the Notes app to paste and store them temporarily.Consider Privacy: Be cautious when using third-party clipboard managers, as they can access all data you copy. Always use reputable apps and read their privacy policies.Mastering the Art of Clipboard ManagementWhile the iPhone's clipboard might seem elusive at first, understanding how it works and utilizing the right tools can make managing your copied items a breeze. Remember, while the native clipboard functionality is limited to one item at a time, third-party clipboard managers can offer additional features like history and easy retrieval.Now that you're equipped with the knowledge of locating and using the clipboard on your iPhone, you'll never have to worry about losing copied items again. Go ahead, copy with confidence, and paste with precision!Stay tuned for more tech tips and tricks that will help you navigate your digital world with ease. And remember, mastering your device's features is just a matter of having the right guide.How to Access Your iPhone's Clipboard: A Step-by-Step GuideIf you've ever copied text on your iPhone and wondered where it goes, you're not alone. The iPhone's clipboard is a temporary storage area for data that you've copied or cut. While there is no direct way to view the clipboard as you might on a computer, accessing the content you've copied is straightforward. Here's how to access your iPhone's clipboard:1. First, locate the text or image that you want to copy. Tap and hold on the text until the context menu appears.2. Select "Copy" from the options. This action copies the content to your clipboard.3. To access and paste the copied content, navigate to the appComments
Clearing the clipboard in Windows 11 is a straightforward process that can help free up memory and protect sensitive information. To do this, you need to access the clipboard settings, clear the clipboard history, and optionally disable clipboard history if you prefer not to store it.Clearing the clipboard in Windows 11 removes all the data you’ve copied, helping to maintain your privacy and potentially improving system performance. The following steps will guide you through clearing the clipboard history and ensuring no sensitive information remains.Step 1: Access Clipboard SettingsFirst, open the Settings app by pressing the “Windows + I” keys.To access the clipboard settings, you’ll need to navigate through the Settings app. Pressing “Windows + I” is a quick way to get there.Step 2: Navigate to System SettingsNext, go to the “System” section in the Settings menu.The System section houses many settings, including those for the clipboard. It’s usually the first option you’ll see in the Settings menu.Step 3: Open Clipboard SettingsThen, click on “Clipboard” found on the left sidebar.Within the System settings, the Clipboard option will be on the sidebar. Clicking it will open the clipboard settings where you can manage your clipboard history.Step 4: Clear Clipboard HistoryClick on “Clear” under the “Clear clipboard data” section.This button will immediately erase all items in your clipboard history, removing any copied text or images.Step 5: Disable Clipboard History (Optional)Toggle “Clipboard history” off if you don’t want Windows to remember copied items.Disabling clipboard history ensures that Windows 11 won’t keep track of the items you’ve copied, adding an extra layer of privacy.Once you clear the clipboard history, all the previously copied items will be erased. If you disabled clipboard history, no new items will be stored.Tips for How to Clear Clipboard Windows 11Regularly Clear Clipboard: Make it a habit to clear your clipboard periodically to avoid clutter and enhance performance.Use Keyboard Shortcuts: Use “Windows + V” to quickly access clipboard history and manage it directly.Enable Sync Across Devices: If you use multiple devices, enable clipboard sync for seamless copying and pasting.Monitor Clipboard Access: Be aware of apps that request clipboard access and limit permissions to trusted software.Use Clipboard Managers: Consider third-party clipboard managers for enhanced features and better control.FAQs about How to Clear Clipboard Windows 11How often should I clear my clipboard in Windows 11?It’s a good practice to clear your clipboard at least once a week to maintain privacy and system efficiency.Will clearing the clipboard delete my pinned items?No, clearing the clipboard will not delete pinned items. They will remain available until you manually unpin them.Can I retrieve cleared clipboard items?Once you clear the clipboard, the items are permanently deleted and cannot be retrieved.Is there a keyboard shortcut to clear the clipboard?There is no direct keyboard shortcut to clear the clipboard, but you can quickly access clipboard settings with “Windows + V”.Does disabling clipboard history impact system performance?Disabling clipboard history may slightly improve system performance since it won’t need to store and manage copied items.SummaryStep 1: Open Settings with “Windows + I”Step
2025-04-10Functionality of the native clipboard on your iPhone. They keep a history of the items you've copied so that you can access them later. Here are some steps to using these apps:1. Download a Clipboard Manager: Search for "clipboard manager" in the App Store and choose one with good reviews.2. Set Up the App: Follow the instructions within the app to set it up. This may include enabling certain permissions or adding the app to your widgets for easy access.3. Copy and Retrieve: With the clipboard manager running, every time you copy something, it will be saved in the app's history. You can open the app at any time to view and use your past copied items.Best Practices for Managing Your ClipboardTo make the most out of your clipboard experience on the iPhone, here are some tips:Be Mindful of What You Copy: Since the native clipboard can only hold one item at a time, be sure you're ready to paste it before copying something else.Use Notes as a Temporary Clipboard: If you need to save multiple items, you can use the Notes app to paste and store them temporarily.Consider Privacy: Be cautious when using third-party clipboard managers, as they can access all data you copy. Always use reputable apps and read their privacy policies.Mastering the Art of Clipboard ManagementWhile the iPhone's clipboard might seem elusive at first, understanding how it works and utilizing the right tools can make managing your copied items a breeze. Remember, while the native clipboard functionality is limited to one item at a time, third-party clipboard managers can offer additional features like history and easy retrieval.Now that you're equipped with the knowledge of locating and using the clipboard on your iPhone, you'll never have to worry about losing copied items again. Go ahead, copy with confidence, and paste with precision!Stay tuned for more tech tips and tricks that will help you navigate your digital world with ease. And remember, mastering your device's features is just a matter of having the right guide.How to Access Your iPhone's Clipboard: A Step-by-Step GuideIf you've ever copied text on your iPhone and wondered where it goes, you're not alone. The iPhone's clipboard is a temporary storage area for data that you've copied or cut. While there is no direct way to view the clipboard as you might on a computer, accessing the content you've copied is straightforward. Here's how to access your iPhone's clipboard:1. First, locate the text or image that you want to copy. Tap and hold on the text until the context menu appears.2. Select "Copy" from the options. This action copies the content to your clipboard.3. To access and paste the copied content, navigate to the app
2025-04-22Looks like no one’s replied in a while. To start the conversation again, simply ask a new question. On playing the popular game Wordle, I tried to share my results with a friend and when I click on the share tab, a message pops up, "Copied to Clipboard". But there is no Clipboard on my Ipad Pro and nowhere can I find where these items go. Can anyone help me? [Re-Titled by Moderator] Posted on May 18, 2022 7:18 PM Question marked as Top-ranking reply Posted on May 19, 2022 8:16 AM iOS/iPadOS devices have no actual clipboard that you can directly access.Anything that is cut or copied is put in a temporary clipbaord that is inaccessible to the user.The “invisible” iOS/iPadOS clipboard area ONLY stores a single clipping at a time and the clipping will get replaced with something different the next time you cut/copy another piece of text or other item.If you wish to access this invisible “clipboard” and/or access multiple clipboard items, in the future there is an iOS app in Apple's iOS App Store that can be of help/assistance/usefulness to you.Look in the iOS App Store for Paste is a monthly or yearly paid app.Best of Luck to You! Similar questions Illusive Clipboard Where is the clipboard on my iPad?? I keep clicking “share” to post my Wordle results and it keeps telling me it’s copied to the clipboard! Where is it?? 823 1 Clipboard on iPad Where is the Clipboard on my IPad and how do I share my Wordle answer 2820 3 clipboard in iphone If I copy something on my “ clipboard” on my iphone how do I access this clipboard? 3281 1 Question marked as Top-ranking reply May 19, 2022 8:16 AM in response to jmpst iOS/iPadOS devices have no actual clipboard that you can directly access.Anything that is cut or copied is put in a temporary clipbaord that is inaccessible to the user.The “invisible” iOS/iPadOS clipboard area ONLY stores a single clipping at a time and the clipping will get replaced with something different the next time you cut/copy another piece of text or other item.If you wish to access this invisible “clipboard” and/or access multiple clipboard items, in the future there is an iOS app in Apple's iOS App Store that can be of help/assistance/usefulness to you.Look in the iOS App Store for Paste is a monthly or yearly paid
2025-04-02Or field where you want to paste it. This could be a text message, email, note, or any other place where text input is possible.4. Tap and hold in the text field until the context menu pops up again. This time, choose "Paste."5. The content that was on your clipboard will now be pasted into the field.Remember, the iPhone clipboard can only hold one item at a time. Each new copy action overwrites the previous content. If you need to manage multiple items, consider using a third-party clipboard manager app from the App Store that offers more functionality than the native clipboard feature.While the clipboard on the iPhone may seem elusive due to its lack of visibility, understanding that it works in the background each time you use the copy and paste functions is key. It's a simple yet essential feature that facilitates the transfer of information across apps and within documents on your device.5 Ways to Use a Mac Clipboard App How can I access the clipboard on my iPhone to view items I've copied?To access the clipboard on your iPhone, you can use the Notes app or any other text editing app. Simply create a new note, tap and hold in the text area, and select "Paste" to view the last item you've copied. Unfortunately, iOS does not have a native feature to view a history of items on the clipboard. If you need more advanced clipboard management, consider downloading a third-party clipboard manager from the App Store. Is there a dedicated clipboard app or feature within iOS for managing copied content?Yes, iOS does not have a dedicated clipboard manager built into the system. However, users can utilize third-party clipboard manager apps available on the App Store to manage their copied content more effectively. These apps offer features like history tracking, organization, and quick access to previously copied items. What are some tips for locating and managing previously copied items on an iPhone?To locate and manage previously copied items on an iPhone, you can use the built-in clipboard manager. Access it by tapping and holding in any text input area and selecting Paste to see the last copied item. For managing multiple items, consider using third-party apps like Paste or Copied, which offer extended clipboard features such as history and organization. Remember that iOS does not natively support viewing a clipboard history, so these apps provide additional functionality by storing copied items within the app. Always ensure that any third-party app used for clipboard management is reputable and secure to protect your data privacy.Content The Mystery of the iPhone Clipboard Understanding the Clipboard Functionality Accessing Your Copied Items Peeking into Past Clipboard Items Using Third-Party Clipboard Managers Best
2025-03-29Some users have reported occasional bugs or errors while using the software. FAQ What is ClipAngel? ClipAngel is a clipboard manager software designed to help users manage and organize their copied texts, images, and files. Who developed ClipAngel? ClipAngel was developed by Tormozit, a software development company. What platforms is ClipAngel available on? ClipAngel is available for Windows operating systems. How does ClipAngel work? ClipAngel runs in the background and automatically saves contents that have been copied to the clipboard, allowing users to easily access and manage their clipboard history. Can ClipAngel store images and files? Yes, ClipAngel can store not only texts but also images and files that have been copied to the clipboard. Is ClipAngel free to use? Yes, ClipAngel is free for personal and commercial use. Does ClipAngel offer search functionality for managing clipboard history? Yes, ClipAngel provides a search feature that allows users to quickly find and access their saved clipboard entries. Can users customize how long ClipAngel retains clipboard history? Yes, users can customize the retention period for clipboard history in ClipAngel's settings. Does ClipAngel support keyboard shortcuts for easy access? Yes, ClipAngel supports customizable keyboard shortcuts for convenient access to its features. Is ClipAngel safe to use in terms of privacy and security? ClipAngel does not collect any personal data or information from users, ensuring privacy and security while using the software.
2025-03-29