Vidyard
Author: q | 2025-04-24

Vidyard APIs. Using the Vidyard Player API; Using the Vidyard Player API (Legacy) How to use the Vidyard Dashboard API; How to use the analytics subscription webhook; Integrate the Vidyard Partner App into your product; Restrict Vidyard videos to
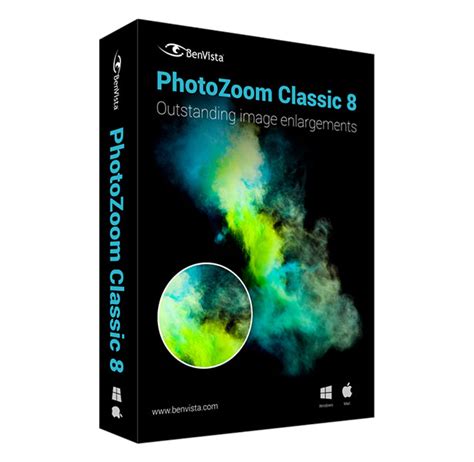
Vidyard HubSpot - Learn Vidyard - Vidyard Platform
“How can I download videos from Vidyard?” Vidyard is an online business platform, offering a way to record, create, host, and share videos so users can connect with customers and colleagues. If you need to download a video from Vidyard but don't know how, this post explains the built-in method and a handy third-party tool to help you download Vidyard videos. Read on for more details! The Official Way to Download a Vidyard Video Actually, Vidyard offers a download feature for paid plans. Once you've subscribed to any paid plan, you’ll see a download option on the edit page of the video. Then, you can select a desired quality to download or share the video with others with a link. The following is a detailed guide about how to download a video from Vidyard after the subscription. Step 1. Log into your Vidyard account and go to your library. Click the video name to open the edit page. Step 2. Now you can see the "Download" button beneath the video. If you don't see the download option, click the three-dot icon to find it. Step 3. Choose a desired version of the video and click the download icon to save it to your device. How to Download a Vidyard Videos for Free? If you are not a Vidyard subscription user, there is a third-party way to help you download Vidyard videos for free. WonderFox Free HD Video Converter Factory is a free video processing tool that can download videos from Vidyard and many other video-sharing sites. With it, you can download videos in original quality up to 8K. It is simple to use and only requires a few clicks to download the video. Step 1. Download and install Free HD Video Converter Factory on your PC. Launch it and open the "Downloader" module. Step 2. Go to the Vidyard website and find the video you want to download. Click the share icon and select "Copy Link". Step 3. Return to the software and click "+ New Download". Click "Paste and Analyze" to parse the link. Select a desired download option and click "OK". Step 4. Hit the bottom ▼ button to specify an output folder and click "Download All" to save the video to your device now! Disclaimer: The above guide is demonstrated for instructional purposes and is limited to personal fair use only. Please do not violate Vidyard's terms Who Can Use This Feature?Users must belong to a Team with the Edit Integrations permission enabledThis article explains how to set up and get started with Vidyard’s integration for Gong.Once connected, the integration allows you to gain insight into how Vidyard videos influence your deal cycles. Each time an identified viewer watches a video, Vidyard shares engagement events with Gong to analyze as part of the communications that your team has with various contacts during a deal.Set up requirementsYour user in Gong must be a Technical AdministratorYou must have access to the top-level parent folder in your Vidyard accountYour user in Vidyard must belong to a Team with permission to Edit IntegrationsConnect Vidyard to your Gong accountThe Gong integration is an account-wide feature. It applies to all users and videos in your account. To set up the integration, make sure to navigate to the top-level parent folder in Vidyard.Sign in to your Vidyard accountSelect Admin > Integrations from the main menuUse Change Folder to navigate to the top-level parent folder, if neededClick on +Add next to GongEnter your Gong credentials to sign in to your account When prompted, select Allow to authorize Vidyard to access your Gong accountVideo engagement activity in GongWhen a contact watches a video and becomes an identified viewer, Vidyard posts engagement events to the deal activity timeline in Gong.Video views are associated with Deals in Gong by matching the viewer’s email address to a contact attached to the Deal.Gong also associates views to a Deal byVidyard Salesforce - Learn Vidyard - Vidyard Platform
Gong.Specifically, this requires write access using the following API scopes: api:engagement-data:writeDoes Vidyard backfill data from before the integration was connected?No. Vidyard will not pass any data to Gong that was collected from identified viewers prior to the integration being connected.Similarly, Vidyard will not pass any data to Gong if the viewer is not identified, even if the viewer becomes identified later on. Only new video views from an identified viewer will pass to Gong.How are video engagement events assigned if a contact is duplicated across multiple deals?If a contact with the same email address is duplicated across multiple deals, the video engagement event will be associated with each of the deals where the contact is listed.Does the integration work with multiple Gong workspaces?The integration does not currently support multiple Gong workspaces. When you set up the integration, Vidyard connects to the initial default workspace in Gong.All video engagement events are matched to Deals within the initial workspace only.Can I connect Vidyard to more than 1 Gong account?You can only connect 1 Vidyard account to 1 Gong account.How does Gong work with Vidyard’s Salesforce or HubSpot integrations?Vidyard’s integration with Salesforce and HubSpot CRM are independent from the integration with Gong. They do not rely on each other or overlap in any way.. Vidyard APIs. Using the Vidyard Player API; Using the Vidyard Player API (Legacy) How to use the Vidyard Dashboard API; How to use the analytics subscription webhook; Integrate the Vidyard Partner App into your product; Restrict Vidyard videos toImpact Partnership with Vidyard - Vidyard
Email domain. This allows you to “find more friends” by showing activity from contacts who may not be part of the Deal or listed on the opportunity or account records in your CRM.Events are posted for each quartile milestone that the viewer reaches in the video – 0%, 25%, 50%, 75%, 100%. You’ll find video engagement events on both the deal activity page and account activity page in Gong.Each engagement event contains the following data:DataDescriptionView time (eventTime)The time that the event occurred (timezone based on settings in Gong)Viewer emailThe email address of the contact associated with the eventVideo nameThe name of the video that was watchedVidyard folder nameThe name of the folder in Vidyard where the video is locatedPercentage watched (0%, 25%, 50%, 75%, 100%)How much of the video was watched (expressed as a percentage)You can also select View More Info to go directly to the video edit page in your Vidyard account: Delete the integrationIf for whatever reason you need to delete the Gong integration, you can remove the connection from the integrations page in Vidyard.Deleting the integration does not delete any video engagement data in Gong.Select Admin > Integrations from the main menu in VidyardSelect Manage next to Gong, then click on the delete icon (trash can)Select Save, then select Delete to confirmFrequently asked questionsWhat access does Vidyard have to my Gong account?When you connect Vidyard to Gong, you are asked to allow Vidyard to access Gong’s public API in order to send user engagement data events to An affiliate and generate income by running ads on your channel.Key features:Chat room to communicate with viewersCustom cheermotes to personalize the viewing experienceVerified and subscriber badges to build viewer loyaltyRegular and custom emotesCustom go-live notifications to increase viewershipPros of Twitch:Easy to useIdeal for new streamersLarge viewershipMonetization optionsSupports mobile and desktop devicesCons of Twitch:Works best for gaming contentNot the most professional interfacePricing: Free.9. VidyardBest for: Enterprise videos—particularly marketing and sales videos. Vidyard Vidyard is an online video platform for creating, editing, and instantly sharing videos, presentations, and other engaging content. Whether you’re prospecting or creating proposals, you can use Vidyard’s Video Messages to connect with and qualify leads, and close more deals. Or record and share personalized screen recordings and videos in a few clicks to sell better. Add videos to your sales outreach to deliver better intros, pitches, proposals, and demos that impress your audience. Pre-made video scripts are included to create high-impact videos for each stage of the sales cycle, saving you time and money.Plus, you can share your videos directly from platforms like Gmail, LinkedIn, and Outlook, so it’s easier to connect with customers and prospects.Key features:Screen recording functionalityEditing tools to trim and customize videos before sharing themAI Script Generator to save time in pre-productionAnalytics to monitor audience behavior and watching habitsVidyard hosting to save and distribute your video content onlinePros of Vidyard:Free to useEasy to record and share videosDetailed analyticsConnects to CRMs and other business appsCons of Vidyard:ExpensiveNo unlimited videos in free planLimited recording length on some plansPricing: Vidyard does have a free plan that gives you 25 video uploads, sharing, and editing tools. For more advanced features and unlimited video uploads, paid plans start at $19 per month.10. FacebookBest for: Cross-posting video content. Meta Facebook offers a platform for creators to make, share, and connect with their audiences through video. You can publish video content to build and maintain engagement, easily monetize using in-stream ads and other ad formats, and tap into the platform’s 500 million viewers who watch video on Facebook every day. Because Meta, Facebook’s parent company, also owns Instagram, it’s easy to cross-post Reels between the two platforms.Facebook supports most video file formats. To maintain video quality and speed up upload times, use MP4 files with a resolution of 1080p or less, and file sizes up to 10 GB. Key features:Facebook Live to connect with your audience in real-timeMonetization options, including ads, subscriptions and Stars Creator Studio to track video performance and schedule contentVideo series and playlists to improve retentionVideo polls to engage with your Facebook followers Pros of Facebook:FreeSimple and user-friendlyWorks on web, desktop, and mobile You can upload HDR videosLimitless file storageCons of Facebook:Limited file formatsNo boosted posts in Professional ModeSomeAnswers to Your Vidyard FAQs - Vidyard
Recording a video call (and possibly pairing it with some well-chosen stock video footage) is a far lesser time investment. This works in the reverse as well, if the interviewee was going to come to you rather than you going to them.Learn From the ProsDuring the early days of the COVID-19 pandemic lockdowns, Vidyard Social Media Manager Charlie Rogers filmed a Remote Interview Series for social.He conducted interviews with Vidyard employees and customers using Zoom. Then, he used Adobe Premiere Pro to stack the footage so that it’d work well on a vertical format like Instagram Stories.In this video, he interviewed Jesse Walsh, Segment Marketing Manager, about driving demand from home.ConvenienceDepending on who your interviewee is, it may be difficult to get much of their time.If you don’t have to worry about a ton of physical setup or transporting them to you, then it’s a much smaller ask for them. That easier request may mean they’re more likely to say yes.SafetyThere are some situations—for instance, the COVID-19 pandemic’s travel bans and social distancing regulations—that make meeting up in person out of the question. Doing a remote interview recording is an option that lets you continue with conducting your interview while keeping everyone involved safe. Put Your Videos to Work Create, host, manage, and share your videos. Sign Up Free What’s the Best Way to Record Online Interviews?When it comes to filming remote interviews, you have a few options. Some require a bit more technical expertise than others. The good news is that you can do this with minimal tech and video production skills.Split-ScreenWith this approach, both interviewer and interviewee appear on the screen at the same time throughout the interview. It’s easy to achieve by simply recording a video call using standard software such as Zoom, Skype, etc.This works especially well for shorter interview videos because there aren’t cuts that break up the footage and help keep the audience’s attention.Learn From the ProsThis AppSumo remote interview video shows a pretty standard split-screen look.Cut Back-and-ForthHave full-screen recordings of both participants, then cut back and forth (like TV news broadcasts, where theTeams - Learn Vidyard - Vidyard Platform
Through the done button.Berry...Read more about BerrycastVidcastVidcast is a tool that can help you improve communication with your team and customers. Vidcast allows you to make short videos to share information with teammates, eliminating the need for weekly meetings and communicating in real time. Vidcast also allow...Read more about VidcastVidyardIn today's competitive sales landscape, where buyers are bombarded with information, it's harder than ever to cut through the noise and make a lasting impression.That's where Vidyard comes in.Vidyard is the AI-powered video platform that helps sales and...Read more about VidyardDubbDubb is a video management platform designed to help businesses track conversations and create, distribute, record and track videos. Professionals can set up automation processes to send messages at specific timings and use tags to segment contacts based o...Read more about DubbOneTake AIOneTake AI (previously called Nuro.video) is an autonomous AI video editor that fully automates the video editing process. It is built for experts, course creators, authors, coaches, and consultants who have valuable content to share and want their student...Read more about OneTake AI. Vidyard APIs. Using the Vidyard Player API; Using the Vidyard Player API (Legacy) How to use the Vidyard Dashboard API; How to use the analytics subscription webhook; Integrate the Vidyard Partner App into your product; Restrict Vidyard videos to How do I get started recording in Vidyard? - Learn Vidyard Vidyard videoIntegrations - Learn Vidyard - Vidyard Platform
Who Can Use This Feature?Users must belong to a Team with the Edit videos permission enabled.Trimming is an easy way to fix those small errors and stumbles that happen during recording.Rather than re-record your entire masterpiece, use trim to edit out unwanted segments so that you can share your video with confidence.Trim the start or end of your videoTrim is ideal for removing the set up and tear down portions of your video. Tighten up your video by cutting out any dead air at the beginning or end.Sign in to your Vidyard account in a browser, then select Library Select a video from your library, then click on Trim (below the video preview)Click and drag the handles at either end of the video timeline. Any portion of the timeline in a light gray color without a timestamp will be removed from the video.To be extra precise, use the left and right arrow keys (⬅️ or ➡️) to nudge the handles back and forthYou can also enter an exact timestamp in the fields below the video timelineSelect Save to finish Remove a section from your videoYou can use the Split feature while trimming to remove any mistakes from your video. Split divides the video into 2 or more clips. You can then trim the start and end of a clip to remove parts of the recording, or delete any clips entirely.Move the playhead to the part of the video you want to changePay attention to the timestamp where the playhead is located along the timelineTo be extra precise, use the left and right arrow keys (⬅️ or ➡️) to nudge the playhead along the timelineSelect Split (✂️) to cut the video into 2 or more clipsClick and drag the handles of each clip to trim. Any portion of the timeline in a light gray color without a timestamp will be removed from the video.Alternatively, you can use Split to create sections of the video that you no longer want, then select Delete to remove them entirelySelect Save to finishPreview your trimmed videoBefore you save any changes, you can preview your new video to make sure that you're keeping the right parts.Move the playhead to a location on the video timelineClick on the play button (▶️) to begin a previewIf you've trimmed parts of the video, the playhead will skip over any sections that have been removed or deleted from the timelineRevert back to your original videoNot happy with your changes? After you save your work, you can select Revert to Original to bring your video back to its original state. Vidyard will undo all edits made to the video and restore the original file that was recorded or uploaded to your library.Be careful -- after you use Revert to Original, it cannot be undone.Select Trim again to open the video editorClick on Revert to Original, then confirm your decision to finishFrequently asked questionsWhy does trim reset my video's analytics, thumbnail, and other customizations?When you use either Trim or Revert to Original,Comments
“How can I download videos from Vidyard?” Vidyard is an online business platform, offering a way to record, create, host, and share videos so users can connect with customers and colleagues. If you need to download a video from Vidyard but don't know how, this post explains the built-in method and a handy third-party tool to help you download Vidyard videos. Read on for more details! The Official Way to Download a Vidyard Video Actually, Vidyard offers a download feature for paid plans. Once you've subscribed to any paid plan, you’ll see a download option on the edit page of the video. Then, you can select a desired quality to download or share the video with others with a link. The following is a detailed guide about how to download a video from Vidyard after the subscription. Step 1. Log into your Vidyard account and go to your library. Click the video name to open the edit page. Step 2. Now you can see the "Download" button beneath the video. If you don't see the download option, click the three-dot icon to find it. Step 3. Choose a desired version of the video and click the download icon to save it to your device. How to Download a Vidyard Videos for Free? If you are not a Vidyard subscription user, there is a third-party way to help you download Vidyard videos for free. WonderFox Free HD Video Converter Factory is a free video processing tool that can download videos from Vidyard and many other video-sharing sites. With it, you can download videos in original quality up to 8K. It is simple to use and only requires a few clicks to download the video. Step 1. Download and install Free HD Video Converter Factory on your PC. Launch it and open the "Downloader" module. Step 2. Go to the Vidyard website and find the video you want to download. Click the share icon and select "Copy Link". Step 3. Return to the software and click "+ New Download". Click "Paste and Analyze" to parse the link. Select a desired download option and click "OK". Step 4. Hit the bottom ▼ button to specify an output folder and click "Download All" to save the video to your device now! Disclaimer: The above guide is demonstrated for instructional purposes and is limited to personal fair use only. Please do not violate Vidyard's terms
2025-04-11Who Can Use This Feature?Users must belong to a Team with the Edit Integrations permission enabledThis article explains how to set up and get started with Vidyard’s integration for Gong.Once connected, the integration allows you to gain insight into how Vidyard videos influence your deal cycles. Each time an identified viewer watches a video, Vidyard shares engagement events with Gong to analyze as part of the communications that your team has with various contacts during a deal.Set up requirementsYour user in Gong must be a Technical AdministratorYou must have access to the top-level parent folder in your Vidyard accountYour user in Vidyard must belong to a Team with permission to Edit IntegrationsConnect Vidyard to your Gong accountThe Gong integration is an account-wide feature. It applies to all users and videos in your account. To set up the integration, make sure to navigate to the top-level parent folder in Vidyard.Sign in to your Vidyard accountSelect Admin > Integrations from the main menuUse Change Folder to navigate to the top-level parent folder, if neededClick on +Add next to GongEnter your Gong credentials to sign in to your account When prompted, select Allow to authorize Vidyard to access your Gong accountVideo engagement activity in GongWhen a contact watches a video and becomes an identified viewer, Vidyard posts engagement events to the deal activity timeline in Gong.Video views are associated with Deals in Gong by matching the viewer’s email address to a contact attached to the Deal.Gong also associates views to a Deal by
2025-04-12Gong.Specifically, this requires write access using the following API scopes: api:engagement-data:writeDoes Vidyard backfill data from before the integration was connected?No. Vidyard will not pass any data to Gong that was collected from identified viewers prior to the integration being connected.Similarly, Vidyard will not pass any data to Gong if the viewer is not identified, even if the viewer becomes identified later on. Only new video views from an identified viewer will pass to Gong.How are video engagement events assigned if a contact is duplicated across multiple deals?If a contact with the same email address is duplicated across multiple deals, the video engagement event will be associated with each of the deals where the contact is listed.Does the integration work with multiple Gong workspaces?The integration does not currently support multiple Gong workspaces. When you set up the integration, Vidyard connects to the initial default workspace in Gong.All video engagement events are matched to Deals within the initial workspace only.Can I connect Vidyard to more than 1 Gong account?You can only connect 1 Vidyard account to 1 Gong account.How does Gong work with Vidyard’s Salesforce or HubSpot integrations?Vidyard’s integration with Salesforce and HubSpot CRM are independent from the integration with Gong. They do not rely on each other or overlap in any way.
2025-04-09Email domain. This allows you to “find more friends” by showing activity from contacts who may not be part of the Deal or listed on the opportunity or account records in your CRM.Events are posted for each quartile milestone that the viewer reaches in the video – 0%, 25%, 50%, 75%, 100%. You’ll find video engagement events on both the deal activity page and account activity page in Gong.Each engagement event contains the following data:DataDescriptionView time (eventTime)The time that the event occurred (timezone based on settings in Gong)Viewer emailThe email address of the contact associated with the eventVideo nameThe name of the video that was watchedVidyard folder nameThe name of the folder in Vidyard where the video is locatedPercentage watched (0%, 25%, 50%, 75%, 100%)How much of the video was watched (expressed as a percentage)You can also select View More Info to go directly to the video edit page in your Vidyard account: Delete the integrationIf for whatever reason you need to delete the Gong integration, you can remove the connection from the integrations page in Vidyard.Deleting the integration does not delete any video engagement data in Gong.Select Admin > Integrations from the main menu in VidyardSelect Manage next to Gong, then click on the delete icon (trash can)Select Save, then select Delete to confirmFrequently asked questionsWhat access does Vidyard have to my Gong account?When you connect Vidyard to Gong, you are asked to allow Vidyard to access Gong’s public API in order to send user engagement data events to
2025-04-06