Download testdisk photorec
Author: q | 2025-04-24
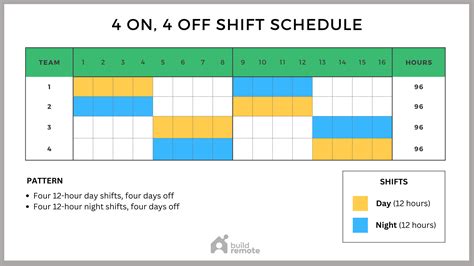
TestDisk PhotoRec for Mac OS X (Intel) TestDisk PhotoRec for Linux; TestDisk PhotoRec for Windows 9x DOS; TestDisk PhotoRec (64bit) Date added . Downloads
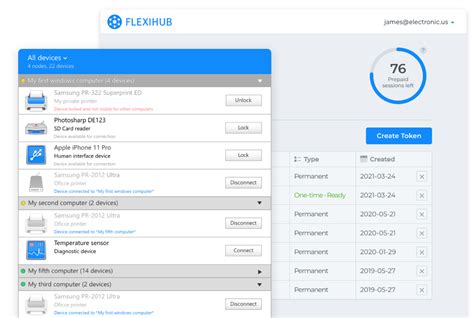
Download testdisk-7.2-WIP.win.zip (TestDisk PhotoRec)
Above manual removing steps, many files and data will be left on your hard drive and require you to clean up manually. So, after dragging TestDisk & PhotoRec to the Trash or removing it with its uninstall feature, you should find out its leftovers junk files and delete them thoroughly. General leftovers after the conventional removal User's Library is a common place that store the installed applications' bundles and files, such as the support files, caches and logs, and they usually stay in these folders inside the Library: ~Library > Application Support > TestDisk & PhotoRec ~Library > Caches > com.(TestDisk & PhotoRec or its publisher) ~Library > Preferences > com.TestDisk & PhotoRec.plist ~Library > Logs > TestDisk & PhotoRec To open the Library: click on Go > Go to folder... > type ~/Library/ So, do you already know how to uninstall TestDisk & PhotoRec now? If you would like to try the automatic removal of Osx Uninstaller, and remove the unwanted applications more quickly in the future, you can choose to download and install it via clicking on this download button: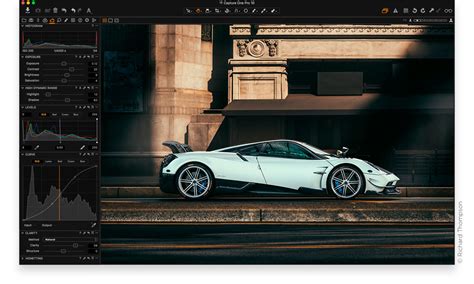
Download TestDisk 7.0 Source.zip (TestDisk PhotoRec)
For file recovery. If successful, you’ll see a message like “Copy done! 1 ok, 0 failed.” After following these steps, check your file’s content for integrity. If any issues arise, repeat the process. If TestDisk can’t restore your partition type, such as ext4, don’t worry. You have another tool, Photorec, included with TestDisk. Testdisk software download link. Read: How To Fix A Corrupted SD Card Without Losing Data Method 4: Use PhotoRec – Data recovery app PhotoRec is another Free app for data recovery that is part of the TestDisk package. PhotoRec can recover deleted files from various file systems, including ext2, ext3, ext4, FAT, NTFS, and more. Photorec software can also recover files from various media types, such as hard disks, memory cards, USB drives, etc. PhotoRec is especially useful for recovering multimedia files, such as photos, videos, audio files, etc., as it can recognize hundreds of file formats based on their signatures. PhotoRec is also a command-line based tool that can be run from a live CD (Your CD recovery utility) or USB drive. To install it, simply run the following command if you haven’t already: sudo apt-get install testdisk To use the program, execute this command: sudo photorec Feel free to select your media. Click “Proceed” and then hit “Enter.” In the subsequent screens, press “Q” to navigate back. Next, select the partition of your choice: Note: If you click on the [Options] menu item, the recovery options listed below will be displayed: Clicking on the menuDownload testdisk and photorec - Download.com.vn
Follow along, and soon you’ll find them there.Method 2: Using Terminal to Recover Lost Files from a Formatted SD CardIf you’d prefer a more hands-on way to get back your files from your formatted SD card on a Mac, you can use Photorec in the Terminal. Start by downloading PhotoRec from its official site. Then, unpack the downloaded archive – we extracted it on our desktop. Fire up the Terminal app. Use the CD (Change Directory) command to move to the folder where you extracted TestDisk. Then, use sudo ./photorec to run Photorec. Choose your SD card from Photorec’s list of media, using the cursor keys to highlight it. Then, with Proceed selected, press Enter on the keyboard. If Photorec detected an existing partition, choose it and press Enter with Search highlighted to analyze it for lost data. Alternatively, you can select No partition to have Photorec scan the whole device. Photorec will ask for the device’s file system. In most cases, you’ll probably want to choose Other. You can have Photorec perform a partial or complete partition scan. Free is quicker but only scans the unallocated space. Whole is much slower but (usually) leads to extended results. You’ll also have to choose the destination where Photorec will save any salvaged files. Use the arrow keys and Enter to navigate the file and folder list. Press C on the keyboard when you’re inside the desired destination folder. Give Photorec some time to complete its scan. You can choose Stop to interrupt the scan, but the more time you allow it to run, the more files Photorec will find. Ideally, you should let it complete. When the process completes, Photorec will present a summary of the number of files and destination folder. Press Enter on the single preselected Quit option to exit the app. You’ll find all files Photorec recovered in the destination folder you selected.How to Prevent an SD Card from Becoming FormattedHaving an SD card appear as formatted means you have to recover your lost files, then check it for errors, then format it again to keep using it. It’s time-consuming and annoying. Thus, it’s better to minimize the chances of the problem appearing in the first place. ❌ Never abruptly pull out your SD card from any device. Instead, select any available option to detach any removable media safely. Alternatively, you can turn the device off. 🔋 Ensure. TestDisk PhotoRec for Mac OS X (Intel) TestDisk PhotoRec for Linux; TestDisk PhotoRec for Windows 9x DOS; TestDisk PhotoRec (64bit) Date added . Downloads TestDisk PhotoRec for Linux v6.12 Beta . TestDisk PhotoRec for Linux v6.11.3 . TestDisk PhotoRec for Linux v6.11.2 . TestDiskTestDisk PhotoRec 7.2 - Download
For you to uninstall TestDisk & PhotoRec from Mac, but different removal way would take different time and bring different result after the standard removal, among which the first two ways are the conventional ones that many people often choose to delete the program they want, but there are some problems will be caused by the removal, and people need to perform additional removing job to clean its leftovers files from the hard disk. Option 1 - Trash TestDisk & PhotoRec Option 2 - Uninstall TestDisk & PhotoRec with its uninstall feature There are some applications contain a specific uninstall feature that allow the user to remove the app itself, so you can go to see if there is such an uninstall process of TestDisk & PhotoRec, and launch it to perform the program removal with the removing prompts. Where can we find the uninstall process One - installed package Two - the app's package you download online Three - download the specific uninstall feature from the company Option 3 - Take Osx Uninstaller to perform the removal Taking a professional uninstall tool can perform an automatic removal for the unwanted app, and people can complete the removal in a relatively short time while compare to the traditional removal ways, additionally, they won't miss any file or data and return you a thorough removal for the unwanted application. Step 3: clean leftovers on the hard drive if taking the traditional removal Different from the complete removal performed by the advanced Mac uninstall tool, if you choose to uninstall TestDisk & PhotoRec to the Trash or with its uninstall feature, there are still files you need to removed after conducting the standard removal with the above removing instructions. This is because uninstalling an application completely is more than just taking thecgsecurity/testdisk: TestDisk PhotoRec - GitHub
Not sure how to uninstall TestDisk & PhotoRec on your Mac? Or cannot totally remove its files from the computer? Sometimes it is a hassle for the people to erase the program on the macOS, and the following removing instructions will be helpful for those who want to complete remove TestDisk & PhotoRec on their Macs. Occasions you would need to uninstall TestDisk & PhotoRec Want to install the newer version of the same application Have a problem with running or using TestDisk & PhotoRec on the Mac TestDisk & PhotoRec is damaged for the virus infection or user's improper actions No need to use it anymore The Mac's hard drive need to free up some space Have problems to remove it? Don't worry Although more and more people in nowadays using the Mackintosh computer, there are still a lot of people are not so clear about the operations and uses of the Mac, including the correct way to uninstall a program. Deleting a program from Mac could be easy, and also difficult, easy because it just needs the user to drag the unwanted application to the Trash; and difficult is because simply trashing the program cannot effectively or completely remove many applications on the computer. If you have such questions about the way to uninstall TestDisk & PhotoRec, you will need to read the removing instructions below carefully. How to delete and uninstall TestDisk & PhotoRec completely in a right way Step 1: stop TestDisk & PhotoRec running on the Mac Exit the app from the Dock Find out TestDisk & PhotoRec on the Dock, and right-click on it Select Quit to stop running it on the computer Stop its background running process on Activity Monitor Step 2: remove the program from Mac There are generally three ways availablereadme.txt win - testdisk - TestDisk PhotoRec
Page linked below to download ShadowExplorer. Save it on your Desktop. ShadowExplorer 439273 downloads Author: ShadowExplorer.com Category: Security tools Update: September 15, 2019 When the downloading process is done, extract the saved file to a directory on your personal computer. This will create the necessary files as shown in the following example.Launch the ShadowExplorerPortable program. Now choose the date (2) that you wish to recover from and the drive (1) you wish to restore files (folders) from as shown on the screen below.On right panel navigate to the file (folder) you wish to recover. Right-click to the file or folder and press the Export button as displayed on the screen below.And finally, specify a folder (your Desktop) to save the shadow copy of encrypted file and click ‘OK’ button.Use PhotoRec to recover .cosakos filesBefore a file is encrypted, the Cosakos virus makes a copy of this file, encrypts it, and then deletes the original file. This can allow you to restore your photos, documents and music using file recover programs like PhotoRec.Download PhotoRec on your computer from the following link. PhotoRec 221015 downloads Author: CGSecurity Category: Security tools Update: March 1, 2018 After downloading is finished, open a directory in which you saved it. Right click to testdisk-7.0.win and choose Extract all. Follow the prompts. Next please open the testdisk-7.0 folder as shown on the image below.Double click on qphotorec_win to run PhotoRec for MS Windows. It’ll open a screen as shown on the screen below.Choose a drive to recover like the one below.You will see a list of available partitions. Select a partition that holds encrypted files as shown in the following example.Click File Formats button and choose file types to restore. You can to enable or disable the restore of certain file types. When this is complete, press OK button.Next, click Browse button to choose where recovered documents, photos and music should be written, then click Search.Count of recovered files is updated in real time. All recovered documents, photos and music are written in a folder that you have selected on the previous step. You can to access the files even if the restore process is not finished.When the recovery is complete, click on Quit button. Next, open the directory where restored files are stored. You will see a contents as displayed on the image below.All recovered photos, documents and music are written in recup_dir.1, recup_dir.2 … sub-directories. If you’re looking for a specific file, then you can to sort your restored files by extension and/or date/time.How to protect your machine from Cosakos virusMost antivirus applications already have built-in protection system against the ransomware. Therefore, if your PC does not have an antivirus program, make sure you install it. As an extra protection, run the HitmanPro.Alert.Run HitmanPro.Alert to protect your system from Cosakos file virusAll-in-all, HitmanPro.Alert is a fantastic tool to protect your machine from any ransomware. If ransomware is detected, then HitmanPro.Alert automatically neutralizes malware and restores the encrypted files. HitmanPro.Alert is compatible with all versions ofDownload testdisk-7.2-WIP.win.zip (TestDisk PhotoRec)
El programa es de uso sencillo y no requiere configuraciones complicadas, lo que lo hace adecuado para usuarios de todos los nivelesHDD Regenerator 2024 está disponible por 99,99 $, mientras que su antecesor HDD Regenerator 2011 (compatible con Windows 8/1o/11, pese a su nombre) lo está a sólo 59,95 $.TestDisk / PhotoRec Por fortuna, también existen herramientas tan gratuitas como eficientes disponibles para ayudarnos a recuperar ficheros: TestDisk y PhotoRec son programas en modo texto complementarios, esto es, que se pueden utilizar en conjunto para abordar diferentes escenarios de pérdida de datos. Primero, TestDisk se puede emplear para recuperar particiones perdidas o dañadas y solucionar problemas de arranque en el sistema. Una vez que se han solucionado estos problemas, si todavía faltan archivos o datos importantes, PhotoRec puede ser utilizado para realizar una búsqueda exhaustiva y recuperar archivos individuales.Al utilizar estas dos herramientas en conjunto, los usuarios tienen una solución completa para abordar una amplia gama de situaciones de pérdida de datos y recuperar información valiosa de manera efectiva. Imagen | PixabayEn Genbeta | Compra un disco duro 'nuevo'… y descubre que contiene 800 GB de datos por valor de varios miles de euros. TestDisk PhotoRec for Mac OS X (Intel) TestDisk PhotoRec for Linux; TestDisk PhotoRec for Windows 9x DOS; TestDisk PhotoRec (64bit) Date added . Downloads
Download TestDisk 7.0 Source.zip (TestDisk PhotoRec)
The disk (1) and the date (2) that you wish to restore the shadow copy of file(s) encrypted by the Coharos ransomware like below.Now navigate to the file or folder that you want to restore. When ready right-click on it and click ‘Export’ button as on the image below.Restore .coharos files with PhotoRecBefore a file is encrypted, the Coharos ransomware virus makes a copy of this file, encrypts it, and then deletes the original file. This can allow you to restore your personal files using file recover applications such as PhotoRec.Download PhotoRec from the following link. PhotoRec 221005 downloads Author: CGSecurity Category: Security tools Update: March 1, 2018 When the download is finished, open a directory in which you saved it. Right click to testdisk-7.0.win and select Extract all. Follow the prompts. Next please open the testdisk-7.0 folder as displayed in the following example.Double click on qphotorec_win to run PhotoRec for Microsoft Windows. It’ll show a screen as shown on the image below.Choose a drive to recover like below.You will see a list of available partitions. Choose a partition that holds encrypted photos, documents and music as shown in the following example.Click File Formats button and select file types to recover. You can to enable or disable the recovery of certain file types. When this is done, press OK button.Next, click Browse button to choose where restored files should be written, then press Search.Count of restored files is updated in real time. All restored photos, documents and music are written in a folder that you have chosen on the previous step. You can to access the files even if the restore process is not finished.When the recovery is complete, click on Quit button. Next, open the directory where recovered files are stored. You will see a contents like below.All recovered files are written in recup_dir.1, recup_dir.2 … sub-directories. If you are searching for a specific file, then you can to sort your recovered files by extension and/or date/time.How to protect your computer from Coharos ransomware virus?Most antivirus applications already have built-in protection system against the ransomware virus. Therefore, if yourDownload testdisk and photorec - Download.com.vn
To recover.Start the recovery process and save the recovered files.c. Disk Drill (Windows, macOS)Disk Drill offers a free version that allows you to recover up to 500MB of data. It is highly versatile and can recover data from different file systems, including FAT, exFAT, and NTFS.How to Use Disk Drill:Download and install Disk Drill.Select your SD card from the list of devices.Perform a quick or deep scan.Preview and recover the lost files.d. TestDisk (Windows, macOS, Linux)TestDisk is another open-source program, often bundled with PhotoRec. It is mainly used for partition recovery, but it can also be employed to recover deleted files from an SD card.How to Use TestDisk:Install TestDisk and run it from the command prompt or terminal.Select the SD card.Scan for lost partitions or deleted files.Recover the files to a different location.4. Steps to Recover Data from an SD CardHere’s a step-by-step guide to recover deleted files from your SD card using the free software tools mentioned above:Step 1: Stop Using the SD CardAs soon as you realize data has been deleted, remove the SD card from your device and stop using it. Continuing to use the SD card might overwrite the deleted data, making recovery more difficult or impossible.Step 2: Choose the Right Recovery ToolSelect one of the free tools that best suits your needs and platform (Windows, macOS, Linux). If you're dealing with photos or documents, tools like PhotoRec or Recuva are great choices. For a user-friendly experience, Disk Drill might be the best option.Step 3: Scan the SD CardInstall the recovery tool on your computer and insert the SD card. Use the tool to scan the card for deleted files. Depending on the size of the card and the tool used, this scan could take a few minutes to several hours.Step 4: Preview and Recover FilesOnce the scan is complete, you will be able to preview the recoverable files. Select the files you want to recover and choose a location on your computer to save them. It’s important not to save the recovered files back to the SD card to avoid overwriting any remaining data.5. Manual. TestDisk PhotoRec for Mac OS X (Intel) TestDisk PhotoRec for Linux; TestDisk PhotoRec for Windows 9x DOS; TestDisk PhotoRec (64bit) Date added . Downloads TestDisk PhotoRec for Linux v6.12 Beta . TestDisk PhotoRec for Linux v6.11.3 . TestDisk PhotoRec for Linux v6.11.2 . TestDiskTestDisk PhotoRec 7.2 - Download
O parcial.Por esta razón, si borras algo, mientras no “pises” la información que está ahí marcada como eliminada, se va a poder recuperar de forma total o casi toda. Es importante, por tanto, que si borras un fichero y lo quieres recuperar, se use ese dispositivo de almacenamiento lo menos posible grabando otros datos.1. Descargar TestDisk y PhotoRecEl primer paso es por supuesto descargar la versión que necesites desde la página de descargas de TestDisk y PhoroRec de CGSecurity.En este artículo me centraré en la versión de PhotoRec para Windows sin interfaz gráfica, siendo las demás muy similares.Existe incluso una versión en LiveCD de PhotoRec por si los datos son de un disco duro de un ordenador con un sistema operativo instalado.2. Ejecutar el programa PhotoRecA continuación y tras descomprimir el fichero zip, se debe ejecutar el programa photorec_win.exe (en el caso de Windows) o su equivalente en otros sistemas.Ejecutar PhotoRecSi se quiere la versión con interfaz gráfica, se debe hacer doble clic en qphotorec_win.exe.PhotoRec para WindowsEn ambos casos se deben contar con permisos de administrador.3. Elegir el disco duro, USB, tarjeta de memoria SD o similares donde estaban los ficheros borrados que se quieren recuperar con PhotoRecElegir con las flechas de hacia arriba y hacia abajo del teclado el disco duro o unidad (que debe estar conectada al ordenador) en la que se desea buscar los ficheros eliminados y pulsar enter:4. Seleccionar la partición que contiene los datos ficheros borrados que se quieren recuperar con PhotoRec o la unidad enteraA continuación, escoger la partición, en caso de haberla, que examinar y confirmar con enter.Si te pregunta, indicar si quieres buscar solo en el espacio libre o en toda la unidad en caso de escoger un medio de almacenamiento entero.5. Seleccionar el sistema de ficherosSeleccionar el sistema de ficheros. Salvo que sea ext2, ext3 y ext4, se puede seleccionar la opción indicada (que se corresponde con FAT/NTFS/HPS+/ReiserFS/…).Acto seguido pregunta dónde buscar los ficheros, si en toda la partición o solo en el espacio que está marcado como libre.Seleccionar el sistema de ficheros en PhotoRec6. Indicar la carpeta en la queComments
Above manual removing steps, many files and data will be left on your hard drive and require you to clean up manually. So, after dragging TestDisk & PhotoRec to the Trash or removing it with its uninstall feature, you should find out its leftovers junk files and delete them thoroughly. General leftovers after the conventional removal User's Library is a common place that store the installed applications' bundles and files, such as the support files, caches and logs, and they usually stay in these folders inside the Library: ~Library > Application Support > TestDisk & PhotoRec ~Library > Caches > com.(TestDisk & PhotoRec or its publisher) ~Library > Preferences > com.TestDisk & PhotoRec.plist ~Library > Logs > TestDisk & PhotoRec To open the Library: click on Go > Go to folder... > type ~/Library/ So, do you already know how to uninstall TestDisk & PhotoRec now? If you would like to try the automatic removal of Osx Uninstaller, and remove the unwanted applications more quickly in the future, you can choose to download and install it via clicking on this download button:
2025-04-17For file recovery. If successful, you’ll see a message like “Copy done! 1 ok, 0 failed.” After following these steps, check your file’s content for integrity. If any issues arise, repeat the process. If TestDisk can’t restore your partition type, such as ext4, don’t worry. You have another tool, Photorec, included with TestDisk. Testdisk software download link. Read: How To Fix A Corrupted SD Card Without Losing Data Method 4: Use PhotoRec – Data recovery app PhotoRec is another Free app for data recovery that is part of the TestDisk package. PhotoRec can recover deleted files from various file systems, including ext2, ext3, ext4, FAT, NTFS, and more. Photorec software can also recover files from various media types, such as hard disks, memory cards, USB drives, etc. PhotoRec is especially useful for recovering multimedia files, such as photos, videos, audio files, etc., as it can recognize hundreds of file formats based on their signatures. PhotoRec is also a command-line based tool that can be run from a live CD (Your CD recovery utility) or USB drive. To install it, simply run the following command if you haven’t already: sudo apt-get install testdisk To use the program, execute this command: sudo photorec Feel free to select your media. Click “Proceed” and then hit “Enter.” In the subsequent screens, press “Q” to navigate back. Next, select the partition of your choice: Note: If you click on the [Options] menu item, the recovery options listed below will be displayed: Clicking on the menu
2025-04-12For you to uninstall TestDisk & PhotoRec from Mac, but different removal way would take different time and bring different result after the standard removal, among which the first two ways are the conventional ones that many people often choose to delete the program they want, but there are some problems will be caused by the removal, and people need to perform additional removing job to clean its leftovers files from the hard disk. Option 1 - Trash TestDisk & PhotoRec Option 2 - Uninstall TestDisk & PhotoRec with its uninstall feature There are some applications contain a specific uninstall feature that allow the user to remove the app itself, so you can go to see if there is such an uninstall process of TestDisk & PhotoRec, and launch it to perform the program removal with the removing prompts. Where can we find the uninstall process One - installed package Two - the app's package you download online Three - download the specific uninstall feature from the company Option 3 - Take Osx Uninstaller to perform the removal Taking a professional uninstall tool can perform an automatic removal for the unwanted app, and people can complete the removal in a relatively short time while compare to the traditional removal ways, additionally, they won't miss any file or data and return you a thorough removal for the unwanted application. Step 3: clean leftovers on the hard drive if taking the traditional removal Different from the complete removal performed by the advanced Mac uninstall tool, if you choose to uninstall TestDisk & PhotoRec to the Trash or with its uninstall feature, there are still files you need to removed after conducting the standard removal with the above removing instructions. This is because uninstalling an application completely is more than just taking the
2025-04-01Not sure how to uninstall TestDisk & PhotoRec on your Mac? Or cannot totally remove its files from the computer? Sometimes it is a hassle for the people to erase the program on the macOS, and the following removing instructions will be helpful for those who want to complete remove TestDisk & PhotoRec on their Macs. Occasions you would need to uninstall TestDisk & PhotoRec Want to install the newer version of the same application Have a problem with running or using TestDisk & PhotoRec on the Mac TestDisk & PhotoRec is damaged for the virus infection or user's improper actions No need to use it anymore The Mac's hard drive need to free up some space Have problems to remove it? Don't worry Although more and more people in nowadays using the Mackintosh computer, there are still a lot of people are not so clear about the operations and uses of the Mac, including the correct way to uninstall a program. Deleting a program from Mac could be easy, and also difficult, easy because it just needs the user to drag the unwanted application to the Trash; and difficult is because simply trashing the program cannot effectively or completely remove many applications on the computer. If you have such questions about the way to uninstall TestDisk & PhotoRec, you will need to read the removing instructions below carefully. How to delete and uninstall TestDisk & PhotoRec completely in a right way Step 1: stop TestDisk & PhotoRec running on the Mac Exit the app from the Dock Find out TestDisk & PhotoRec on the Dock, and right-click on it Select Quit to stop running it on the computer Stop its background running process on Activity Monitor Step 2: remove the program from Mac There are generally three ways available
2025-04-03El programa es de uso sencillo y no requiere configuraciones complicadas, lo que lo hace adecuado para usuarios de todos los nivelesHDD Regenerator 2024 está disponible por 99,99 $, mientras que su antecesor HDD Regenerator 2011 (compatible con Windows 8/1o/11, pese a su nombre) lo está a sólo 59,95 $.TestDisk / PhotoRec Por fortuna, también existen herramientas tan gratuitas como eficientes disponibles para ayudarnos a recuperar ficheros: TestDisk y PhotoRec son programas en modo texto complementarios, esto es, que se pueden utilizar en conjunto para abordar diferentes escenarios de pérdida de datos. Primero, TestDisk se puede emplear para recuperar particiones perdidas o dañadas y solucionar problemas de arranque en el sistema. Una vez que se han solucionado estos problemas, si todavía faltan archivos o datos importantes, PhotoRec puede ser utilizado para realizar una búsqueda exhaustiva y recuperar archivos individuales.Al utilizar estas dos herramientas en conjunto, los usuarios tienen una solución completa para abordar una amplia gama de situaciones de pérdida de datos y recuperar información valiosa de manera efectiva. Imagen | PixabayEn Genbeta | Compra un disco duro 'nuevo'… y descubre que contiene 800 GB de datos por valor de varios miles de euros
2025-04-22