Download phrozen safe usb
Author: p | 2025-04-24
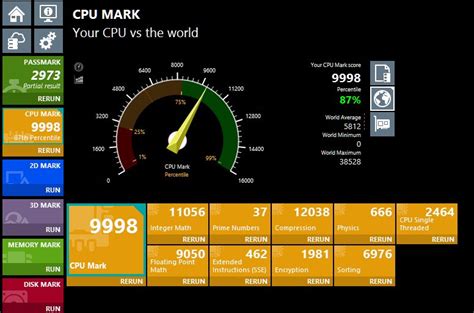
Phrozen Safe USB - X 64-bit Download - x64-bit download - freeware, shareware and software downloads. Phrozen Safe USB - X 64-bit Download. Link to Us With Phrozen Safe USB you Download Phrozen Safe USB for free. Phrozen Safe USB is a tiny tool that allows you to control your USB Device Status.

Free phrozen safe usb Download - phrozen safe usb for .
Importing Files via WiFi1) After connecting to the Phrozen Sonic XL 4K 3D printer, slice your 3D prints in a slicer software and save it as a .zip file. Then enter Phrozen OS Interface, click PLATES on the top-right corner. 2) Select the file from your device and upload it onto the 3D printer.3) Click PRINT on Phrozen OS to initiate the printing process.This page displays previously uploaded files, which can be printed, and have their resin profiles selected or deleted.Importing Files via USB1) After slicing your 3D prints in a slicer software and saving it as a .zip file, you now need to save the file on a USB drive. 2) Plug in the USB drive to the 3D printer. On the printer’s touch panel click on PLATES and then click on the USB icon. Select the 3D print you intend to print.3) Make sure the resin you have selected is the one you intend on using.4) If it isn’t, toggle through the menu by clicking the + and - icon on the touch panel, then click O to select the correct resin . After selecting the resin, click on the CHECK icon on top of the touch panel to initiate the printing process. Phrozen Safe USB - X 64-bit Download - x64-bit download - freeware, shareware and software downloads. Phrozen Safe USB - X 64-bit Download. Link to Us With Phrozen Safe USB you Download Phrozen Safe USB for free. Phrozen Safe USB is a tiny tool that allows you to control your USB Device Status. 1] - Save the firmware files to a formatted USB drive[STEP 2] - Press the file "FPGA_xxxx.RBF" file on the touch panel to update[STEP 3] - Reboot the printer, and the rest of the update will start automatically[STEP 4] - Press the file "Phrozen_Mega8K S.gcode" on the touch panel to update[STEP 1]Format a USB to FAT32 and set the allocation to 2048/4096 bytes( USB 2.0 with 4GB, 8GB, or 16GB is required)Download the firmware file to your PC and unzip the .rar fileSave the three files in the root folder of the USB.Turn on your printer, wait until the interface is running, then plug the USB drive into the printer[STEP 2]On the touch panel's homepage, tap Print > FPGA_xxxx.RBF > GoWaiting for a progress bar to finish"FPGA update" is completed > OK[STEP 3]Keep the USB plugged in and restart the printer"Phrozen System Update" is displayed on the touch panel, and wait for a progress bar to finish[STEP 4]On the touch panel's homepage, tap Print > Mega8K S.gcode > Go"Phrozen_Mega8K S.gcode" is completed > OKRemove the USB driveDoneWhen complete, format the USB drive to prevent the update to other firmware and causing printer failureSonic Mighty 8K.12K Upgrade Kit.Sonic Mighty 12KWatch the instructional video - Sonic Mighty 8K - Firmware UpdateThe firmware update for Sonic Mighty 8K.12K Upgrade Kit can be done in 3 steps:[STEP 1] - Save the unzipped firmware files to a formatted USB drive[STEP 2] - Press the file "FPGA_vxxxx.RBF" on the touch panel to update[STEP 3] - Reboot the printer, and the rest of the update will start automatically[STEP 1]Format a USB to FAT32 and set the allocation to 2048/4096 bytes( USB 2.0 with 4GB, 8GB, or 16GB is required)Download the firmware file to your PC and unzip the .rar fileSave the files "FPGA_vxxxx.RBF" & "ChituUpgrade.bin" in the root folder of USB.Turn on your printer, wait until the interface is running, then plug the USB drive into the printer[STEP 2]On the touch panel's homepage, tap Print > USB > FPGA_vxxxx.RBF > Update > Update"phrozen FPGA Update" is displayed on the touch panel and waits for a progress barComments
Importing Files via WiFi1) After connecting to the Phrozen Sonic XL 4K 3D printer, slice your 3D prints in a slicer software and save it as a .zip file. Then enter Phrozen OS Interface, click PLATES on the top-right corner. 2) Select the file from your device and upload it onto the 3D printer.3) Click PRINT on Phrozen OS to initiate the printing process.This page displays previously uploaded files, which can be printed, and have their resin profiles selected or deleted.Importing Files via USB1) After slicing your 3D prints in a slicer software and saving it as a .zip file, you now need to save the file on a USB drive. 2) Plug in the USB drive to the 3D printer. On the printer’s touch panel click on PLATES and then click on the USB icon. Select the 3D print you intend to print.3) Make sure the resin you have selected is the one you intend on using.4) If it isn’t, toggle through the menu by clicking the + and - icon on the touch panel, then click O to select the correct resin . After selecting the resin, click on the CHECK icon on top of the touch panel to initiate the printing process.
2025-03-301] - Save the firmware files to a formatted USB drive[STEP 2] - Press the file "FPGA_xxxx.RBF" file on the touch panel to update[STEP 3] - Reboot the printer, and the rest of the update will start automatically[STEP 4] - Press the file "Phrozen_Mega8K S.gcode" on the touch panel to update[STEP 1]Format a USB to FAT32 and set the allocation to 2048/4096 bytes( USB 2.0 with 4GB, 8GB, or 16GB is required)Download the firmware file to your PC and unzip the .rar fileSave the three files in the root folder of the USB.Turn on your printer, wait until the interface is running, then plug the USB drive into the printer[STEP 2]On the touch panel's homepage, tap Print > FPGA_xxxx.RBF > GoWaiting for a progress bar to finish"FPGA update" is completed > OK[STEP 3]Keep the USB plugged in and restart the printer"Phrozen System Update" is displayed on the touch panel, and wait for a progress bar to finish[STEP 4]On the touch panel's homepage, tap Print > Mega8K S.gcode > Go"Phrozen_Mega8K S.gcode" is completed > OKRemove the USB driveDoneWhen complete, format the USB drive to prevent the update to other firmware and causing printer failureSonic Mighty 8K.12K Upgrade Kit.Sonic Mighty 12KWatch the instructional video - Sonic Mighty 8K - Firmware UpdateThe firmware update for Sonic Mighty 8K.12K Upgrade Kit can be done in 3 steps:[STEP 1] - Save the unzipped firmware files to a formatted USB drive[STEP 2] - Press the file "FPGA_vxxxx.RBF" on the touch panel to update[STEP 3] - Reboot the printer, and the rest of the update will start automatically[STEP 1]Format a USB to FAT32 and set the allocation to 2048/4096 bytes( USB 2.0 with 4GB, 8GB, or 16GB is required)Download the firmware file to your PC and unzip the .rar fileSave the files "FPGA_vxxxx.RBF" & "ChituUpgrade.bin" in the root folder of USB.Turn on your printer, wait until the interface is running, then plug the USB drive into the printer[STEP 2]On the touch panel's homepage, tap Print > USB > FPGA_vxxxx.RBF > Update > Update"phrozen FPGA Update" is displayed on the touch panel and waits for a progress bar
2025-04-03Firmware serves as the backbone of any device, dictating its functionality and performance. Regular firmware updates are crucial for ensuring optimal operation and addressing potential issues. Here's how you can keep your Phrozen printer up-to-date and operating at its best:1. Importance of Firmware Updates:Firmware is like the brain of your printer, controlling its hardware components and ensuring smooth operation. By staying current with firmware updates, you can unlock new features, improve print quality, and enhance overall performance.2. Firmware Update Instructions:Each Phrozen printer model may require a different process for firmware updates. Follow these step-by-step instructions tailored to your specific printer model:After successfully installing the firmware update, please be sure to re-calibrate the Z axis on your printer.Sonic Mighty Revo.Sonic Mega 8K V2The firmware update for Sonic Mighty Revo 14K can be done in 5 steps:[STEP 1] - Save the firmware files to a formatted USB drive[STEP 2] - Turn OFF the printer and plug in the USB Drive[STEP 3] - Turn the printer on and it shall auto-update the 'ChituUpgrade.bin" file[STEP 4] - After successful completion, press the file "xxxxx.RBF" on the touch panel[STEP 5] - Lastly, manually run the app.bin file and thepdate will start automatically[STEP 6] - Once completed, remove the USB and restart the printer again.[STEP 7] - Make sure to delete all the firmware files from the USB.[STEP 1]Format a USB to FAT32 and set the allocation to 2048/4096 bytes( USB 2.0 with 4GB, 8GB, or 16GB is required)Download the firmware file to your PC and unzip the .rar fileSave the files in the root folder of USB.[STEP 2]Turn OFF your printer.Then plug in the USB and turn your printer ON.[STEP 3]As soon as you turn ON the printer, an update for bin file shall take place automatically.Let the update finish installing and then do NOT turn off the printer.[STEP 4]After the installation has been completed successfully, open the root folder of your USB.xxx_xxxxx.RBF is displayed in the folder and press on Update.Let the installation finish and make sure NOT to turn off the printer.[STEP 5]After installation, open the root folder again.Run the app.bin file and
2025-04-10And unzip the fileCopy all unzipped files onto the USB drive’s root page.Insert the USB drive into the printer.Turn on the printer.The printer will automatically update files.Once the update is complete, remove the USB drive and reboot the printer.DoneWhen complete, format the USB drive to prevent the update to other firmware and causing printer failureTransform Series.Shuffle Series. MakeDownload the following softwareSD Formatter: Disk Imager: the SD card with SD Formatter. (Watch tutorial video)Select a firmware file for your model from the table below, download and unzip the fileWrite the IMG file into your formatted SD card with Disk ImagerInsert the SD card into your printerTurn on the printerDoneMake sure you download the firmware update specifically for your printer model. Installing inappropriate firmware may render the printer unusable.Download the latest firmwareFind your printer model, and click on the icon ↧ to download the firmware filePrinterVersionDownloadRelease DateSonic Mega 8K V2V114↧Jan 23, 2025Sonic Mighty RevoV145 (beta)**↧Jan 03, 2025V141↧Sep 24, 2024Sonic Mega 8K SV116(Users with Pump & Fill Unit)↧Jun 27, 2024V116(Users without Pump & Fill Unit)↧Jun 27, 2024Sonic Mighty 12K/12K Upgrade KitV107↧Nov 27, 2023Sonic Mini 8K SV3220↧Jan 17, 2025Sonic Mighty 8KV149↧Jun 27, 2024Sonic Mini 8K** To check your mainboard version, click hereV465(For New Mainboard)↧Jan 02, 2024V466(For Old Mainboard)↧Jan 02, 2024Sonic Mega 8KV451↧Apr 29, 2022Sonic Mighty 4KV444↧Oct 20, 2021Sonic Mini 4KV444↧Oct 20, 2021Sonic Mini** To check your touch panel version, click here-(For Old Touch Panel)↧Jul 12, 2022 - (For New Touch Panel)↧Jul 12, 2022Transform Standard-↧Sep 10, 2020Transform Dual 5.5”-↧Feb 05, 2020Transform FastV292↧Sep 30, 2020Transform Fast 8.9”V296↧Oct 20, 2020Shuffle 4KV296↧Aug 20, 2020Shuffle LiteV296↧Sep 04, 2020Shuffle XL 2019V296↧Sep 04, 2020Shuffle 2019V296↧Sep 04, 2020Shuffle XL 2018 4K KitV13↧Sep 04, 2020Shuffle XL 201850hz↧Sep 04, 202035hz↧Sep 04, 2020Shuffle 2018-↧Sep 04, 2020Make Mono 4K Kit-↧Nov 03, 2020** This firmware is a beta version. For assistance or to report issues, please contact the Phrozen Support Team.Release NotesHere are the release notes of the firmware for Phrozen printersPrinterVersionRelease DateWhat's newSonic Mega 8K V2V114Jan 24, 2025Fixed network sending issuesAddressed updating sequence errorSonic Mighty RevoV145 (beta)Jan 03, 2025Adjusted accelerationV141Sep 24, 2024Fixed heater interface prompt.Improved retracting speed for the initial layer when foreign object detection is
2025-03-31To finish"FPGA update" is completed > OK[STEP 3]Keep the USB plugging and restart the printer"phrozen System Update" is displayed on the touch panel, and wait for a progress bar to finishThe printer reboots, and you may set up your printer or skip the stepsSelect USB File, and delete the firmware filesRemove the USB driveDoneWhen complete, format the USB drive to prevent the update to other firmware and causing printer failureSonic Mini 8K S.Sonic Mini 8K.Sonic Mega 8K.Sonic Mighty 4K.Sonic Mini 4K.Sonic 4KWatch the instructional video - Sonic Mini 8K S - Firmware UpdateFormat a USB to FAT32 and set the allocation to 2048 bytes( USB 2.0 with 4GB, 8GB, or 16GB is suggested)Select a firmware file for your model from the table below, download and unzip the fileSave all files in the root folder of the formatted USBTurn off your printer, then plug the USB drive into your printerTurn on the printerThe firmware will update automaticallyThe printer beeps a few times when it finishesRemove the USB driveDoneWhen complete, format the USB drive to prevent the update to other firmware and causing printer failureSonic Mini (For Old Touch Panel Version)Watch the instructional video - Sonic Mini - Firmware UpdateFormat a USB to FAT32 and set the allocation to 2048/4096 bytes( USB 2.0 with 4GB, 8GB, or 16GB is suggested)Select a firmware file for your model from the table below, download and unzip the fileSave all files in the root folder of the formatted USBTurn off your printer, then plug the USB drive into your printerTurn on the printera. On the touch panel's homepage, tap PRINTb. Tap "2-ALFPGA_P202_CTB_TWP_STANDBY_NEW_2.CBD"c. Tap GO and wait for a progress bar to finish > CONFIRMd. Tap "update.TWP" > GO > CONFIRM Unplug the USB driveDoneWhen complete, format the USB drive to prevent the update to other firmware and causing printer failureSonic Mini (For New Touch Panel Version)Watch the instructional video - Sonic Mini - Firmware UpdateFormat a USB to FAT32 and set the allocation to 2048/4096 bytes( USB 2.0 with 4GB, 8GB, or 16GB is suggested)Select a firmware file for your model from the table below, download
2025-04-02El control de los puertos USB es algo que está muy extendido en el mundo de la empresa pero no tanto en el ámbito doméstico. Y sin embargo todos sabemos que muchas de las infecciones que han sufrido nuestros equipos han entrado por esta vía. Hoy vamos a ver tres alternativas para limitar el acceso de dispositivos USB a tu equipo muy sencillas de utilizar. Es una medida extrema, pero que puede venir muy bien en el caso de algún equipo que utiliza toda la familia, donde la memoria USB lo mismo se ha conectado en un cibercafé, que en la Universidad o en el equipo del trabajo. Siempre podemos tener herramientas que desactiven el autoarranque de la memoria, para prevenir o antivirus que revisen la misma cuando se conecta, pero hoy queremos ir un paso más allá y denegar su uso. Removable Access Tool, limitando el acceso de las memorias USB En este caso se trata de Removable Acces Tool, una aplicación muy sencilla de utilizar. Una vez instalada nos va a permitir elegir tres modos de uso. El acceso libre, que nos permitirá leer y escribir en nuestras memorias. El acceso de modo lectura, que sólo nos permite leer los archivos que tenemos en la memoria, pero no grabar ningún archivo que tengamos en el equipo.Deshabilitar la detección de la memoria, que bloquea la memoria, tanto en lectura como en escritura y parece que no se ha conectado ningún dispositivo.Para que los usuarios no puedan modificar la opción que hemos elegido, este programa cuenta con una opción para introducir una clave que salvaguarda la configuración. Desde el menú de herramientas nos permite desactivar el Autorun de las memorias que se conecten. Está disponible para sistemas Windows desde XP a 8 y se puede ejecutar en modo portable desde la propia memoria. Lo ideal es que se inicie con el sistema para cualquier usuario, de manera que la opción de limitación elegida se ejecute para todos. Cómo mejorar la SEGURIDAD EN INTERNET: VPN, DNS y páginas con HTTPSPhrozen Safe USB, sencilla y prácticaPhrozen Safe USB sigue la misma línea que en el caso anterior, limitando a modo lectura o desactivando el uso de memorias en el equipo. También dispone de una protección mediante contraseña para salvaguardar la configuración que hemos elegido para nuestro equipo. La ventaja sobre el anterior es la facilidad para hacer que se inicie con el sistema, ya que dispone de una casilla que podemos marcar para asegurarnos de este punto. Será tan sencillo como marcar o desmarcarla para hacer que Phrozen Save USB se ejecute en el inicio limitando el uso de las memorias en los equipos en los que esté instalada. Es gratuita y disponible para sistemas Windows desde XP a 8. USB Flash Drives Control, denegando la ejecución de código desde la memoriaEs también una herramienta muy similar a las anteriores, que permite deshabilitar las memorias USB que se conectan al equipo. USB Flash Drives Control añade una función extra que impide el
2025-04-20