Download iis pools
Author: m | 2025-04-24
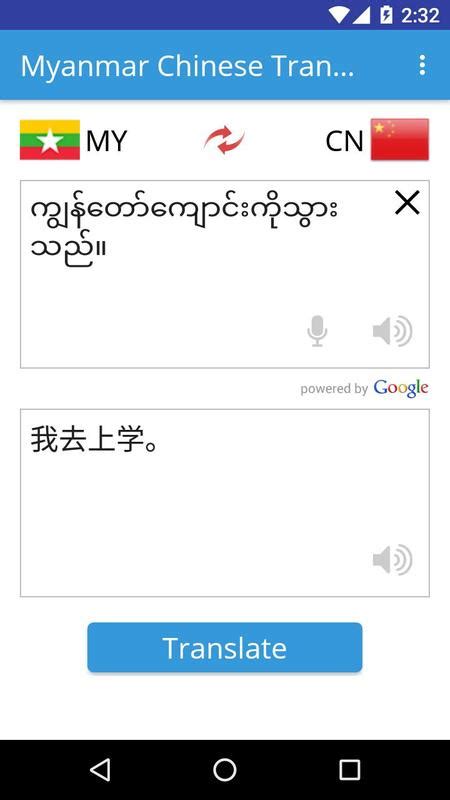
IIS Pools 1.1. Download FREE limited version: Download IIS Pools. This evaluation version has the following limitations:. Allows to monitor only 3 application pools at a time. Pools analysis is IIS Pools 1.1. Download FREE limited version: Download IIS Pools. This evaluation version has the following limitations:. Allows to monitor only 3 application pools at a time. Pools analysis is disabled.

IIS Monitoring, IIS Application Pool Monitoring, application pool
Learn how to export IIS configuration with AppCmd. Our IIS Support team is here to help you with your questions and concerns. How to Export IIS configuration with AppCmd Managing multiple IIS servers in a Load Balanced Environment can be difficult as it involves duplicating website configurations on each server. Fortunately, we can make this easier by exporting configurations from one server and importing them onto others. Furthermore, in IIS 7 or 7.5, creating a website automatically generates a unique application pool for that site. Importantly, when transferring configurations to a second server, we have to import the associated application pools first. This supports the proper functioning of websites, as they rely on application pools, as well as a systematic import process to maintain consistency. How to Export the Application Pools on IIS 7 How to import the Application Pools How to Export All of Our Websites How to Export a Package through IIS Manager Streamlining Application Pool Migration in IIS: How to Export the Application Pools on IIS 7 We can export application pools on IIS 7 with the following command: %windir%\system32\inetsrv\appcmd list apppool /config /xml > c:\apppools.xml This command generates an XML file (apppools.xml) that contains all application pools on the webserver. Then, we need to edit this file to exclude unnecessary applications like DefaultAppPool, Classic .NET AppPool, and SecurityTokenServiceApplicationPool. We have to remove apppools that already exist on the second webserver, as the appcmd command does not skip existing ones. Instead, it terminates without importing any. This editing process results in a refined selection of application pools and prevents redundancy. How to import the Application Pools We can import the Application Pools with this command: %windir%\system32\inetsrv\appcmd add apppool /in This command will create all the AppPools in the xml on the second webserver. How to Export All of Our Websites We can easily export our entire website with this command: %windir%\system32\inetsrv\appcmd list site /config /xml > c:\sites.xml This command exports all the websites on our webserver. So we have to edit the sites.xml and remove the websites that we do not need to import. We can also IIS Pools 1.1. Download FREE limited version: Download IIS Pools. This evaluation version has the following limitations:. Allows to monitor only 3 application pools at a time. Pools analysis is To add a match. At this point, we have parameters that lets a user install this package to set the application path and change the connection string. So, click Next to continue. Finally, select a location to save the package. The wizard will handle the packaging process and then save the package to disk. After that, we can see a Summary page with an overview of all actions. Streamlining Application Pool Migration in IIS: Migrating multiple application pools in IIS can be difficult without the right guide. So, follow these step-by-step instructions to export and import application pools easily. To begin with, open an elevated command prompt and run this command: %windir%\system32\inetsrv\appcmd list apppool /config /xml > c:\apppools.xml This will generate an XML file with information about our application pools. Next, export the configuration of the default website as seen here: %windir%\system32\inetsrv\appcmd list site /config /xml > c:\sites.xml This command creates an XML file that captures the configuration of the default website. Then, move the generated XML files to the target server. Remember to edit the site value in the sites.xml file from 1 to 2 to avoid conflicts. Next, remove existing app pools and run these commands to import the exported configurations on the target server: %windir%\system32\inetsrv\appcmd add apppool /in %windir%\system32\inetsrv\appcmd add site /in We can avoid conflicts by removing the original default website and renaming the newly imported site to “Default Web Site” or another name. Then, open bindings and bind the old certificate to the new site to ensure a secure connection. Finally, carry out a check on the realms and their updated app pools. Also, review app pool permissions, especially if domain accounts are involved. We can complete the process with an IIS restart. With the above steps, we can streamline the migration of multiple application pools in IIS, resulting in a hassle-free transfer and minimizing potential conflicts. [Need assistance with a different issue? Our team is available 24/7.] Conclusion In brief, our Support Experts demonstrated how to export IIS configuration with AppCmd. PREVENT YOUR SERVER FROM CRASHING! Never again lose customers to poor server speed!Comments
Learn how to export IIS configuration with AppCmd. Our IIS Support team is here to help you with your questions and concerns. How to Export IIS configuration with AppCmd Managing multiple IIS servers in a Load Balanced Environment can be difficult as it involves duplicating website configurations on each server. Fortunately, we can make this easier by exporting configurations from one server and importing them onto others. Furthermore, in IIS 7 or 7.5, creating a website automatically generates a unique application pool for that site. Importantly, when transferring configurations to a second server, we have to import the associated application pools first. This supports the proper functioning of websites, as they rely on application pools, as well as a systematic import process to maintain consistency. How to Export the Application Pools on IIS 7 How to import the Application Pools How to Export All of Our Websites How to Export a Package through IIS Manager Streamlining Application Pool Migration in IIS: How to Export the Application Pools on IIS 7 We can export application pools on IIS 7 with the following command: %windir%\system32\inetsrv\appcmd list apppool /config /xml > c:\apppools.xml This command generates an XML file (apppools.xml) that contains all application pools on the webserver. Then, we need to edit this file to exclude unnecessary applications like DefaultAppPool, Classic .NET AppPool, and SecurityTokenServiceApplicationPool. We have to remove apppools that already exist on the second webserver, as the appcmd command does not skip existing ones. Instead, it terminates without importing any. This editing process results in a refined selection of application pools and prevents redundancy. How to import the Application Pools We can import the Application Pools with this command: %windir%\system32\inetsrv\appcmd add apppool /in This command will create all the AppPools in the xml on the second webserver. How to Export All of Our Websites We can easily export our entire website with this command: %windir%\system32\inetsrv\appcmd list site /config /xml > c:\sites.xml This command exports all the websites on our webserver. So we have to edit the sites.xml and remove the websites that we do not need to import. We can also
2025-04-07To add a match. At this point, we have parameters that lets a user install this package to set the application path and change the connection string. So, click Next to continue. Finally, select a location to save the package. The wizard will handle the packaging process and then save the package to disk. After that, we can see a Summary page with an overview of all actions. Streamlining Application Pool Migration in IIS: Migrating multiple application pools in IIS can be difficult without the right guide. So, follow these step-by-step instructions to export and import application pools easily. To begin with, open an elevated command prompt and run this command: %windir%\system32\inetsrv\appcmd list apppool /config /xml > c:\apppools.xml This will generate an XML file with information about our application pools. Next, export the configuration of the default website as seen here: %windir%\system32\inetsrv\appcmd list site /config /xml > c:\sites.xml This command creates an XML file that captures the configuration of the default website. Then, move the generated XML files to the target server. Remember to edit the site value in the sites.xml file from 1 to 2 to avoid conflicts. Next, remove existing app pools and run these commands to import the exported configurations on the target server: %windir%\system32\inetsrv\appcmd add apppool /in %windir%\system32\inetsrv\appcmd add site /in We can avoid conflicts by removing the original default website and renaming the newly imported site to “Default Web Site” or another name. Then, open bindings and bind the old certificate to the new site to ensure a secure connection. Finally, carry out a check on the realms and their updated app pools. Also, review app pool permissions, especially if domain accounts are involved. We can complete the process with an IIS restart. With the above steps, we can streamline the migration of multiple application pools in IIS, resulting in a hassle-free transfer and minimizing potential conflicts. [Need assistance with a different issue? Our team is available 24/7.] Conclusion In brief, our Support Experts demonstrated how to export IIS configuration with AppCmd. PREVENT YOUR SERVER FROM CRASHING! Never again lose customers to poor server speed!
2025-03-30Select Continue. A confirmation screen is then displayed which lists the product media files to be deleted. Review the items for deletion on the Delete Product Install Media screen and select Continue to proceed with the deletion process. The app returns a confirmation page once the deletion process has completed, which indicates the files that were deleted. This doesn't apply to SYSPRO Additional Software (i.e. SYSPRO Reporting Software, Additional services and SYSPRO Point of Sale). To view an audit trail of all deleted files including date and operator details, access the log file saved to the release or SYSPRO Additional Software folder of your local SYSPRO Deployment folder. For example: File name DeletedMediaFiles_20201207143907.txt 3. Internet Information Services (IIS) - Recommended Configuration We recommend the following additional configuration within Internet Information Services (IIS) to assist with optimal performance: General IIS Configuration Using the Windows Features application, ensure that the following features are enabled for Internet Information Services (IIS): Web Management Tools (including all sub features) Application Development Features (including all sub features) Common HTTP Features (including all sub features) Health and Diagnostics (including all sub features) Performance Features (including all sub features) Internet Information Services Hostable Web Core Media Features IIS Configuration for all SYSPRO related application pools and virtual directories Application pool initialization This ensures that the application is always available. Configure the Start Mode and Idle Time-out values against the application pool: Open the Internet Information Services (IIS) Manager. Within the Connections pane, navigate to the Application Pools folder.
2025-04-23From the Application Pools pane, right-click SYSPROAvanti and select the Advanced Settings option. Define the Start Mode and Idle Time-out options as follows: Start Mode = AlwaysRunning Idle Time-out (minutes) = 0 Save your changes. Application pool recycling This assists with quicker response times within the application at all times. Open the Internet Information Services (IIS) Manager. Configure the application pool's recycling conditions to occur at a specified time: Within the Connections pane, navigate to the Application Pools folder. From the Application Pools pane, right-click on SYSPROAvanti and select Recycling. The Edit Application Pool Recycling Settings window is displayed. Enable the Specific time(s) option to recycle the application pool outside of normal operating hours, and define the entry as per your requirements. Save your changes. Ensure the application is preloaded when recycling: Within the Connections pane, navigate to the Sites folder and locate the SYSPROAvanti site. Right-click the SYSPROAvanti site and select Manage Application, followed by the Advanced Settings option. Define the Preload Enabled option as True. Save your changes. Web content expiration This ensures that the site content used by clients is always up to date and that browser caching issues are avoided. To ensure that the latest components are always in use by the 'client' browser, we recommend that you set web content to expire immediately. Open the Internet Information Services (IIS) Manager. Within the Connections pane, navigate to the Sites folder and locate the SYSPROAvanti site. Once you have selected the SYSPROAvanti site, double-click the HTTP Response
2025-04-18