Download hide taskbar
Author: b | 2025-04-24
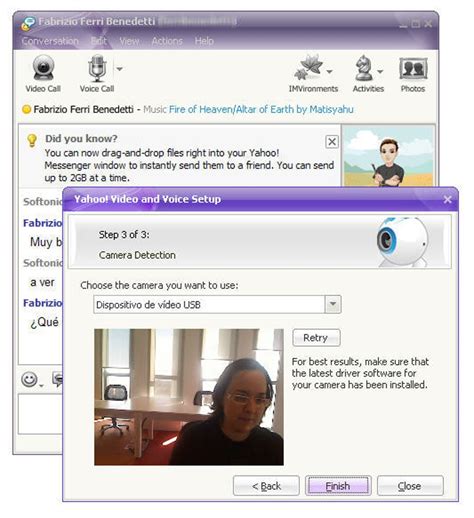
Download Taskbar Hide [EN] ดาวน์โหลด Taskbar Hide [TH] Taskbar Hide herunterladen [DE] 下载 Taskbar Hide [ZH] T l chargez Taskbar Hide [FR] Download and run Taskbar-Hide from here: Hide Taskbar : Hide Taskbar in Windows 8

Taskbar Hide - hide windows program - Download Taskbar Hide - hide
Easy Folder Hider v.4 16Easy Folder Hider, an easy-to-use program to protect sensitive data on notebooks, personal computers, removable and flash disk. It can hide your secret files and folders. It is simple and efficient: You will learn how to use it in just seconds because ...Category: Security & PrivacyDeveloper: linsasoft| Download | Price: $29.95Sticky Notes Taskbar Hider v.1 91Sticky Notes Taskbar Hider allows you to recover that lost taskbar space used by the awesome Windows 7 Sticky Notes feature. Sticky Notes Taskbar Hider allows you to easily from hotkeys, or via the system tray icon, show or hide the Sticky ...Category: UtilitiesDeveloper: Draken Development| Download | FreeAdvertisementTaskBar Hider v.1.2This program is small utility that allows you to hide and show the Windows TaskBar panel by pressing user-defined hot key.TaskBar Hider supports command line options: -show shows the taskbar -hide hides the taskbar -exit quits the software ...Category: Miscellaneous UtilitiesDeveloper: itsamples.com| Download | FreeEasy File Hider v.1.1.2001Quickly and easily hide files and folders! Your password-protected list of files and folders can be toggled between hidden and visible with the push of a button! What the app can do:-Make files and folders disappear-Restore h ...Category: UtilitiesDeveloper: Rebrand Software| Download | Price: -Windows Hider v.1.1.2.5Windows Hider can hide windows, programs, files, folders (all to background, from desktop and taskbar) without closing them instantly by one click or hotkey.With Windows Hider you can divide your windows, programs, files, etc.. by groups and rename ...Category: Miscellaneous UtilitiesDeveloper: codecaged.com| Download | FreeFree Folder Hider v.11 5Free Folder Hider can hide and password-protect your files, folders,pictures, and documents in seconds. This program only hide the folders,not encrypt the files, you no need to worry about lost files because of forget the password or Window system ...Category: Security & PrivacyDeveloper: AuoBAUP, Inc.| Download | FreeEasy Password Manager v.2.0.17Easy Password Manager is a secure password management system that allows One-Click login to many Internet accounts. A single Master Password gives access to all the contained data. The integrated Form Filler automates the process of filling in online ...Category: File and DiskDeveloper: Polygon Enterprises| Download | FreeEasy Hide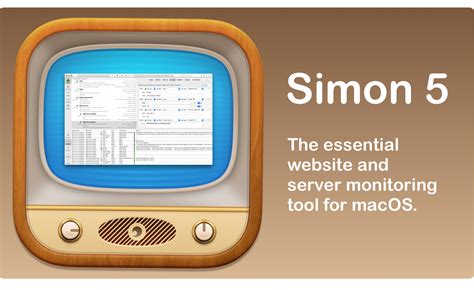
Taskbar Hide Software files list - Download Taskbar Hide
Buttons set to always and never combine OPTION ONE Change Buttons on Main Taskbar in Settings1 Open Settings, and click/tap on the Personalization icon.2 Click/tap on Taskbar on the left side, and select Always, hide labels, When taskbar is full, or Never in the Combine taskbar buttons drop menu for what you want under the Taskbar section on the right side. (see screenshot below)3 You can now close Settings if you like. OPTION TWO Change Buttons on Other Taskbars in Settings1 Open Settings, and click/tap on the Personalization icon.2 Click/tap on Taskbar on the left side, and turn on Show taskbar on all displays under the Multiple displays section. (see screenshot below)3 Select Always, hide labels, When taskbar is full, or Never in the Combine buttons on other taskbars drop menu for what you want. (see screenshot below)4 You can now close Settings if you like. OPTION THREE Change Buttons on Main Taskbar using a BAT fileThe downloadable .bat files below will change the DWORD value in the registry key below.HKEY_CURRENT_USER\Software\Microsoft\Windows\CurrentVersion\Explorer\AdvancedTaskbarGlomLevel DWORD0 = Always combine, hide labels1 = Combine when taskbar is full2 = Never combine1 Do step 2 (always), step 3 (full), or step 4 (never) below for what you would like to do.2 Set Buttons on Main Taskbar to Always Combine, Hide LabelsThis is the default setting.A) Click/tap on the Download button below to download the BAT file below, and go to step 5 below. Main_Taskbar_Always_combine_hide_labels.bat Download3 Set Buttons on Main Taskbar to Combine when Taskbar is FullA) Click/tap on the Download button below to download the BAT file below, and go to step 5 below. Main_Taskbar_Combine_when_taskbar_is_full.bat Download4 Set Buttons on Main Taskbar to Never CombineA) Click/tap on the Download button below to download the BAT file below, and go to step 5 below. Main_Taskbar_Never_combine.bat Download5 Save theHide Taskbar Software files list - Download Hide Taskbar
Your Windows 11 taskbar helps you quickly access your Start menu, pinned apps, and other items. If you have alternate ways to access those items and find the taskbar using your screen real estate unnecessarily, it’s possible to hide it. Doing so removes the bar from the bottom of your screen. We’ll show you how to do that on your Windows 11 PC.Windows 11 offers an option to automatically hide your taskbar when your cursor isn’t hovering around your screen’s bottom part. This way, you don’t have an unwanted bar appearing all the time on your screen. It’s also quick and easy to unhide your taskbar if you want. Use Settings to Hide Windows 11’s TaskbarThe easiest way to get rid of your Windows 11 taskbar is by using the built-in Settings app. This app offers an option that you can enable to turn off your taskbar. You can turn this feature on and off anytime you want, making it quick and easy to hide and unhide your taskbar.Hide the TaskbarLaunch the Settings app on your PC by pressing Windows + I.Select Personalization in the left sidebar.Choose Taskbar on the right pane.Select Taskbar behaviors to expand the menu.Turn on the Automatically hide the taskbar option.Your taskbar is now hidden.Unhide the TaskbarAccess the Settings app by pressing Windows + I.Choose Personalization in the left sidebar.Select Taskbar on the right pane.Choose Taskbar behaviors to open the menu.Toggle off the Automatically hide the taskbar option.Hide Windows 11’s Taskbar Using Command PromptIf you like executing commands and you’d like to use a command-line method to disable your Windows taskbar, we have you covered. You can run a command from your PC’s Command Prompt utility to hide as well as unhide your taskbar.Hide the TaskbarOpen your PC’s Start menu, find Command Prompt, and select Run as administrator.Choose Yes in the User Account Control prompt.Type the following command on the CMD window and press Enter:powershell -command “&{$p=’HKCU:SOFTWARE\Microsoft\Windows\CurrentVersion\Explorer\StuckRects3′;$v=(Get-ItemProperty -Path $p).Settings;$v[8]=3;&Set-ItemProperty -Path $p -Name Settings -Value $v;&Stop-Process -f -ProcessName explorer}”Close Command Prompt.Your Windows taskbar is now hidden.Unhide the TaskbarLaunch an elevated Command Prompt window. Do this by opening the Start menu, locating Command Prompt, and selecting Run as administrator.Select Yes in the User Account Control prompt.Enter the following command on the open window and press Enter:powershell -command “&{$p=’HKCU:SOFTWARE\Microsoft\Windows\CurrentVersion\Explorer\StuckRects3′;$v=(Get-ItemProperty -Path $p).Settings;$v[8]=2;&Set-ItemProperty -Path $p -Name Settings -Value $v;&Stop-Process -f -ProcessName explorer}”Quit Command Prompt.Your taskbar is now back.Utilize PowerShell to Hide the Taskbar in Windows 11PowerShell is another command-line utility in Windows 11 that you can use to hide and unhide your taskbar. Like with Command Prompt, you run a single command with this utility, and the utility disables or enables your taskbar.Hide the TaskbarOpen the Start menu, search for PowerShell,. Download Taskbar Hide [EN] ดาวน์โหลด Taskbar Hide [TH] Taskbar Hide herunterladen [DE] 下载 Taskbar Hide [ZH] T l chargez Taskbar Hide [FR] Download and run Taskbar-Hide from here: Hide Taskbar : Hide Taskbar in Windows 8Hide Taskbar Xp Software - Free Download Hide Taskbar Xp
.bat file to your desktop.6 Unblock the .bat file.7 Run the .bat file.8 You will now notice your screen flicker and a command prompt quickly opens and closes as explorer is restarted to apply the registry changes.9 When finished, you can delete the downloaded .bat file if you like. OPTION FOUR Change Buttons on Other Taskbars using a BAT fileThe downloadable .bat files below are for the registry key and values below.HKEY_CURRENT_USER\SOFTWARE\Microsoft\Windows\CurrentVersion\Explorer\AdvancedMMTaskbarEnabled DWORD1 = Show taskbar on multiple displaysMMTaskbarGlomLevel DWORD0 = Always combine, hide labels1 = Combine when taskbar is full2 = Never combine1 Do step 2 (always), step 3 (full), or step 4 (never) below for what you would like to do. 2. Set Buttons on Other Taskbars to Always Combine, Hide LabelsThis is the default setting.A) Click/tap on the Download button below to download the BAT file below, and go to step 5 below. Other_Taskbars_Always_combine_hide_labels.bat Download 3. Set Buttons on Other Taskbars to Combine when Taskbar is FullA) Click/tap on the Download button below to download the BAT file below, and go to step 5 below. Other_Taskbars_Combine_when_taskbar_is_full.bat Download 4. Set Buttons on Other Taskbars to Never CombineA) Click/tap on the Download button below to download the BAT file below, and go to step 5 below. Other_Taskbars_Never_combine.bat Download5 Save the .bat file to your desktop.6 Unblock the .bat file.7 Run the .bat file.8 You will now notice your screen flicker and a command prompt quickly opens and closes as explorer is restarted to apply the registry changes.9 When finished, you can delete the downloaded .bat file if you like.That's it,Shawn Related TutorialsHow to Enable or Disable Grouping of Taskbar Buttons in WindowsHow to Use Large or Small Taskbar Buttons in Windows 10How to Change Width of Taskbar Buttons in WindowsHow to Turn On or Off Auto-hide the Taskbar inTaskbar Hide Download - Unique taskbar management
It. Right-click anywhere on the desktop and choose View > Show desktop icons. Once this is deselected, your icons will vanish. You can get them back by repeating the process if you need to. 3. Change the Mouse Cursor The mouse cursor style might seem a small change, but it helps give Windows 11 the look of Ubuntu. Download the Ubuntu Cursors pack and extract the files from the compressed folder. Open Settings > Bluetooth & device > Mouse > Additional mouse settings. Select the Pointers tab, and with Normal Select highlighted, click Browse. Navigate to the extracted Ubuntu Cursors folder, select the Ubuntu Normal Select cursor, and click Open. Repeat this for all the other mouse cursors, then click Apply. 4. Customize the PowerShell Font and Color The standard terminal in Ubuntu uses a particular font and color scheme. You can change the style of PowerShell to look like the Ubuntu terminal. You can get the official font from the Ubuntu website. Download the file and extract the contents to a folder. Open Settings > Personalization > Fonts. Select all the font files in the extracted folder, and drag them into the fonts window. Now open PowerShell. You can just search for it in Windows Search. Right-click on the top bar and select Properties from the menu. In the Font tab, select Ubuntu Mono. In the Colors tab, select Screen Text and change the color to White. Select Screen Background and change the RBG values to 94, 39, and 80. Click Ok and close PowerShell. 7. Hide the Taskbar Now to deal with the Windows Taskbar. You can do this the quick and easy way or the more complete way. The easy way is to open Settings > Personalization > Taskbar. Then select Automatically hide the taskbar. It will still be available should you need it, but it won't be on the screen and spoiling the Ubuntu look. The more complete way requires an extra bit of software: Taskbar Hider. Download the program version relevant to you (32-bit or 64-bit) and extract the file. Double-click the program file to run it, and choose the hotkey you want to use. You can also set it to automatically hide the Taskbar when Windows starts up. Click Ok, and then press the hotkey you chose to hide the Taskbar. If you prefer, you can move the taskbar to the top of thetaskbar-hide.en.softonic.com - Taskbar Hide - Download - What
Taskbar Hide - hide windows program 3.3 Download now Hide windows program completely through a hotkey or as an icon in system tray. Hide some less used icons from tray. Arrange the windows on taskbar based on your choice. Automatically maximize all new windows or only new IE windows. CD to MP3 Freeware 5.5 Download now A free and easy-to-use CD ripper software allows you to rip audio CDs and convert to MP3, Wav, Ogg or Wma format. You can also normalize the output files. The program also supports additional LAME options. Record to MP3 with your microphone. Free Internet Window Washer 4.0 Download now As you work on your computer and browse the Internet, you leave behind traces of your activity. With a simple click, Free Internet Window Washer securely erases Internet tracks, computer activities, and program histories. It also improves PC performance. Eusing Cleaner 5.5 Download now Eusing Cleaner allows you to find and remove the unused files in your system, invalid registry entries, delete your internet history, defrag windows registry, provides plug-in support to clean the history for third-party applications. Free IP Scanner 3.5 Download now New Free IP scanner is a very fast IP scanner and port scanner. Powered with multi-thread scan technology, it can scan hundreds computers per second. It simply pings each IP address, gets hostname, MAC address, NetBIOS information, scans ports, etc. Free IP Switcher 3.3 Download now Free IP Switcher is a very useful utility when you change your network settings under. Download Taskbar Hide [EN] ดาวน์โหลด Taskbar Hide [TH] Taskbar Hide herunterladen [DE] 下载 Taskbar Hide [ZH] T l chargez Taskbar Hide [FR] Download and run Taskbar-Hide from here: Hide Taskbar : Hide Taskbar in Windows 8Comments
Easy Folder Hider v.4 16Easy Folder Hider, an easy-to-use program to protect sensitive data on notebooks, personal computers, removable and flash disk. It can hide your secret files and folders. It is simple and efficient: You will learn how to use it in just seconds because ...Category: Security & PrivacyDeveloper: linsasoft| Download | Price: $29.95Sticky Notes Taskbar Hider v.1 91Sticky Notes Taskbar Hider allows you to recover that lost taskbar space used by the awesome Windows 7 Sticky Notes feature. Sticky Notes Taskbar Hider allows you to easily from hotkeys, or via the system tray icon, show or hide the Sticky ...Category: UtilitiesDeveloper: Draken Development| Download | FreeAdvertisementTaskBar Hider v.1.2This program is small utility that allows you to hide and show the Windows TaskBar panel by pressing user-defined hot key.TaskBar Hider supports command line options: -show shows the taskbar -hide hides the taskbar -exit quits the software ...Category: Miscellaneous UtilitiesDeveloper: itsamples.com| Download | FreeEasy File Hider v.1.1.2001Quickly and easily hide files and folders! Your password-protected list of files and folders can be toggled between hidden and visible with the push of a button! What the app can do:-Make files and folders disappear-Restore h ...Category: UtilitiesDeveloper: Rebrand Software| Download | Price: -Windows Hider v.1.1.2.5Windows Hider can hide windows, programs, files, folders (all to background, from desktop and taskbar) without closing them instantly by one click or hotkey.With Windows Hider you can divide your windows, programs, files, etc.. by groups and rename ...Category: Miscellaneous UtilitiesDeveloper: codecaged.com| Download | FreeFree Folder Hider v.11 5Free Folder Hider can hide and password-protect your files, folders,pictures, and documents in seconds. This program only hide the folders,not encrypt the files, you no need to worry about lost files because of forget the password or Window system ...Category: Security & PrivacyDeveloper: AuoBAUP, Inc.| Download | FreeEasy Password Manager v.2.0.17Easy Password Manager is a secure password management system that allows One-Click login to many Internet accounts. A single Master Password gives access to all the contained data. The integrated Form Filler automates the process of filling in online ...Category: File and DiskDeveloper: Polygon Enterprises| Download | FreeEasy Hide
2025-04-19Buttons set to always and never combine OPTION ONE Change Buttons on Main Taskbar in Settings1 Open Settings, and click/tap on the Personalization icon.2 Click/tap on Taskbar on the left side, and select Always, hide labels, When taskbar is full, or Never in the Combine taskbar buttons drop menu for what you want under the Taskbar section on the right side. (see screenshot below)3 You can now close Settings if you like. OPTION TWO Change Buttons on Other Taskbars in Settings1 Open Settings, and click/tap on the Personalization icon.2 Click/tap on Taskbar on the left side, and turn on Show taskbar on all displays under the Multiple displays section. (see screenshot below)3 Select Always, hide labels, When taskbar is full, or Never in the Combine buttons on other taskbars drop menu for what you want. (see screenshot below)4 You can now close Settings if you like. OPTION THREE Change Buttons on Main Taskbar using a BAT fileThe downloadable .bat files below will change the DWORD value in the registry key below.HKEY_CURRENT_USER\Software\Microsoft\Windows\CurrentVersion\Explorer\AdvancedTaskbarGlomLevel DWORD0 = Always combine, hide labels1 = Combine when taskbar is full2 = Never combine1 Do step 2 (always), step 3 (full), or step 4 (never) below for what you would like to do.2 Set Buttons on Main Taskbar to Always Combine, Hide LabelsThis is the default setting.A) Click/tap on the Download button below to download the BAT file below, and go to step 5 below. Main_Taskbar_Always_combine_hide_labels.bat Download3 Set Buttons on Main Taskbar to Combine when Taskbar is FullA) Click/tap on the Download button below to download the BAT file below, and go to step 5 below. Main_Taskbar_Combine_when_taskbar_is_full.bat Download4 Set Buttons on Main Taskbar to Never CombineA) Click/tap on the Download button below to download the BAT file below, and go to step 5 below. Main_Taskbar_Never_combine.bat Download5 Save the
2025-04-21.bat file to your desktop.6 Unblock the .bat file.7 Run the .bat file.8 You will now notice your screen flicker and a command prompt quickly opens and closes as explorer is restarted to apply the registry changes.9 When finished, you can delete the downloaded .bat file if you like. OPTION FOUR Change Buttons on Other Taskbars using a BAT fileThe downloadable .bat files below are for the registry key and values below.HKEY_CURRENT_USER\SOFTWARE\Microsoft\Windows\CurrentVersion\Explorer\AdvancedMMTaskbarEnabled DWORD1 = Show taskbar on multiple displaysMMTaskbarGlomLevel DWORD0 = Always combine, hide labels1 = Combine when taskbar is full2 = Never combine1 Do step 2 (always), step 3 (full), or step 4 (never) below for what you would like to do. 2. Set Buttons on Other Taskbars to Always Combine, Hide LabelsThis is the default setting.A) Click/tap on the Download button below to download the BAT file below, and go to step 5 below. Other_Taskbars_Always_combine_hide_labels.bat Download 3. Set Buttons on Other Taskbars to Combine when Taskbar is FullA) Click/tap on the Download button below to download the BAT file below, and go to step 5 below. Other_Taskbars_Combine_when_taskbar_is_full.bat Download 4. Set Buttons on Other Taskbars to Never CombineA) Click/tap on the Download button below to download the BAT file below, and go to step 5 below. Other_Taskbars_Never_combine.bat Download5 Save the .bat file to your desktop.6 Unblock the .bat file.7 Run the .bat file.8 You will now notice your screen flicker and a command prompt quickly opens and closes as explorer is restarted to apply the registry changes.9 When finished, you can delete the downloaded .bat file if you like.That's it,Shawn Related TutorialsHow to Enable or Disable Grouping of Taskbar Buttons in WindowsHow to Use Large or Small Taskbar Buttons in Windows 10How to Change Width of Taskbar Buttons in WindowsHow to Turn On or Off Auto-hide the Taskbar in
2025-04-17