Download gmail to microsoft 365 migration
Author: c | 2025-04-24

Download Gmail to Microsoft 365 Migration for free. Gmail to Microsoft 365 Migration Tool is the expert recommended way to save Google items like emails
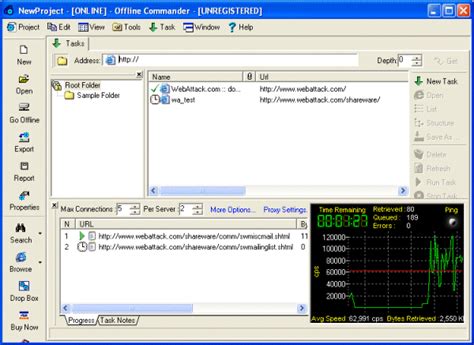
Microsoft 365 To Gmail Migration Guide
Many users are asking how to migrate Gmail to Office 365 using IMAP migration Office 365. Gmail is a very popular email client, but Office 365 provides stability and advanced features, and a complete business solution, which is why Organizations are migrating Gmail to Office 365. You can read Why to Migrate to Office 365 to see the benefits of migrating to Office 365.In this helpful guide, I will discuss multiple methods to migrate Gmail to Microsoft Office 365. This guide will cover all queries related to Migration to “Office 365 from Gmail”, “like exporting Gmail to exchange”, “Gmail to O365 migration”, “how to use IMAP migration in Office 365?”, “migrating email from Gmail to Office 365”, “migrate from Gmail to Office 365”, etc.Multiple methods to Migrate Gmail to Office 365/Exchange Online If 2-step verification is enabled for your Gmail account, then you need to create and use an App Password instead of a regular password and you must enable IMAP in Gmail. Check this helpful article to know how to create an app password and enable IMAP in Gmail. Let’s discuss multiple methods for migrating Gmail to Office 365.Contents1 1. Using Office 365 IMAP migration to migrate Gmail to Microsoft Office 3652 2. Using MS Outlook (By configuring Gmail into MS Outlook to Export PST and Import that PST file into Office 365)2.1 Configure your Gmail account in MS Outlook2.2 Export PST file from MS Outlook2.3 Import Outlook PST into Office 3652.4 3. Using Third-Party Tools to Migrate Gmail to Office 3652.4.1 Conclusion:1. Using Office 365 IMAP migration to migrate Gmail to Microsoft Office 365In this method, we will discuss how to migrate Gmail to Office 365 using the IMAP migration option in Microsoft Office 365. Please follow the steps below to learn IMAP migration in Office 365 and do it yourself.Visit admin.microsoft.com and log in using your Office 365 credentials.Note: You will need full admin access to perform the migration processChoose the Show all option in the left panel of the Admin Center.Click on the Exchange, which will open a new tab displaying Exchange Admin Center.Choose Migration and then Click on Add migration batch.Add migration batch window will open, choose a name and select Migration to Exchange Online for Migrating Gmail to Microsoft Office 365. Now select the migration type as IMAP migration and click next, and in the next window again, click on next.Note: You must create users in the Office 365 account first to complete the Migration of Gmail to Microsoft Office 365. Click here to learn how to create a user mailbox in Office 365.Choose to create a new endpoint and click next.Put migration endpoint name, select maximum concurrent migrations and maximum concurrent Incremental syncs then click next.Note: Input concurrent migrations and incremental syncs as per requirement.In IMAP migration configuration, Put IMAP server, authentication, Encryption, and Port of Gmail IMAP and click next.It will show the status showing a new endpoint created. Click next to proceed further.Add user mailboxes window will open. Click on download Download Gmail to Microsoft 365 Migration for free. Gmail to Microsoft 365 Migration Tool is the expert recommended way to save Google items like emails Definitely help you to begin this migration without any hassle.Preparation Before You Migrate Gmail Emails to Office 365After downloading the software, it will ask for your Office 365 account credentials like user name and password. But your regular account password will not work so you need to follow these steps before you migrate emails from Gmail to Office 365:#1 Enable IMAP Setting#2 Generate Google App PasswordHow to Migrate Emails from Gmail to Office 365?Many users have requested that they don’t want to transfer the required data from the Gmail account to Microsoft 365 manually. The reasons are apparent to catch lengthy & complicated processes, technical assistance, no value to data integrity, and many more.Firstly, download and install the tool on your Windows & Mac OS computer. The tool is authorized for completing this migration task. It is an excellent software to migrate emails from Gmail to Office 365 in bulk without changing the original folder structure.Follow these simple steps for the completion of the task.Run Gmail to Office 365 migration tool, enter Gmail account credentials and click on the Login button to continue.Use Batch Mode – After selecting this option from the software interface, users can migrate emails from multiple Gmail accounts to O365 at once. For using this feature, you need to upload a CSV file having multiple Gmail account credentials.Thereafter, you can see all Gmail folders in the software window, select required folders, and choose Office 365 as the saving format to migrate emails from Gmail to Office 365.Enter Microsoft 365 account credentials and choose advance settings accordingly.It has a separate option to save messages in default folders. After selecting the I am Admin option, you need to provide the Admin account’s login details and choose a desired O365 user account to import Gmail emails to Office 365. If you are using Office 365 in different languages then choose the relevant language accordingly for folder mapping.This best tool provides several email filtration options. Using filter options, you can migrate emails from Gmail to Office 365 with date range, email subject, sender, and receiver information.After that, press the BackupComments
Many users are asking how to migrate Gmail to Office 365 using IMAP migration Office 365. Gmail is a very popular email client, but Office 365 provides stability and advanced features, and a complete business solution, which is why Organizations are migrating Gmail to Office 365. You can read Why to Migrate to Office 365 to see the benefits of migrating to Office 365.In this helpful guide, I will discuss multiple methods to migrate Gmail to Microsoft Office 365. This guide will cover all queries related to Migration to “Office 365 from Gmail”, “like exporting Gmail to exchange”, “Gmail to O365 migration”, “how to use IMAP migration in Office 365?”, “migrating email from Gmail to Office 365”, “migrate from Gmail to Office 365”, etc.Multiple methods to Migrate Gmail to Office 365/Exchange Online If 2-step verification is enabled for your Gmail account, then you need to create and use an App Password instead of a regular password and you must enable IMAP in Gmail. Check this helpful article to know how to create an app password and enable IMAP in Gmail. Let’s discuss multiple methods for migrating Gmail to Office 365.Contents1 1. Using Office 365 IMAP migration to migrate Gmail to Microsoft Office 3652 2. Using MS Outlook (By configuring Gmail into MS Outlook to Export PST and Import that PST file into Office 365)2.1 Configure your Gmail account in MS Outlook2.2 Export PST file from MS Outlook2.3 Import Outlook PST into Office 3652.4 3. Using Third-Party Tools to Migrate Gmail to Office 3652.4.1 Conclusion:1. Using Office 365 IMAP migration to migrate Gmail to Microsoft Office 365In this method, we will discuss how to migrate Gmail to Office 365 using the IMAP migration option in Microsoft Office 365. Please follow the steps below to learn IMAP migration in Office 365 and do it yourself.Visit admin.microsoft.com and log in using your Office 365 credentials.Note: You will need full admin access to perform the migration processChoose the Show all option in the left panel of the Admin Center.Click on the Exchange, which will open a new tab displaying Exchange Admin Center.Choose Migration and then Click on Add migration batch.Add migration batch window will open, choose a name and select Migration to Exchange Online for Migrating Gmail to Microsoft Office 365. Now select the migration type as IMAP migration and click next, and in the next window again, click on next.Note: You must create users in the Office 365 account first to complete the Migration of Gmail to Microsoft Office 365. Click here to learn how to create a user mailbox in Office 365.Choose to create a new endpoint and click next.Put migration endpoint name, select maximum concurrent migrations and maximum concurrent Incremental syncs then click next.Note: Input concurrent migrations and incremental syncs as per requirement.In IMAP migration configuration, Put IMAP server, authentication, Encryption, and Port of Gmail IMAP and click next.It will show the status showing a new endpoint created. Click next to proceed further.Add user mailboxes window will open. Click on download
2025-03-28Definitely help you to begin this migration without any hassle.Preparation Before You Migrate Gmail Emails to Office 365After downloading the software, it will ask for your Office 365 account credentials like user name and password. But your regular account password will not work so you need to follow these steps before you migrate emails from Gmail to Office 365:#1 Enable IMAP Setting#2 Generate Google App PasswordHow to Migrate Emails from Gmail to Office 365?Many users have requested that they don’t want to transfer the required data from the Gmail account to Microsoft 365 manually. The reasons are apparent to catch lengthy & complicated processes, technical assistance, no value to data integrity, and many more.Firstly, download and install the tool on your Windows & Mac OS computer. The tool is authorized for completing this migration task. It is an excellent software to migrate emails from Gmail to Office 365 in bulk without changing the original folder structure.Follow these simple steps for the completion of the task.Run Gmail to Office 365 migration tool, enter Gmail account credentials and click on the Login button to continue.Use Batch Mode – After selecting this option from the software interface, users can migrate emails from multiple Gmail accounts to O365 at once. For using this feature, you need to upload a CSV file having multiple Gmail account credentials.Thereafter, you can see all Gmail folders in the software window, select required folders, and choose Office 365 as the saving format to migrate emails from Gmail to Office 365.Enter Microsoft 365 account credentials and choose advance settings accordingly.It has a separate option to save messages in default folders. After selecting the I am Admin option, you need to provide the Admin account’s login details and choose a desired O365 user account to import Gmail emails to Office 365. If you are using Office 365 in different languages then choose the relevant language accordingly for folder mapping.This best tool provides several email filtration options. Using filter options, you can migrate emails from Gmail to Office 365 with date range, email subject, sender, and receiver information.After that, press the Backup
2025-03-25Button to continue the process.Gmail to Office 365 migration process is running, kindly wait for a while.At last, login to your Microsoft 365 account for previewing the imported email messages in the original folder structure.Gmail to Office 365 Migration Tool FeaturesIt is capable to transfer emails from Gmail to Office 365 in bulk at once. Therefore, you can save your valuable time and effort from a long process.Moreover, this is a simple software which is a fully automatic toolkit that asks for only both account credentials.Users can check or uncheck only specific folders to migrate emails from Gmail to Office 365.Likewise, the tool gives the facility to save messages in default folders and the change language option is also available.Also, it provides various filter options to migrate emails from Gmail to Office 365 and other data with Date Range, From, To, Subject, etc.It holds all email attributes and attachments during the migration process, i.e. To, Cc, Bcc, From, Date, Time, Year, etc.The tool provides a live conversion progressive report by providing real-time conversion information at the time of migration.Frequently Asked QuestionsQue 1 – How to Perform Gmail to Office 365 migration step by step on desktop?Ans – You need to follow the given steps to migrate emails from Gmail to Office 365 account.Start with downloading the best Gmail to Office 365 migration toolEnter Gmail account credentials to log in.Choose Gmail folders & select Office 365 as a saving option.Enter Microsoft 365 account credentials & press the Backup tab.By doing so, the data migration process is running.Que 2 – Can I install this automated migration software on Windows 11 Computer?Ans – Yes, it is compatible with all latest as well as old Windows OS including Windows Server OS editions.Que 3 – Can I migrate emails from Gmail to Office 365 with attachments?Ans – Yes, this smart migration software keeps all types of email attachments during the completion of the task i.e. PDF, DOC, JPG, PNG, PPT, XLS, HTML, XPS, and all.ConclusionYou can use manual and advanced approach to migrate emails from Gmail to Office 365. Gmail to Office 365 migration tool
2025-03-27Updated On - October 7, 2024 by | Reading Time: 5 minutes The internet is constantly changing, and new email services emerge every day. Moreover, many users seek reliable methods to migrate Optimum Email to one of the most renowned email clients. Email is an essential communication tool for both personal and professional purposes. If you’re using Optimum email but want to switch to more feature-rich platforms like Outlook, Microsoft 365, or Gmail, this guide will walk you through the process step by step. Moving your emails, contacts, and other data might seem challenging. However, with the Regain Email Migration Tool, it can be a smooth transition. Below, we’ll explore the migration processes for Outlook, Microsoft 365, and Gmail.What is Optimum Email?Key Reasons to Migrate Optimum EmailsPre-Migration Steps to Transfer Optimum Email to Other Email ClientsManually Migrate Optimum Email to OutlookHow to Import Outlook Contacts and Calendar?Common Issues and Solutions while Exporting Optimum to OutlookImport Optimum Email to Microsoft 365Benefits of Migrating to Microsoft 365:Traditional Way to Migrate Optimum Email to GmailOne-Stop Solution to Migrate Optimum Email to Outlook, Microsoft 365, & GmailAdditional Tips for a Smooth Optimum Email MigrationWhat is Optimum Email?Optimum is a widely used internet service provider in the United States. Moreover, it offers email services as part of its package. However, many users find the need to switch to more advanced email platforms. Moreover, Outlook, Office 365, and Gmail offer better functionality and enhanced security.Key Reasons to Migrate Optimum EmailsThere may be several reasons why users seek reliable solutions to migrate Optimum Emails to other email clients. Therefore, in this section, we will explore the advantages of exporting Optimum Emails.Advanced Features: Outlook, Microsoft 365, and Gmail offer superior features like better spam filters, integrated calendars, and task management.Better Integration: These platforms integrate well with other productivity tools, making them ideal for both personal and business use.Enhanced Security: With more advanced security measures, migrating can help protect your personal and business information from threats.Pre-Migration Steps to Transfer Optimum Email to Other Email ClientsMigration is one of the most crucial changes a user can undertake. Therefore, before we explore the methods to migrate Optimum Email to Outlook, Office 365, and Gmail, we will review some steps that are useful in the migration process. These pre-migration steps are very important as they ensure the safety of your data.To safeguard your important Optimum emails, it’s advisable to download them to your computer using email clients like Thunderbird. Additionally, utilizing email backup tools can help create a secure copy of your emails, ensuring that no data is lost during the migration process.Gather Server Information: You’ll need to know the incoming (IMAP or POP) and outgoing (SMTP) server settings for Optimum to
2025-03-27