Download gmail drive
Author: s | 2025-04-24
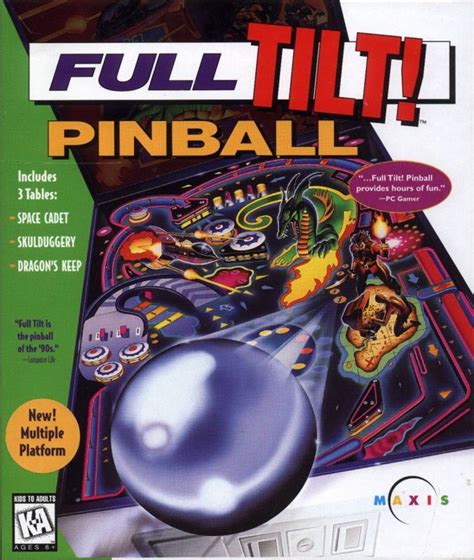
Download GMail Drive latest version for Windows free. GMail Drive latest update: Febru

Download GMail Drive for Windows
Quick Content Overview: How Do I Copy Emails to A USB Flash Drive for Gmail? Way 1. Batch Backup Gmail Emails to USB with MultCloud Way 2. Download Gmail Emails from Gmail Webpage And Move to USB Way 3. Add Gmail to Microsoft Outlook and Backup Gmail Emails to USB Way 4. Export Gmail Emails to Flash Drive from Outlook Way 5. Google Takeout Gmails and Move Them to USB Stick The EndHow Do I Copy Emails to A USB Flash Drive for Gmail?How to backup Gmail emails to USB flash drive?How do I move an email folder and its content to a thumb drive? Is there any way to move an email folder and its 164 pictures to a thumb drive?- Question from support.google.comHow to backup Gmail emails to a USB flash drive to keep them safe or move them to a different location? Today, we will show you 4 proven ways to easily save multiple emails to a flash drive. Let’s get started to find ways.Way 1. Batch Backup Gmail Emails to USB with MultCloud [Recommended]How to save multiple emails to a flash drive in the easiest way? Here you can find the best way. If you would like to batch backup Gmail emails at once to a USB flash drive, it’s highly recommended to try the comprehensive web-based multi-cloud manager - MultCloud, which allows you to download all emails and attachments from Gmail to your local computer with a few simple clicks without any repeat steps.Here are the steps to copy emails to a USB flash drive with MutlCloud, you have to connect your USB flash drive to your computer in advance:1. Please create a MultCloud account, and then sign in.2. Tap Add Email and Gmail to add to MultCloud.Add Gmail3. It will list all the labels in your Gmail as folders after adding, if the emails that you want to backup are located in the Inbox folder, click Inbox.4. Tick all the Gmail emails, and click Download (or right-click them and select Download).Download Emails from Gmail5. Rename the download if required, and tick Save Attachments, Conversation Format, or Save the last message only according to your needs, and click OK.Download SettingsNote: Now, all your emails will be downloaded as PDFs, and the attachments will be saved as well. Conversation Format allows you to unhide or hide the quoted information while downloading. Save the last message only. Download GMail Drive latest version for Windows free. GMail Drive latest update: Febru GMail Drive Shell Extension download Gmail Drive Shell Extension is a genius tool for Gmail users. Download Review Comments Questions Answers . Share. With Shell There are Two Methods to Download Gmail Emails to Hard Drive Account: Save Gmail to hard drive Via Google Takeout; Automated Utility to Save Gmail to External Hard Drive; Save Gmail to Hard Drive Using Google Takeout. Gmail account has its native tool ‘Google Takeout’ for taking the backup of the Gmail account. Any user with a Gmail account Download Free Gmail notifier PNG Images, Gmail, Inbox By Gmail, Notifier, Google Gmail, Gmail Icon, Gmail Logo, Gmail Drive, Gmail notifier Clipart Top 10 Best Gmail Tool of All Time SysTools Gmail Backup Tool GmVault Gmail Backup Software Google Takeout Application BitReocver Gmail Backup Wizard RecoveryTools Gmail Email Backup Software Spinbackup Gmail Backup Tool HandyBackup Advik Gmail Backup Tool CubexSoft Gmail Backup Tool MailsDaddy Gmail Backup Tool 1. SysTools Gmail Backup WizardSysTools offers the best Gmail Backup Software to download Gmail emails to computer hard drive. It offers the facility to save emails, contacts, calendars in multiple formats. Also, the Google Drive documents are downloaded in their original formats. The utility has many functions for a better backup experience such as emails filtering, local email archiving, incremental backup, live backup manual management, etc. The application has facility to deal system interrupts and compatible UI in multiple languages.Benefits of SysTools Gmail BackupBackup Emails in PST, MBOX, PDF, EML & MSG FormatsSupport Single/Multiple Gmail mailbox backupOption to Delete after Download Emails from Gmail account Email Filtering facility and data backup in Multiple FormatsIncremental Backup functionality with option to Manage Live BackupSupported OS Platform: Windows & Mac2. GmVault Gmail Backup ApplicationGmVault is an amazing application that offer Gmail data download on all OS platforms (Windows, Linux, Mac). It provides a full sync mode to backup all data from Gmail account to the local hard drive. The provision of incremental backup is possible with the Quick Sync mode. In addition, the software is capable in restoring the data back to the Gmail account. With the option to include protected Zip files in Backup and restore, the application proves to be the best tool for Gmail Backup as a whole.Advantages of GmVault Gmail BackupSupports Backup and restore of Gmail accountPerform Multiple Gmail account BackupSave Encrypted Gmail emails on local hard drive Capable of Incremental BackupSupported OS Platform: Windows, Linux, & Mac3. Google Takeout ApplicationGoogle Takeout is a free application offered by the Google Mail to download the Gmail data on the hard drive. This web application downloads all the Gmail account data to the computer system. This is the Best and free web application to work with and selectively save the Google Mail data on local system. The user can choose the data to be exported locally and download the data in MBOX format. Exciting Features of Google TakeoutDownload All Data from Gmail accountSave Single User Account Data in MBOX formatLabel Filtering Option Available for Selective Data downloadSupported Platform: Web Application4. BitRecover Gmail Backup SoftwareUpsafe Gmail backup is another application to download cloud data on the local hard drive. This software is best to perform Scheduled Gmail Backup on computer system. The archiving functionality with the tool is another important feature. The application has facility in viewing full backup history and option to restore the messages selectively when required. Features of Upsafe Gmail BackupDownload Full Gmail Emails to ComputerFacility for Scheduled Gmail Email BackupOption to Delete Emails from Gmail after DownloadingRestore Messages to Gmail SelectivelySupported OS Platform: Windows5. RecoveryTools Gmail Email Bakup WizardThe Gmail Keeper tool download all Gmail data to local system. It has some topComments
Quick Content Overview: How Do I Copy Emails to A USB Flash Drive for Gmail? Way 1. Batch Backup Gmail Emails to USB with MultCloud Way 2. Download Gmail Emails from Gmail Webpage And Move to USB Way 3. Add Gmail to Microsoft Outlook and Backup Gmail Emails to USB Way 4. Export Gmail Emails to Flash Drive from Outlook Way 5. Google Takeout Gmails and Move Them to USB Stick The EndHow Do I Copy Emails to A USB Flash Drive for Gmail?How to backup Gmail emails to USB flash drive?How do I move an email folder and its content to a thumb drive? Is there any way to move an email folder and its 164 pictures to a thumb drive?- Question from support.google.comHow to backup Gmail emails to a USB flash drive to keep them safe or move them to a different location? Today, we will show you 4 proven ways to easily save multiple emails to a flash drive. Let’s get started to find ways.Way 1. Batch Backup Gmail Emails to USB with MultCloud [Recommended]How to save multiple emails to a flash drive in the easiest way? Here you can find the best way. If you would like to batch backup Gmail emails at once to a USB flash drive, it’s highly recommended to try the comprehensive web-based multi-cloud manager - MultCloud, which allows you to download all emails and attachments from Gmail to your local computer with a few simple clicks without any repeat steps.Here are the steps to copy emails to a USB flash drive with MutlCloud, you have to connect your USB flash drive to your computer in advance:1. Please create a MultCloud account, and then sign in.2. Tap Add Email and Gmail to add to MultCloud.Add Gmail3. It will list all the labels in your Gmail as folders after adding, if the emails that you want to backup are located in the Inbox folder, click Inbox.4. Tick all the Gmail emails, and click Download (or right-click them and select Download).Download Emails from Gmail5. Rename the download if required, and tick Save Attachments, Conversation Format, or Save the last message only according to your needs, and click OK.Download SettingsNote: Now, all your emails will be downloaded as PDFs, and the attachments will be saved as well. Conversation Format allows you to unhide or hide the quoted information while downloading. Save the last message only
2025-04-13Top 10 Best Gmail Tool of All Time SysTools Gmail Backup Tool GmVault Gmail Backup Software Google Takeout Application BitReocver Gmail Backup Wizard RecoveryTools Gmail Email Backup Software Spinbackup Gmail Backup Tool HandyBackup Advik Gmail Backup Tool CubexSoft Gmail Backup Tool MailsDaddy Gmail Backup Tool 1. SysTools Gmail Backup WizardSysTools offers the best Gmail Backup Software to download Gmail emails to computer hard drive. It offers the facility to save emails, contacts, calendars in multiple formats. Also, the Google Drive documents are downloaded in their original formats. The utility has many functions for a better backup experience such as emails filtering, local email archiving, incremental backup, live backup manual management, etc. The application has facility to deal system interrupts and compatible UI in multiple languages.Benefits of SysTools Gmail BackupBackup Emails in PST, MBOX, PDF, EML & MSG FormatsSupport Single/Multiple Gmail mailbox backupOption to Delete after Download Emails from Gmail account Email Filtering facility and data backup in Multiple FormatsIncremental Backup functionality with option to Manage Live BackupSupported OS Platform: Windows & Mac2. GmVault Gmail Backup ApplicationGmVault is an amazing application that offer Gmail data download on all OS platforms (Windows, Linux, Mac). It provides a full sync mode to backup all data from Gmail account to the local hard drive. The provision of incremental backup is possible with the Quick Sync mode. In addition, the software is capable in restoring the data back to the Gmail account. With the option to include protected Zip files in Backup and restore, the application proves to be the best tool for Gmail Backup as a whole.Advantages of GmVault Gmail BackupSupports Backup and restore of Gmail accountPerform Multiple Gmail account BackupSave Encrypted Gmail emails on local hard drive Capable of Incremental BackupSupported OS Platform: Windows, Linux, & Mac3. Google Takeout ApplicationGoogle Takeout is a free application offered by the Google Mail to download the Gmail data on the hard drive. This web application downloads all the Gmail account data to the computer system. This is the Best and free web application to work with and selectively save the Google Mail data on local system. The user can choose the data to be exported locally and download the data in MBOX format. Exciting Features of Google TakeoutDownload All Data from Gmail accountSave Single User Account Data in MBOX formatLabel Filtering Option Available for Selective Data downloadSupported Platform: Web Application4. BitRecover Gmail Backup SoftwareUpsafe Gmail backup is another application to download cloud data on the local hard drive. This software is best to perform Scheduled Gmail Backup on computer system. The archiving functionality with the tool is another important feature. The application has facility in viewing full backup history and option to restore the messages selectively when required. Features of Upsafe Gmail BackupDownload Full Gmail Emails to ComputerFacility for Scheduled Gmail Email BackupOption to Delete Emails from Gmail after DownloadingRestore Messages to Gmail SelectivelySupported OS Platform: Windows5. RecoveryTools Gmail Email Bakup WizardThe Gmail Keeper tool download all Gmail data to local system. It has some top
2025-04-24Achieve your goal. Thus, it’s not recommended to try.Way 4. Export Gmail Emails to Flash Drive from OutlookHow to save Gmail emails to flash drive from Outlook? Please ensure you have added Gmail to your Outlook desktop app first and connected your USB drive to your computer, and make sure it can be detected, then do the following:1. Please open your Outlook desktop app on your Windows computer.2. Click your Gmail on the left and select multiple Gmail emails that you want to save to USB.3. Tap File > Open & Export > Import/Export.Import Gmail Emails from Outlook4. Choose Export to a file and hit Next.5. Select Outlook Data File (.pst), and click Next.6. Choose the Inbox folder to export from, and tap Next.7. Choose the USB flash drive as the destination, and click Finish to backup Gmail emails to the USB flash drive.Import Gmail Emails from Outlook The Whole ProcessLimitation: This way save your Gmail emails as PST files; generally speaking, these files will take much more storage space due to their large file size.Way 5. Google Takeout Gmails and Move Them to USB StickExcept for the above solutions, you still have a way to save multiple emails to a flash drive, using Google Takeout, which allows you to download all Gmail emails, then move them to your USB flash drive manually. Here are the steps if you are interested:Step 1: Go to the Google Takeout website to start using the service for your emails. Enter the credentials for your Google account to log in.Step 2: Find the "Mail" option to choose the data you wish to export after logging into Google Takeout. Select the Gmail data in this instance from the "All Mail data included" menu.Choose GmailStep 3: You can adjust the export parameters, such as the destination (send the download link via email), frequency, file type and size, and delivery settings, before starting the export process.Set Up Export SettingsStep 4: After choosing "Create Export", Google will begin downloading the Gmail information. After then, the file should be located in either your cloud account or a local folder, depending on your choices.Step 5. Connect your USB flash drive to your computer, then move these Gmail emails to the USB stick.The EndNow you have mastered how to backup Gmail emails to USB flash drive from the above content, please find the best way to save multiple Gmail emails to
2025-03-29Or "Without Media". If you want to add media files, then select Attach Media and proceed.Step 3. Gmail WhatsApp Chat.Then different options to export the chat i.e. message, mail, dropbox, etc. will be displayed. Select the Gmail icon and then type your email address in the recipient box and press Send.2.2 Download From Gmail to Google DriveAfter exporting your data to Gmail, you can simply download the chats to Google Drive. To download, select the email with the chat that you want to transfer, and press the Google Drive icon to save the chats.These are the simple steps to transfer the WhatsApp chats from the iPhone to Google Drive using Gmail.2.3 Read Your Chats Using Zip ExtractorThe chats saved in Google Drive and Gmail are in zip format and cannot be read directly. To view files through zip extractor, go to the Zip Extractor website and follow these steps.Step 1. Select the SourceAfter going to the webpage, select the source to open the zip file from a computer, Gmail, or Google Drive.Step 2. Select the FileOnce it is opened, select any individual file to view or download from inside the zipped file.You May Want to Know:How to Backup WhatsApp Messages to GmailMethod 3 Fully Backup WhatsApp Data on iPhone to Google DriveOf course, you still can't make a whatsapp backup on Google Drive for iOS directly. In this session, you will need an Android as a bridge carrier and make this happen. Go to part 1 first then step to part 2, keep reading.In this article:3.1 Transfer WhatsApp from iPhone to Android3.2 Backup WhatsApp Messages from Android to Google Drive3.1 Transfer WhatsApp from iPhone to AndroidHere's how you can use iMyFone iMyTrans to transfer WhatsApp data from iPhone to Android.iMyFone iMyTrans (new version of iTransor for WhatsApp) is designed to
2025-04-09Go with the premium tools. Always free tools have certain limitations. Hint: This article will give you free tools. How to get Gmail backup into PC hard drive. #Gmail backup restore archive Related: What is Archive in Gmail? How To Archive And Access Archived Emails In Gmail?.Follow this article to learn how to export all your emails from Gmail. In this article, the top 5 Gmail backup tools are explained. You can export all your emails from Gmail to your computer or USB or any hard drive by using Gmail backup tools. This article explains the Top 5 Gmail backup tools necessary for you. In order to prevent unexpected data loss on your Gmail, you can backup your Gmail messages by using Gmail backup tools. #Gmail backup restore download But if you want those files for future use, then you have to download those messages on to your computer by using Gmail backup tools before deleting them. If you wish to free up some space on your Gmail cloud server, then you have to delete specific messages on your Gmail. If you wish to backup some important messages related to your work for future use, then you have to download them by using Gmail backup tools. Plenty of emails, you may receive daily which stores on the Google cloud server. Following may be any one of the reasons, you need backup tools for your Gmail. Gmail is an essential email used by almost everyone for their respective works like office,
2025-03-28