Download git for windows 2 35 3 64 bit
Author: m | 2025-04-25
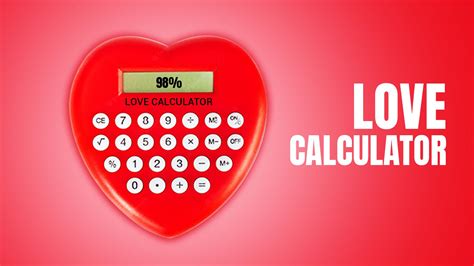
Git for Windows 2.36.1 (64-bit) Date released: (one year ago) Download. Git for Windows 2.36.0 (64-bit) Date released: (2 years ago) 1. 2; 3 ; Git for Windows 2.36.1 (64-bit) Date released: (one year ago) Download. Git for Windows 2.36.0 (64-bit) Date released: (2 years ago) 1. 2; 3 ; Screenshots. Top
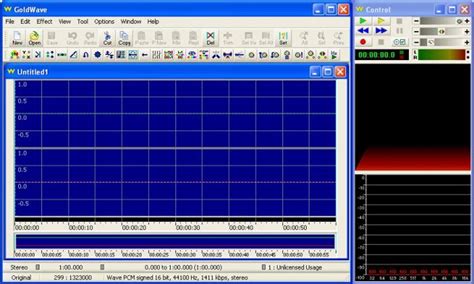
Git for Windows 64-bit - CNET Download
Download for Windows Click here to download the latest (2.48.1) 64-bit version of Git for Windows. This is the most recent maintained build. It was released on 2025-02-13. Other Git for Windows downloads Standalone Installer 32-bit Git for Windows Setup. 64-bit Git for Windows Setup. Portable ("thumbdrive edition") 32-bit Git for Windows Portable. 64-bit Git for Windows Portable. Using winget tool Install winget tool if you don't already have it, then type this command in command prompt or Powershell. winget install --id Git.Git -e --source winget The current source code release is version 2.49.0. If you want the newer version, you can build it from the source code. Now What? Now that you have downloaded Git, it's time to start using it. Read the Book Dive into the Pro Git book and learn at your own pace. Download a GUI Several free and commercial GUI tools are available for the Windows platform. Get Involved A knowledgeable Git community is available to answer your questions. Git for Windows 2.36.1 (64-bit) Date released: (one year ago) Download. Git for Windows 2.36.0 (64-bit) Date released: (2 years ago) 1. 2; 3 ; 오픈소스이고 라즈베리파이에서도 돌아갈 정도로 매우 가볍기 때문에 현재 노트북에 설치하여 사용하고 있는 저로써는 매우 만족하고 있습니다. 개인이나 중소 기업의 git 서버로는 꽤 적절한거 같습니다. git 에 대한 설명을 하느라 서두가 다소 길었는데요, 오늘 주제는 “Windows” 에서 git을 어떻게 사용하는가? 입니다. 사실 리눅스에서는 git은 기본적으로 설치가 되어 있습니다. 그리고 리누스 토발즈가 개발 배포하였기 때문에 리눅스에서 git이 설치가 안되어 있다는 것은 상상할 수 없습니다. 하지만 Windows 는 다릅니다. Windows를 설치하면 git이 기본적으로는 설치가 되어 있지 않은데요, 그렇다면 Windows 에서 git을 어떻게 사용하는지에 대해 설명해 봅니다.Git for Windows 설치하기Windows 는 사용화 친화적인 OS 입니다. 따라서 git 같이 전문 프로그래머가 사용하는 버전 관리 툴이 기본적으로 설치가 되어 있지 않습니다. git 을 사용하기 위해서는 별도로 git 프로그램을 설치해야 합니다.git 프로그램은 당연히 무료이며 이미 개발되어 배포되어 있는 툴입니다. git download 화면위 그림에서 보이듯이 Windows 용 git을 다운로드 할 수 있습니다. Git – Downloading Package Click here to download the latest (2.38.0) 64-bit version of Git for Windows. This is the most recent maintained build. It was released 6 days ago, on 2022-10-03. 위 링크로 이동하여 다운로드 하는 것도 가능합니다.Windows 용 git 은 “Git for Windows” 라고 불립니다. 위의 그림에서 보이듯이 Git for Windows 는 32 bit 용과 64 bit 용을 선택해서 설치할 수 있습니다. 또한 Installer 서 설치해서 사용할 수도 있고 Portable 로 실행 파일 형태로도 사용이 가능합니다. 본인의 취향에 맞게 다운로드 하여 사용하시기 바랍니다.설치를 하고 나면 Windows 실행 메뉴에 다음과 같이 나타납니다.Git for Windows 는 크게 3가지로 사용할 수 있습니다. Git Bash – Unix/Linux 형태의 프롬프트에서 git 을 command 형태로 사용.Git CMD – Windows 실행 화면에서 git 을 command 형태로 사용.Git GUI – Windows GUI 화면에서 git 을 사용.먼저 Git GUI 의 화면을 잠시 살펴보겠습니다. Git GUI 로 Clone 된 폴더를 open 하여 커밋 히스토리를 살펴본 화면입니다. 말 그대로 git command와 commit history를 GUI 형태로 확인할 수 있습니다. 전 개인적으로는 Windows 라 할지라도 Git GUIComments
Download for Windows Click here to download the latest (2.48.1) 64-bit version of Git for Windows. This is the most recent maintained build. It was released on 2025-02-13. Other Git for Windows downloads Standalone Installer 32-bit Git for Windows Setup. 64-bit Git for Windows Setup. Portable ("thumbdrive edition") 32-bit Git for Windows Portable. 64-bit Git for Windows Portable. Using winget tool Install winget tool if you don't already have it, then type this command in command prompt or Powershell. winget install --id Git.Git -e --source winget The current source code release is version 2.49.0. If you want the newer version, you can build it from the source code. Now What? Now that you have downloaded Git, it's time to start using it. Read the Book Dive into the Pro Git book and learn at your own pace. Download a GUI Several free and commercial GUI tools are available for the Windows platform. Get Involved A knowledgeable Git community is available to answer your questions.
2025-04-17오픈소스이고 라즈베리파이에서도 돌아갈 정도로 매우 가볍기 때문에 현재 노트북에 설치하여 사용하고 있는 저로써는 매우 만족하고 있습니다. 개인이나 중소 기업의 git 서버로는 꽤 적절한거 같습니다. git 에 대한 설명을 하느라 서두가 다소 길었는데요, 오늘 주제는 “Windows” 에서 git을 어떻게 사용하는가? 입니다. 사실 리눅스에서는 git은 기본적으로 설치가 되어 있습니다. 그리고 리누스 토발즈가 개발 배포하였기 때문에 리눅스에서 git이 설치가 안되어 있다는 것은 상상할 수 없습니다. 하지만 Windows 는 다릅니다. Windows를 설치하면 git이 기본적으로는 설치가 되어 있지 않은데요, 그렇다면 Windows 에서 git을 어떻게 사용하는지에 대해 설명해 봅니다.Git for Windows 설치하기Windows 는 사용화 친화적인 OS 입니다. 따라서 git 같이 전문 프로그래머가 사용하는 버전 관리 툴이 기본적으로 설치가 되어 있지 않습니다. git 을 사용하기 위해서는 별도로 git 프로그램을 설치해야 합니다.git 프로그램은 당연히 무료이며 이미 개발되어 배포되어 있는 툴입니다. git download 화면위 그림에서 보이듯이 Windows 용 git을 다운로드 할 수 있습니다. Git – Downloading Package Click here to download the latest (2.38.0) 64-bit version of Git for Windows. This is the most recent maintained build. It was released 6 days ago, on 2022-10-03. 위 링크로 이동하여 다운로드 하는 것도 가능합니다.Windows 용 git 은 “Git for Windows” 라고 불립니다. 위의 그림에서 보이듯이 Git for Windows 는 32 bit 용과 64 bit 용을 선택해서 설치할 수 있습니다. 또한 Installer 서 설치해서 사용할 수도 있고 Portable 로 실행 파일 형태로도 사용이 가능합니다. 본인의 취향에 맞게 다운로드 하여 사용하시기 바랍니다.설치를 하고 나면 Windows 실행 메뉴에 다음과 같이 나타납니다.Git for Windows 는 크게 3가지로 사용할 수 있습니다. Git Bash – Unix/Linux 형태의 프롬프트에서 git 을 command 형태로 사용.Git CMD – Windows 실행 화면에서 git 을 command 형태로 사용.Git GUI – Windows GUI 화면에서 git 을 사용.먼저 Git GUI 의 화면을 잠시 살펴보겠습니다. Git GUI 로 Clone 된 폴더를 open 하여 커밋 히스토리를 살펴본 화면입니다. 말 그대로 git command와 commit history를 GUI 형태로 확인할 수 있습니다. 전 개인적으로는 Windows 라 할지라도 Git GUI
2025-04-10Download TortoiseGit – Step by Step... TortoiseGit – Step by Step Step 1: git for windows herunterladen und installieren → TortoiseGit – Step by Step Step 1: git for windows herunterladen und installieren → TortoiseGit – Step by Step Step 1: git for windows herunterladen und installieren → Wesentlichen können die Standardeinstellungen beibehalten werden... TortoiseGit – Step by Step Step 1: git for windows herunterladen und installieren → Häkchen bei „Windows Explorer integration“ kann / sollte allerdings entfernt werden. TortoiseGit – Step by Step Step 1: git for windows herunterladen und installieren → hier Option 1 beibehalten und fortfahren. TortoiseGit – Step by Step Step 2: tortoisegit herunterladen und installieren → TortoiseGit – Step by Step Step 2: tortoisegit herunterladen und installieren → ist es wichtig, die richtige Version (32 oder 64 Bit zu wählen. Welche benötigt wird, kann durch einen Rechtsklick auf das Computer/ArbeitsplatzSymbol auf dem Desktop unter „Eigenschaften“ überprüft werden. TortoiseGit – Step by Step Step 2: tortoisegit herunterladen und installieren → TortoiseGit – Step by Step Step 2: tortoisegit herunterladen und installieren → mit den Standardeinstellungen installieren. TortoiseGit – Step by Step Step 3: SSH-Keys erstellenDanach: Puttygen starten. TortoiseGit – Step by Step Step 3: SSH-Keys erstellenAuf „Generate“ klicken. TortoiseGit – Step by Step Step 3: SSH-Keys erstellenAuf „Generate“ klicken. TortoiseGit – Step by Step Step 3: SSH-Keys erstellenDie Keys sind erstellt. Den public key kopieren und an Herrn Gräbe schicken. TortoiseGit – Step by Step Step 3: SSH-Keys erstellenPersönliches Key-Passwort wählen und zwei mal eingeben. (Für Zugriff auf den Private Key.) TortoiseGit – Step by Step Step 3: SSH-Keys erstellenAuf „Save public key“ klicken und Speicher-Ort + Dateinamen wählen. TortoiseGit – Step by Step Step 3: SSH-Keys erstellenUnd nochmal für den Private Key. TortoiseGit – Step by Step Step 4: Repository clonenRechtsklick auf den Desktop (oder in einem anderen Ordner) und „Git Clone...“ wählen. TortoiseGit – Step by Step Step 4: Repository clonenUnter „URL“ [email protected]:InteraktiverHaushalt eingeben. Unter „Load Putty Key“ den vorher gespeicherten privaten Key auswählen. TortoiseGit – Step by Step Step 4: Repository clonenNach Bestätigung mit „OK“ das vorher gewählte Key-Passwort eingeben. TortoiseGit –
2025-04-22VP9 8, 10 and 12 bit) (git)vvc tools (git)webp tools (git)x264 (8 and 10 bit, with l-smash [mp4 output], lavf and ffms2) (git)x265 (8, 10 and 12 bit) (git)xvc (git) (unsupported)xvid (git)RequirementsWindows 64-bits (tested with Win10 & Win11 64-bits)32-bit hosts are not supported.NTFS drive23GB+ disk space for a full 32 and 64-bit build, 18GB+ for 64-bit4GB+ RAMAt least Powershell 4, Powershell core is not supported at this timePowershell 5.1 can be downloaded hereInformationThis tool is inspired by the very nice, linux cross-compiling tool from Roger Pack (rdp): is based on msys2 and tested under Windows 8.1, 10 and 11. use some jscript parts from nu774: to all of them!This Windows Batchscript setups a Mingw-w64/GCC compiler environment for building ffmpeg and other media tools under Windows.After building the environment it retrieves and compiles all tools. All tools get static compiled, no external .dlls needed (with some optional exceptions)How to use it:Download the file, and extract it to your target folder or git clone the project. Compilers and tools will get installed there. Please make sure you use a folder with a short path and without space characters. A good place might be: C:\mabsDouble click the media-autobuild_suite.bat fileSelect if you want to compile for Windows 32-bit, 64-bit or bothSelect if you want to compile non-free tools like "fdk-aac"Select the numbers of CPU (cores) you want to useWait a little bit, and hopefully after a while you'll find all your "*.exe" tools under local[32|64]\bin-(audio|global|video)The script writes an .ini file at /build/media-autobuild_suite.ini, so you only need to make these choices the first time what you want to build.The script doesn't build any registry key or system variables, when you don't need it any more you can delete the folder and your system will be clean. Building everything from scratch takes about ~3 hours depending on how many CPU cores are utilized and what is enabled.Check forcing-recompilations for documentation on how you can force a rebuild of all libs/binaries.To save a bit of space after compiling, you can delete all source folders (except the folders with a "-git" or "-svn" on end) in /build. There's an option in the .bat for the script to remove these folders automatically. To save even more space, you can delete /msys64 after compiling. If the suite is run after /msys64 has been deleted, it will download again.Have fun!TroubleshootingIf there's some error during compilation follow these steps:Make sure you're using the latest version of this suite by downloading the latest version and replacing all files with the new ones;If you know which part it's crashing on, delete that project's folder in /build and run the script again (ex: if x264 is failing, try deleting x264-git folder in /build);If it still doesn't work, create an issue and paste the URL to logs.zip that the script gives or attach the file yourself to the issue page.If the problem isn't reproducible by the contributors of the suite, it's probably a problem on your side. Delete /msys64 and /local[32|64] if they exist. /build is
2025-04-04The following article helps to clarify the differences between 32 and 64-bit operating systems as well as between 32 and 64-bit programs. In the world of computing, the differences between 32-bit and 64-bit anything can be quite confusing. Visual C++ Redistributable for Visual Studio. The listed items are provided as links to the corresponding download pages where you can fetch the necessary files. MySQL Workbench Windows Prerequisites: To be able to install and run MySQL Workbench on Windows your system needs to have libraries listed below installed.Download Google MeetStill, there is pending work to develop the application for PC and Windows laptop platforms. Currently, Google meets the hangout application that is developed for Android and iOS devices. For Windows Audacity 3.0.5 is available both in 32 and 64 bit versions.Download Google Meet for Windows 8/10/7/8.1/XP Vista 32 Bit & 64 Bit.# Download Google Meet#Free Windows 7 32 Bit Os Download Windows 7 32 Bits Mac Os 32 Bit Apps SourceBox Drive is natively integrated into Mac Finder and Windows Explorer, making it easy to share and collaborate on files. Mac 32 bit free download - Adobe Captivate (32-bit), Adobe Captivate (64-bit), KNOS Demo 32 bit, and many more programs. Join leading companies like Google.Download Visual Studio Code to experience a redefined code editor, optimized for building and debugging modern web and cloud applications. While 64-bit does not add 'power', 'speed', or 'features', it does allow the ability access much more RAM, and therefore a 64-bit program and operating system would have the ability to run more memory-intensive programs that depend on things such as samples, patches, and RAM.Download the free Git client for Windows, Mac & Linux GitKraken Git GUI is free for use with public repositories. There are a number of reasons a user would want 64-bit operating systems and programs. Then we need to take help from third-party.How to Switch Between 32-bit and 64-bit mode Mac Operating System - 32-bit or 64-bit? How to determine if your Operating System 32-bit or 64-bitA 64-bit operating system allows for much higher RAM access and capacity. Therefore, it makes sense to
2025-04-20How to Install Jupyter Notebook on Windows This guide is designed to be the quickest way to get Python, Jupyter Notebook, and several data science related packages up and running on a Windows computer. This free and open software can do some amazing things. No prior experience is required. 1) Install Python 3 a. Download the latest stable release at: b. The first link under “Stable Release” was Python 3.9.5 - May 3, 2021 as of May 24th, 2021 so click on that or perhaps a newer one. c. Scroll to the bottom. Under “Files”, click Windows installer (64-bit) d. After the download completes, double click the “python-3.9.5-amd64.exe”. e. Check the “Add Python 3.8 to PATH” checkbox. f. Click Install Now → Yes → “Setup was successful” should appear → Close 2) Install Anaconda a. Download the data science toolkit from Anaconda at: b. Click Download → Click 64-Bit Graphical Installer. The download should start immediately. c. After the download completes, go to your Downloads folder double click “Anaconda3-2021.05-Windows-x86_64.exe”. d. Click Next→ I Agree → Next → Next → Install → Next → Next → Uncheck both box checkboxes. → Finish 3) Install Jupyter Notebook a. Hit the Windows key which is by the “Z’ key → Type “anaconda n” → Click “Enter” → this will launch Anaconda Navigator. b. Click the “Launch” button under “jupyter Notebook 6.3.0”. c. This should launch “localhost:8888/tree” page on your web browser. 4) Install Git Bash a. Go to: b. Click the “Windows” logo. The download will begin automatically. c. After the download completes, double click “Git-2.31.1-64-bit.exe”. d. Click “Yes” → Next 15 times → Install → Uncheck View Release Notes → Finish. Hit the Windows key which is by the “Z’ key → Type “gitb”→ Click “Enter”. e. Type “cd doc” → Click “Tab” → “cd Documents/” should appear → Click “Enter”. f. To make sure that “pip” the standard package manager for Python is working, type pip -V → output like “pip 21.1.1 from c:\user\... (python 3.9)” should appear. g. Make sure pip is up to date by typing py -m pip install --upgrade pip. 5) Create a virtual environment. This enables this project to have its own dependencies. a. Type python -m venv venv b. Activate the new virtual environment with source venv/Scripts/activate “(venv)” should be visible three lines up from the bottom left. c. Install Python packages needed to perform
2025-04-06