Download excel add ins
Author: e | 2025-04-24

DOWNLOAD: Excel Add Ins Free Download Download Excel Add-In for Xero Accounting. 30-Day Free Trial. Free Excel Add-Ins - Xelplus - Leila Gharani. Excel add ins free download
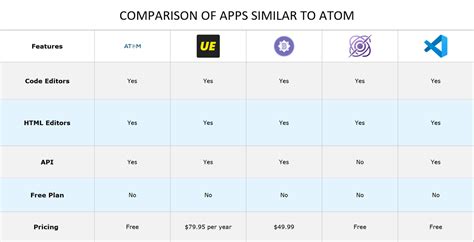
Excel Add-ins. Excel Add-ins With Instant Download Money
Be added to the Add-Ins tab. This tab is added to the ribbon when you install and activate the first add-in that is shown in the Add-Ins tab. If you don't see the Add-Ins tab, you should exit and then restart Excel. Other add-ins, such as the Get Started tab, are available in other places in Excel, such as a tab on the ribbon, or through macros or customized menus. Important: If you are a software developer, you can use this procedure to install or remove an automation program before you design installation and removal programs for your add-in. To activate an Excel add-in Click File > Get Add-ins. Alternatively, you can click Home > Add-ins. You can directly install add-ins from this page or select More Add-ins to explore. In the Office Add-ins, dialog select My Add-ins tab. Select the add-in you wish to activate and right click to see option to activate. If you cannot find the add-in that you want to activate in the Office Add-Ins box, you may need to install it. To install an Excel add-in To install an add-in that is typically installed with Excel, such as Solver or the Analysis ToolPak, run the setup program for Excel or Microsoft Office and choose the Change option to install the add-in. After you restart Excel, the add-in should appear in the Add-Ins available box. Some Excel add-ins are located on your computer and can be installed or activated by clicking Browse (in the Add-Ins dialog box) to locate the add-in, and then clicking OK. Some Excel add-ins require running an installation package. You may need to download or copy the installation package to your computer (an installation package is typically a file with an .msi file name extension), and then run it. Other add-ins that are not available on your computer can be downloaded and installed through a Web browser from Downloads or from other sites on the Internet or a server in your organization. Follow the setup instructions for the download as needed. To inactivate an Excel add-in Click File > Get Add-ins. Alternatively, We proudly announce the release of Devart Excel Add-ins 1.7 — add-ins for Microsoft Excel that allow connecting Excel to cloud and database data, edit this data, and save it back to the data source.The new versions of Devart Excel Add-ins allow much more convenient and flexible editing and refreshing cloud and database data.Advanced Edit ModeExcel Add-ins 1.7 present a completely new advanced Edit Mode, eliminating a lot of previous limitations. Now you can freely copy and paste data in the Edit Mode, including pasting multiple rows, and copying data in the same workbook and worksheet with the imported table.The new Edit Mode allows you to use many Excel editing features, like formulas, scripts, AutoFill, etc. It allows sorting and filtering of the table with imported data, hiding and unhiding columns, allows editing data outside of the imported table on the same worksheet, etc.For more information about Edit Mode changes, see Excel Add-ins history. If you prefer old, 1.6 and pre, Edit Mode, you can disable the new advanced Edit Mode in Excel Add-ins options.Refresh ImprovementsIn the new version of Devart Excel Add-ins, user-made changes are better preserved when refreshing data. Excel Add-ins now preserve user’s data, entered outside of the table with imported data on the same worksheet, data sorting settings in this table and table styles. You can now freely move the imported table within the worksheet, and this does not break refreshing or editing data.Sometimes refresh of a large set of data can take much time. Excel Add-ins now display the refresh operation progress and allow you to cancel it if necessary. Additionally, new Refresh options allow you to disable confirmation dialog boxes when starting refresh.Other ImprovementsDevart Excel Add-ins now fully support Windows scaling for high-DPI devices. Besides, they now display progress of commit changes operations.Excel Add-in for Zendesk has supported custom fields for certain Zendesk objects, and Excel Add-in for Magento offers a more convenient connection editor for connecting to Magento 2 servers. Excel Add-in for Salesforce now allows connecting to Salesforce Sandbox.AvailabilityYou can download Devart Excel Add-ins on our download page. Add-ins for all supported data sources are installed with a single installation package. When you install Devart Excel Add-ins for the first time you can evaluate them for a 30-day trial period.After you evaluate Devart Excel Add-ins, you can buy a license at our ordering page. You will be provided with the license keys for the add-ins you have purchased the license for. Use these keys to register the add-ins.Join our forum to participate in discussions around Devart software. Find answers to your technical questions and other valuable information on Devart Excel Add-ins and other products.Excel Add ins: Enhancing Productivity with Excel Add ins for
Applies ToExcel for Microsoft 365 Excel for Microsoft 365 for Mac Excel 2024 Excel 2024 for Mac Excel 2021 Excel 2021 for Mac Excel 2019 Excel 2016 Office for business Microsoft Office Add-ins provide optional commands and features for Microsoft Excel. By default, add-ins are not immediately available in Excel, so you must first install and (in some cases) activate these add-ins so that you can use them. Are you looking for information about Office Add-ins based on HTML, CSS, and JS? If you are, see Get an Office Add-in for Excel. Some add-ins are built in to Excel, such as Solver and the Analysis ToolPak. Other add-ins are available from the Download Center and must first be downloaded and installed. Finally, there are add-ins that are created by third parties, such as a programmer in your organization or a software solution provider. These can be Component Object Model (COM) add-ins, Visual Basic for Applications (VBA) add-ins, and DLL add-ins. These add-ins must also be installed to use them. Most add-ins can be categorized into three different types: Excel add-ins These typically include Excel add-in (.xlam), Excel 97-2003 add-in (.xla), DLL add-in (.xll) files, or they're automation add-ins. Some Excel add-ins, such as Solver and the Analysis ToolPak, may be available after you install Excel or Microsoft Office. Typically, you only need to activate these add-ins to use them. Downloadable add-ins Additional add-ins for Excel can be downloaded and installed from Downloads at Office.com. Custom add-ins Developers and solution providers usually design custom Component Object Model (COM) add-ins, automation add-ins, VBA add-ins, and XLL add-ins. These must be installed for you to use them. After you have installed or activated an add-in, the add-in and its commands may be available in one of the following locations: Data tab. After you install and activate the Analysis ToolPak and Solver add-ins, the Data Analysis and Solver commands are available in the Analysis group. Formulas tab. After you install and activate the Euro Currency Tools, the Euro Conversion and Euro Formatting commands are displayed in the Solutions group. Add-Ins tab. Other add-ins may. DOWNLOAD: Excel Add Ins Free Download Download Excel Add-In for Xero Accounting. 30-Day Free Trial. Free Excel Add-Ins - Xelplus - Leila Gharani. Excel add ins free download Download the Free Workbook; How to Add or Remove Add-ins in Excel. By default, add-ins are not immediately available in Excel. To get add ins in Excel: Go to ‘Insert’ and then click on ‘Get Add-ins’. This will launch theExcel add ins Vista download - Devart Excel Add-ins Vista download
Adding the Ablebits Data tab to Excel can streamline your data management tasks. This guide will walk you through the process step-by-step, from downloading the Ablebits add-in to making sure it’s activated in Excel. By the end, you’ll have the tools you need to enhance your Excel experience.In this section, we’ll cover how to install and activate the Ablebits add-in so you can have the Data tab readily available in Excel.Step 1: Download the Ablebits Add-InFirst, download the Ablebits add-in from their official website.Go to the Ablebits website and navigate to the add-ins section. Choose the add-in that suits your needs and click the download button. Follow the prompts to save the installation file to your computer.Step 2: Install the Add-InNext, run the installation file you just downloaded.Double-click the installation file and follow the on-screen instructions to complete the installation. Make sure to close Excel during the installation process to avoid any conflicts.Step 3: Open ExcelOnce the installation is complete, open your Excel application.After reopening Excel, you should see a notification indicating that a new add-in has been installed. This confirms that the installation was successful.Step 4: Activate the Add-InNavigate to the Excel Options menu to activate the Ablebits add-in.Click on "File" in the top-left corner, then select "Options." In the Excel Options window, go to "Add-Ins" on the left side. At the bottom, choose "Excel Add-ins" from the drop-down menu and click "Go."Step 5: Check the Ablebits BoxFinally, in the Add-Ins window, check the box next to the Ablebits add-in.In the Add-Ins window that appears, look for the Ablebits add-in and check the box next to it. Click "OK" to activate the add-in and add the Data tab to your Excel ribbon.After completing these steps, you’ll notice that the Ablebits Data tab has been added to your Excel ribbon. This will provide you with various tools to enhance your data management capabilities.Tips for Adding Ablebits Data Tab in ExcelAlways download add-ins from the official Ablebits website to ensure you get a legitimate and secure product.Close Excel before starting the installation to avoid any software conflicts.Familiarize yourself with the new Data tab features to make the most out of the add-in.If you have multiple versions of Excel installed, make sure to activate the add-in in each version.Regularly check for updates to keep the add-in functioning smoothly and securely.Frequently Asked QuestionsWhat is the Ablebits Data tab used for?The Ablebits Data tab provides various data management tools that can simplify and enhance your Excel tasks, from data cleaning to advanced analysis.Is the Ablebits add-in free?Some Ablebits add-ins are free, but many require a purchase. Check the Ablebits website for pricing details.Can I remove the Ablebits add-in if I don’t need it?Yes, you can easily remove the add-in by going to the Excel Options menu, selecting Add-Ins, and unchecking the Ablebits add-in box.Does the Ablebits add-in work with all versions of Excel?Ablebits add-ins are compatible with most recent versions of Excel, but always check the specific add-in requirements on their website.How do I Excel Addin Ofx Introduction to OFX and Excel Add-ins Understanding OFX Excel Add-ins for OFX How OFX Excel Add-ins Work Benefits of Using OFX Excel Add-ins Popular OFX Excel Add-ins Challenges and Considerations Best Practices for Using OFX Excel Add-ins Conclusion What is OFX and how does it work? What are the benefits of using OFX Excel add-ins? How do I choose the right OFX Excel add-in? Introduction to OFX and Excel Add-insThe Open Financial Exchange (OFX) protocol is a widely used standard for exchanging financial data between institutions, applications, and services. It enables secure and efficient data transfer, making it a crucial component in personal finance management and accounting. Microsoft Excel, being a powerful spreadsheet application, can leverage OFX through add-ins to streamline financial data management. In this article, we will delve into the world of OFX, Excel add-ins, and their integration to enhance financial analysis and reporting.Understanding OFXOFX is an open standard that allows different financial systems to communicate with each other, facilitating the exchange of financial information such as account statements, transactions, and investments. This protocol supports various financial institutions and services, including banks, credit unions, brokerages, and more. The primary benefits of using OFX include:- Security: OFX uses secure connections to protect financial data.- Convenience: It allows for the automatic import of financial data into various applications.- Interoperability: OFX enables communication between different financial systems and software.Excel Add-ins for OFXExcel add-ins are software components that extend the functionality of Microsoft Excel. By integrating OFX capabilities into Excel through add-ins, users can directly import financial data into their spreadsheets, making it easier to manage, analyze, and report financial information. Some key features of OFX Excel add-ins include:- Direct Import: Import financial data directly from banks and other financial institutions.- Automatic Updates: Schedule regular updates of financial data to ensure that spreadsheets are always current.- Data Analysis: Utilize Excel’s powerful analysis tools to review financial data, create forecasts, and generate reports.How OFX Excel Add-ins WorkThe process of using an OFX Excel add-in involves several steps:1. Installation: Download and install the OFX add-in from a trusted source.2. Configuration: Configure the add-in by specifying the financial institution, account details, and the type of data to import.3. Import: Use the add-in to import financial data into Excel.4. Analysis: Analyze the imported data using Excel’s various tools and functions.💡 Note: Always ensure that the add-in is from a trusted source and followsDownload Excel Spreadsheets and Add-ins - EXCEL
Barcode Add-In for Excel ConnectCode Barcode Font Pack offers an Excel addin that simplifies the creation of multiple barcodes within Excel. If you want to avoid the hassle of using of VBA formulas in Excel when generating a large number of barcodes. , you will find the Add-in for Excel an excellent alternative. Download this Excel barcode package at barcoderesource.comHow The Addin Works When you have succssfully installed the Add-In, you will see a new toolbar in Excel 2003 (or a new item in the Add-In tab of Excel 2007) Clicking on the Generate Barcode button will pop up a dialog Click the Select button to choose a column of data to convert into barcode. Choose the desired Barcode Symbology, and click the Encode button. A barcode will be generated for each row of data as shown. Installation The add-in is an optional installable item. It is located in the /Resource subdirectory of the trial package and is named ConnectCodeBarcodeFontAddinTrial.xla. You can manually install the toolbar into Excel 2003 (using Tools->Add-Ins) or Excel 2007 (Office Button->Excel Options->Add-Ins->Manage Excel Add-Ins->Go) through the Add-Ins dialog. The details are given in the help file of the trial package, which provides a step-by-step guide to the installtion process.Excel add-ins overview - Office Add-ins
You can click Home > Add-ins. You can directly install add-ins from this page or select More Add-ins to explore. In the Office Add-ins, dialog select My Add-ins tab. Select the add-in you wish to inactivate and right click to see options to inactivate. Note: Inactivating an add-in does not remove the add-in from your computer. To remove the add-in from your computer, you must uninstall it. To remove an Excel add-in Important: If you originally installed the Excel add-in from a network file server or from a shared folder, you might need to remove the add-in from that location. If you installed the Excel add-in from a CD and you mapped your CD drive to a new drive letter after installing the add-in, you need to reinstall the add-in from the CD. If you are running any Excel add-ins from the CD, you must uninstall the Excel add-ins, and then reinstall them from the CD. Click the File tab, and then click Exit. In Control Panel, click Programs and Features (Windows 7 and Windows Vista) or Add/Remove Programs (Windows XP). Do one of the following: If you installed Excel as part of Microsoft Office, click Microsoft Office in the list of installed programs, and then click the Change button. If you installed Excel individually, click the name of your program in the list of installed programs, and then click the Change button. If you installed the add-in from the Download Center, click the name of your program in the list of installed programs, and then click the Uninstall button. Follow the instructions in the installation program. Important: If you are a software developer, you can use this procedure to install or remove an automation program before you design installation and removal programs for your add-in. If you are not a developer, you should not need to use this procedure. Contact the system administrator who provided the add-in if you want installation and removal instructions. Add a COM add-in Click the File tab, click Options, and then click the Add-Ins category. In the Manage box, click COM Add-ins, and then. DOWNLOAD: Excel Add Ins Free Download Download Excel Add-In for Xero Accounting. 30-Day Free Trial. Free Excel Add-Ins - Xelplus - Leila Gharani. Excel add ins free download Download the Free Workbook; How to Add or Remove Add-ins in Excel. By default, add-ins are not immediately available in Excel. To get add ins in Excel: Go to ‘Insert’ and then click on ‘Get Add-ins’. This will launch theExcel add-ins documentation - Office Add-ins
Search the site... Data Analysis Toolpak For MacData Analysis Toolpak Excel 2008 Mac Download GratisData Analysis Toolpak Excel DownloadNov 15, 2018 Data Analysis in Excel. For analysis of any data is now very much important to use excel. For Microsoft excel you just install your Microsoft office and open up Excel then you can easily use data analysis. But if you are a Mac user, then you need to go through extra steps. You need a data analysis tool. With the XLMiner Analysis ToolPak App, you can perform statistical analyses of the same types available in the Analysis ToolPak in desktop Microsoft Excel. The App provides all 19 interactive functions included in the Excel Analysis ToolPak, plus a 20th function often requested by users, logistic regression. How to Add Analysis ToolPak in Excel 2016 for Mac? To install Analysis toolpak in Excel for Mac, follow below steps. Goto tools or Insert menu. Locate Add-Ins and Click on it. You’ll be prompted to choose from available add-ins. Select Analysis Toolpak. Analysis Toolpak is added.How to install Toolpak using Microsoft Excel 2015 on a Mac.Data Analysis Toolpak Mac Download 2017Data Analysis Toolpak Excel 2008 Mac Download GratisCause: Excel 2011 does not include the Analysis ToolPak. Solution: Download StatPlus:mac LE for free from AnalystSoft, and then use StatPlus:mac LE with Excel 2011. Sign up for pbe league of legends. That last link used to include loads of comments from disgruntled Office for Mac users, but Microsoft seems to have removed comment functionality from that help center article. How to Download Data Analysis for Excel on PC or Mac. This wikiHow teaches you how to install and enable the Data Analysis tool in your Data toolbar on Microsoft Excel, using a computer. Open the Excel file you want to analyze. Select Analysis ToolPak on the list. Find this option on the Add-ins list, and click it. Feb 16, 2013 - The Data Analysis Toolpak was removed in Office for Mac 2008. Solution: Download StatPlus:mac LE for free from AnalystSoft, and then use.Data Analysis Toolpak Excel DownloadComments
Be added to the Add-Ins tab. This tab is added to the ribbon when you install and activate the first add-in that is shown in the Add-Ins tab. If you don't see the Add-Ins tab, you should exit and then restart Excel. Other add-ins, such as the Get Started tab, are available in other places in Excel, such as a tab on the ribbon, or through macros or customized menus. Important: If you are a software developer, you can use this procedure to install or remove an automation program before you design installation and removal programs for your add-in. To activate an Excel add-in Click File > Get Add-ins. Alternatively, you can click Home > Add-ins. You can directly install add-ins from this page or select More Add-ins to explore. In the Office Add-ins, dialog select My Add-ins tab. Select the add-in you wish to activate and right click to see option to activate. If you cannot find the add-in that you want to activate in the Office Add-Ins box, you may need to install it. To install an Excel add-in To install an add-in that is typically installed with Excel, such as Solver or the Analysis ToolPak, run the setup program for Excel or Microsoft Office and choose the Change option to install the add-in. After you restart Excel, the add-in should appear in the Add-Ins available box. Some Excel add-ins are located on your computer and can be installed or activated by clicking Browse (in the Add-Ins dialog box) to locate the add-in, and then clicking OK. Some Excel add-ins require running an installation package. You may need to download or copy the installation package to your computer (an installation package is typically a file with an .msi file name extension), and then run it. Other add-ins that are not available on your computer can be downloaded and installed through a Web browser from Downloads or from other sites on the Internet or a server in your organization. Follow the setup instructions for the download as needed. To inactivate an Excel add-in Click File > Get Add-ins. Alternatively,
2025-04-19We proudly announce the release of Devart Excel Add-ins 1.7 — add-ins for Microsoft Excel that allow connecting Excel to cloud and database data, edit this data, and save it back to the data source.The new versions of Devart Excel Add-ins allow much more convenient and flexible editing and refreshing cloud and database data.Advanced Edit ModeExcel Add-ins 1.7 present a completely new advanced Edit Mode, eliminating a lot of previous limitations. Now you can freely copy and paste data in the Edit Mode, including pasting multiple rows, and copying data in the same workbook and worksheet with the imported table.The new Edit Mode allows you to use many Excel editing features, like formulas, scripts, AutoFill, etc. It allows sorting and filtering of the table with imported data, hiding and unhiding columns, allows editing data outside of the imported table on the same worksheet, etc.For more information about Edit Mode changes, see Excel Add-ins history. If you prefer old, 1.6 and pre, Edit Mode, you can disable the new advanced Edit Mode in Excel Add-ins options.Refresh ImprovementsIn the new version of Devart Excel Add-ins, user-made changes are better preserved when refreshing data. Excel Add-ins now preserve user’s data, entered outside of the table with imported data on the same worksheet, data sorting settings in this table and table styles. You can now freely move the imported table within the worksheet, and this does not break refreshing or editing data.Sometimes refresh of a large set of data can take much time. Excel Add-ins now display the refresh operation progress and allow you to cancel it if necessary. Additionally, new Refresh options allow you to disable confirmation dialog boxes when starting refresh.Other ImprovementsDevart Excel Add-ins now fully support Windows scaling for high-DPI devices. Besides, they now display progress of commit changes operations.Excel Add-in for Zendesk has supported custom fields for certain Zendesk objects, and Excel Add-in for Magento offers a more convenient connection editor for connecting to Magento 2 servers. Excel Add-in for Salesforce now allows connecting to Salesforce Sandbox.AvailabilityYou can download Devart Excel Add-ins on our download page. Add-ins for all supported data sources are installed with a single installation package. When you install Devart Excel Add-ins for the first time you can evaluate them for a 30-day trial period.After you evaluate Devart Excel Add-ins, you can buy a license at our ordering page. You will be provided with the license keys for the add-ins you have purchased the license for. Use these keys to register the add-ins.Join our forum to participate in discussions around Devart software. Find answers to your technical questions and other valuable information on Devart Excel Add-ins and other products.
2025-04-03Applies ToExcel for Microsoft 365 Excel for Microsoft 365 for Mac Excel 2024 Excel 2024 for Mac Excel 2021 Excel 2021 for Mac Excel 2019 Excel 2016 Office for business Microsoft Office Add-ins provide optional commands and features for Microsoft Excel. By default, add-ins are not immediately available in Excel, so you must first install and (in some cases) activate these add-ins so that you can use them. Are you looking for information about Office Add-ins based on HTML, CSS, and JS? If you are, see Get an Office Add-in for Excel. Some add-ins are built in to Excel, such as Solver and the Analysis ToolPak. Other add-ins are available from the Download Center and must first be downloaded and installed. Finally, there are add-ins that are created by third parties, such as a programmer in your organization or a software solution provider. These can be Component Object Model (COM) add-ins, Visual Basic for Applications (VBA) add-ins, and DLL add-ins. These add-ins must also be installed to use them. Most add-ins can be categorized into three different types: Excel add-ins These typically include Excel add-in (.xlam), Excel 97-2003 add-in (.xla), DLL add-in (.xll) files, or they're automation add-ins. Some Excel add-ins, such as Solver and the Analysis ToolPak, may be available after you install Excel or Microsoft Office. Typically, you only need to activate these add-ins to use them. Downloadable add-ins Additional add-ins for Excel can be downloaded and installed from Downloads at Office.com. Custom add-ins Developers and solution providers usually design custom Component Object Model (COM) add-ins, automation add-ins, VBA add-ins, and XLL add-ins. These must be installed for you to use them. After you have installed or activated an add-in, the add-in and its commands may be available in one of the following locations: Data tab. After you install and activate the Analysis ToolPak and Solver add-ins, the Data Analysis and Solver commands are available in the Analysis group. Formulas tab. After you install and activate the Euro Currency Tools, the Euro Conversion and Euro Formatting commands are displayed in the Solutions group. Add-Ins tab. Other add-ins may
2025-03-28Adding the Ablebits Data tab to Excel can streamline your data management tasks. This guide will walk you through the process step-by-step, from downloading the Ablebits add-in to making sure it’s activated in Excel. By the end, you’ll have the tools you need to enhance your Excel experience.In this section, we’ll cover how to install and activate the Ablebits add-in so you can have the Data tab readily available in Excel.Step 1: Download the Ablebits Add-InFirst, download the Ablebits add-in from their official website.Go to the Ablebits website and navigate to the add-ins section. Choose the add-in that suits your needs and click the download button. Follow the prompts to save the installation file to your computer.Step 2: Install the Add-InNext, run the installation file you just downloaded.Double-click the installation file and follow the on-screen instructions to complete the installation. Make sure to close Excel during the installation process to avoid any conflicts.Step 3: Open ExcelOnce the installation is complete, open your Excel application.After reopening Excel, you should see a notification indicating that a new add-in has been installed. This confirms that the installation was successful.Step 4: Activate the Add-InNavigate to the Excel Options menu to activate the Ablebits add-in.Click on "File" in the top-left corner, then select "Options." In the Excel Options window, go to "Add-Ins" on the left side. At the bottom, choose "Excel Add-ins" from the drop-down menu and click "Go."Step 5: Check the Ablebits BoxFinally, in the Add-Ins window, check the box next to the Ablebits add-in.In the Add-Ins window that appears, look for the Ablebits add-in and check the box next to it. Click "OK" to activate the add-in and add the Data tab to your Excel ribbon.After completing these steps, you’ll notice that the Ablebits Data tab has been added to your Excel ribbon. This will provide you with various tools to enhance your data management capabilities.Tips for Adding Ablebits Data Tab in ExcelAlways download add-ins from the official Ablebits website to ensure you get a legitimate and secure product.Close Excel before starting the installation to avoid any software conflicts.Familiarize yourself with the new Data tab features to make the most out of the add-in.If you have multiple versions of Excel installed, make sure to activate the add-in in each version.Regularly check for updates to keep the add-in functioning smoothly and securely.Frequently Asked QuestionsWhat is the Ablebits Data tab used for?The Ablebits Data tab provides various data management tools that can simplify and enhance your Excel tasks, from data cleaning to advanced analysis.Is the Ablebits add-in free?Some Ablebits add-ins are free, but many require a purchase. Check the Ablebits website for pricing details.Can I remove the Ablebits add-in if I don’t need it?Yes, you can easily remove the add-in by going to the Excel Options menu, selecting Add-Ins, and unchecking the Ablebits add-in box.Does the Ablebits add-in work with all versions of Excel?Ablebits add-ins are compatible with most recent versions of Excel, but always check the specific add-in requirements on their website.How do I
2025-04-19Excel Addin Ofx Introduction to OFX and Excel Add-ins Understanding OFX Excel Add-ins for OFX How OFX Excel Add-ins Work Benefits of Using OFX Excel Add-ins Popular OFX Excel Add-ins Challenges and Considerations Best Practices for Using OFX Excel Add-ins Conclusion What is OFX and how does it work? What are the benefits of using OFX Excel add-ins? How do I choose the right OFX Excel add-in? Introduction to OFX and Excel Add-insThe Open Financial Exchange (OFX) protocol is a widely used standard for exchanging financial data between institutions, applications, and services. It enables secure and efficient data transfer, making it a crucial component in personal finance management and accounting. Microsoft Excel, being a powerful spreadsheet application, can leverage OFX through add-ins to streamline financial data management. In this article, we will delve into the world of OFX, Excel add-ins, and their integration to enhance financial analysis and reporting.Understanding OFXOFX is an open standard that allows different financial systems to communicate with each other, facilitating the exchange of financial information such as account statements, transactions, and investments. This protocol supports various financial institutions and services, including banks, credit unions, brokerages, and more. The primary benefits of using OFX include:- Security: OFX uses secure connections to protect financial data.- Convenience: It allows for the automatic import of financial data into various applications.- Interoperability: OFX enables communication between different financial systems and software.Excel Add-ins for OFXExcel add-ins are software components that extend the functionality of Microsoft Excel. By integrating OFX capabilities into Excel through add-ins, users can directly import financial data into their spreadsheets, making it easier to manage, analyze, and report financial information. Some key features of OFX Excel add-ins include:- Direct Import: Import financial data directly from banks and other financial institutions.- Automatic Updates: Schedule regular updates of financial data to ensure that spreadsheets are always current.- Data Analysis: Utilize Excel’s powerful analysis tools to review financial data, create forecasts, and generate reports.How OFX Excel Add-ins WorkThe process of using an OFX Excel add-in involves several steps:1. Installation: Download and install the OFX add-in from a trusted source.2. Configuration: Configure the add-in by specifying the financial institution, account details, and the type of data to import.3. Import: Use the add-in to import financial data into Excel.4. Analysis: Analyze the imported data using Excel’s various tools and functions.💡 Note: Always ensure that the add-in is from a trusted source and follows
2025-03-26