Download dism 10 1 1002 1
Author: m | 2025-04-25
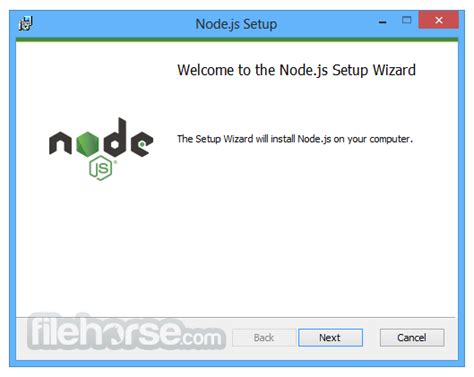
Check this report Dism10[.]1[.]1002[.]1[.]zip, with a score of 0 out of 10. MajorGeeks.Com All In One Tweaks Wind, 8 7 Dism .2 / .1 Download Downloading Dism .2 / .1 DISM is a utility for

Dism10[.]1[.]1002[.]1[.]zip
Purpose. On Windows 10, three options can be used when the operating system has a missing or corrupted file that needs to be repaired. CheckHealth ScanHealth RestoreHealthDISM Command with CheckHealth OptionThe CheckHealth option determines the corruptions inside the Windows 10 images but will not repair them. Step 1. Select Start and search for "Command Prompt"Step 2. Then right-click the top result. Select the "Run as Administrator" option. Step 3. Further type dism /online /cleanup-image /checkhealth and enter. This will do a quick check. Moreover, the DISM command runs and displays any corruptions that need to be repaired.DISM Command with ScanHealth OptionScanHealth carries a more advanced scanning process to indicate any problems in the image through the following steps.Step 1. The steps for this are the same as the method used earlier. Click on Start and search for "Command Prompt," and select the "Run as Administrator" option.Step 2. Type, dism /online /cleanup-image /scanhealth and enter. In this process, the scan may take several minutes to give the result if the Windows 10 image needs any repairing.DISM Command with RestoreHealth OptionThe RestoreHealth option helps not only scan the system image but also rectifies if there is any problem. Use the following steps to get this output.Step 1. Click on Start and search for "Command Prompt," and select the "Run as Administrator" option.Step 2. Type dism /online /cleanup-image /restorehealth and enter this command. It takes a few minutes to complete this process. After this, the tool will connect to Windows update and download and replace the damaged files. The Bottom Line In conclusion, finding problems within your operating system and the files they store is common, but it is also possible to redeem them. The DISM Command and the three available options can easily repair the Windows images. Next time you encounter such issues in your system, remember to use the DISM command. Hopefully, your files will recover properly from damage. Consequently, always back up your important files and data on these occasions.. Check this report Dism10[.]1[.]1002[.]1[.]zip, with a score of 0 out of 10. MajorGeeks.Com All In One Tweaks Wind, 8 7 Dism .2 / .1 Download Downloading Dism .2 / .1 DISM is a utility for Dism can be considered as a GUI frontend of DISM, but it does not rely on Dism. Dism .1 B DOWNLOAD OPTIONS .1. Review. Download 1 Screenshot No Video. Dism: A functional GUI for the DISM command-line tool with extra features The Deployment Tools module. Unselecting everything else, download size is less than 100 MB: 1.3 When both ADK and WinPE add-on have been installed, open an elevated ADK Deployment and Imaging Tools Environment, a special mode of Command Prompt. You will find it in Start > All Apps > W > Windows Kits: 1.4 The prompt is quite long. Shorten it by jumping to root of the drive where ADK was installed with command cd \ (#1 in next screenshot)1.5 Create 64-bit WinPE files with following command (#2 in next screenshot), where folder D:\WPEx64 is the folder where WinPE files will be created. Folder will be created automatically, it does not need to exist:copype amd64 D:\WPEx64 For 32-bit WinPE, the command is as follows:copype x86 D:\WPEx86 Part Two Edit WinPE boot.wim2.1 Depending on which bit architecture you selected, either folder D:\WPEx86 or D:\WPEx64 now contains all files and folders to create a WinPE ISO.2.2 To edit it, we must mount WinPE boot.wim file for offline servicing. First, create a mount point folder. In this example, I made a folder C:\Mount. Open an elevated PowerShell, and enter following command to mount boot.wim:Mount-WindowsImage -ImagePath D:\WPEx64\Media\Sources\boot.wim -Index 1 -Path C:\MountChange -ImagePath folder WPEx64 to WPEx32 if working with 32-bit WinPE.2.3 Folder C:\Mount now contains WinPE image, and we can edit it. First thing I made when editing the provided custom WinPE image, I added PowerShell support. By default, WinPE does not support PowerShell.To enable PowerShell in WinPE, copy and paste the following commands to elevated PowerShell:. Notice that you can copy all commands at once, and paste them all to elevated PowerShell, which will then run them one by one: Code: Dism /Add-Package /Image:"C:\Mount" /PackagePath:"C:\Program Files (x86)\Windows Kits\10\Assessment and Deployment Kit\Windows Preinstallation Environment\amd64\WinPE_OCs\WinPE-WMI.cab"Dism /Add-Package /Image:"C:\Mount" /PackagePath:"C:\Program Files (x86)\Windows Kits\10\Assessment and Deployment Kit\Windows Preinstallation Environment\amd64\WinPE_OCs\en-us\WinPE-WMI_en-us.cab"Dism /Add-Package /Image:"C:\Mount" /PackagePath:"C:\Program Files (x86)\Windows Kits\10\Assessment and Deployment Kit\Windows Preinstallation Environment\amd64\WinPE_OCs\WinPE-NetFX.cab"Dism /Add-Package /Image:"C:\Mount" /PackagePath:"C:\Program Files (x86)\Windows Kits\10\Assessment and Deployment Kit\Windows Preinstallation Environment\amd64\WinPE_OCs\en-us\WinPE-NetFX_en-us.cab"Dism /Add-Package /Image:"C:\Mount" /PackagePath:"C:\Program Files (x86)\Windows Kits\10\Assessment and Deployment Kit\Windows Preinstallation Environment\amd64\WinPE_OCs\WinPE-Scripting.cab"Dism /Add-Package /Image:"C:\Mount" /PackagePath:"C:\Program Files (x86)\Windows Kits\10\Assessment and Deployment Kit\Windows Preinstallation Environment\amd64\WinPE_OCs\en-us\WinPE-Scripting_en-us.cab"Dism /Add-Package /Image:"C:\Mount" /PackagePath:"C:\Program Files (x86)\Windows Kits\10\Assessment and Deployment Kit\Windows Preinstallation Environment\amd64\WinPE_OCs\WinPE-PowerShell.cab"Dism /Add-Package /Image:"C:\Mount" /PackagePath:"C:\Program Files (x86)\Windows Kits\10\Assessment and Deployment Kit\Windows Preinstallation Environment\amd64\WinPE_OCs\en-us\WinPE-PowerShell_en-us.cab"Dism /Add-Package /Image:"C:\Mount" /PackagePath:"C:\Program Files (x86)\Windows Kits\10\Assessment and Deployment Kit\Windows Preinstallation Environment\amd64\WinPE_OCs\WinPE-StorageWMI.cab"Dism /Add-Package /Image:"C:\Mount" /PackagePath:"C:\Program Files (x86)\Windows Kits\10\Assessment and Deployment Kit\Windows Preinstallation Environment\amd64\WinPE_OCs\en-us\WinPE-StorageWMI_en-us.cab"Dism /Add-Package /Image:"C:\Mount" /PackagePath:"C:\Program Files (x86)\Windows Kits\10\Assessment and Deployment Kit\Windows Preinstallation Environment\amd64\WinPE_OCs\WinPE-DismCmdlets.cab"DismComments
Purpose. On Windows 10, three options can be used when the operating system has a missing or corrupted file that needs to be repaired. CheckHealth ScanHealth RestoreHealthDISM Command with CheckHealth OptionThe CheckHealth option determines the corruptions inside the Windows 10 images but will not repair them. Step 1. Select Start and search for "Command Prompt"Step 2. Then right-click the top result. Select the "Run as Administrator" option. Step 3. Further type dism /online /cleanup-image /checkhealth and enter. This will do a quick check. Moreover, the DISM command runs and displays any corruptions that need to be repaired.DISM Command with ScanHealth OptionScanHealth carries a more advanced scanning process to indicate any problems in the image through the following steps.Step 1. The steps for this are the same as the method used earlier. Click on Start and search for "Command Prompt," and select the "Run as Administrator" option.Step 2. Type, dism /online /cleanup-image /scanhealth and enter. In this process, the scan may take several minutes to give the result if the Windows 10 image needs any repairing.DISM Command with RestoreHealth OptionThe RestoreHealth option helps not only scan the system image but also rectifies if there is any problem. Use the following steps to get this output.Step 1. Click on Start and search for "Command Prompt," and select the "Run as Administrator" option.Step 2. Type dism /online /cleanup-image /restorehealth and enter this command. It takes a few minutes to complete this process. After this, the tool will connect to Windows update and download and replace the damaged files. The Bottom Line In conclusion, finding problems within your operating system and the files they store is common, but it is also possible to redeem them. The DISM Command and the three available options can easily repair the Windows images. Next time you encounter such issues in your system, remember to use the DISM command. Hopefully, your files will recover properly from damage. Consequently, always back up your important files and data on these occasions.
2025-04-12The Deployment Tools module. Unselecting everything else, download size is less than 100 MB: 1.3 When both ADK and WinPE add-on have been installed, open an elevated ADK Deployment and Imaging Tools Environment, a special mode of Command Prompt. You will find it in Start > All Apps > W > Windows Kits: 1.4 The prompt is quite long. Shorten it by jumping to root of the drive where ADK was installed with command cd \ (#1 in next screenshot)1.5 Create 64-bit WinPE files with following command (#2 in next screenshot), where folder D:\WPEx64 is the folder where WinPE files will be created. Folder will be created automatically, it does not need to exist:copype amd64 D:\WPEx64 For 32-bit WinPE, the command is as follows:copype x86 D:\WPEx86 Part Two Edit WinPE boot.wim2.1 Depending on which bit architecture you selected, either folder D:\WPEx86 or D:\WPEx64 now contains all files and folders to create a WinPE ISO.2.2 To edit it, we must mount WinPE boot.wim file for offline servicing. First, create a mount point folder. In this example, I made a folder C:\Mount. Open an elevated PowerShell, and enter following command to mount boot.wim:Mount-WindowsImage -ImagePath D:\WPEx64\Media\Sources\boot.wim -Index 1 -Path C:\MountChange -ImagePath folder WPEx64 to WPEx32 if working with 32-bit WinPE.2.3 Folder C:\Mount now contains WinPE image, and we can edit it. First thing I made when editing the provided custom WinPE image, I added PowerShell support. By default, WinPE does not support PowerShell.To enable PowerShell in WinPE, copy and paste the following commands to elevated PowerShell:. Notice that you can copy all commands at once, and paste them all to elevated PowerShell, which will then run them one by one: Code: Dism /Add-Package /Image:"C:\Mount" /PackagePath:"C:\Program Files (x86)\Windows Kits\10\Assessment and Deployment Kit\Windows Preinstallation Environment\amd64\WinPE_OCs\WinPE-WMI.cab"Dism /Add-Package /Image:"C:\Mount" /PackagePath:"C:\Program Files (x86)\Windows Kits\10\Assessment and Deployment Kit\Windows Preinstallation Environment\amd64\WinPE_OCs\en-us\WinPE-WMI_en-us.cab"Dism /Add-Package /Image:"C:\Mount" /PackagePath:"C:\Program Files (x86)\Windows Kits\10\Assessment and Deployment Kit\Windows Preinstallation Environment\amd64\WinPE_OCs\WinPE-NetFX.cab"Dism /Add-Package /Image:"C:\Mount" /PackagePath:"C:\Program Files (x86)\Windows Kits\10\Assessment and Deployment Kit\Windows Preinstallation Environment\amd64\WinPE_OCs\en-us\WinPE-NetFX_en-us.cab"Dism /Add-Package /Image:"C:\Mount" /PackagePath:"C:\Program Files (x86)\Windows Kits\10\Assessment and Deployment Kit\Windows Preinstallation Environment\amd64\WinPE_OCs\WinPE-Scripting.cab"Dism /Add-Package /Image:"C:\Mount" /PackagePath:"C:\Program Files (x86)\Windows Kits\10\Assessment and Deployment Kit\Windows Preinstallation Environment\amd64\WinPE_OCs\en-us\WinPE-Scripting_en-us.cab"Dism /Add-Package /Image:"C:\Mount" /PackagePath:"C:\Program Files (x86)\Windows Kits\10\Assessment and Deployment Kit\Windows Preinstallation Environment\amd64\WinPE_OCs\WinPE-PowerShell.cab"Dism /Add-Package /Image:"C:\Mount" /PackagePath:"C:\Program Files (x86)\Windows Kits\10\Assessment and Deployment Kit\Windows Preinstallation Environment\amd64\WinPE_OCs\en-us\WinPE-PowerShell_en-us.cab"Dism /Add-Package /Image:"C:\Mount" /PackagePath:"C:\Program Files (x86)\Windows Kits\10\Assessment and Deployment Kit\Windows Preinstallation Environment\amd64\WinPE_OCs\WinPE-StorageWMI.cab"Dism /Add-Package /Image:"C:\Mount" /PackagePath:"C:\Program Files (x86)\Windows Kits\10\Assessment and Deployment Kit\Windows Preinstallation Environment\amd64\WinPE_OCs\en-us\WinPE-StorageWMI_en-us.cab"Dism /Add-Package /Image:"C:\Mount" /PackagePath:"C:\Program Files (x86)\Windows Kits\10\Assessment and Deployment Kit\Windows Preinstallation Environment\amd64\WinPE_OCs\WinPE-DismCmdlets.cab"Dism
2025-04-03Windows 10에는 시스템의 손상된 파일을 자동으로 분석하고 복구하는 데 도움이 되는 몇 가지 기본 제공 도구가 있습니다. 이러한 도구 중 하나는 DISM 또는 배포 이미지 서비스(Deployment Image Servicing) 및 관리(Management) 입니다. Windows 복구 환경(Windows Recovery Environment) , Windows 설치 프로그램(Windows Setup) 및 Windows PE 에서 (Windows PE)Windows 이미지를 서비스하고 준비하는 데 도움이 되는 명령줄 도구입니다 . DISM 은 시스템 파일 검사기(System File Checker) 가 제대로 작동하지 않는 경우에도 작동합니다. 그러나 때때로 DISM 호스트 서비스 프로세스에 높은 CPU 사용량(CPU Usage) 오류가 발생할 수 있습니다. 이 기사에서는 DISM 이 무엇인지 설명합니다.(DISM)호스트 서비스 프로세스는 높은 CPU 사용량 문제를 해결하는 방법입니다. 끝까지 읽어 보세요!(Read)DISM 호스트 서비스 프로세스 높은 CPU 사용량 문제를 해결하는 방법(How to Fix DISM Host Servicing Process High CPU Usage Issue)DISM 호스트 서비스 프로세스란 무엇입니까?(What is DISM Host Servicing Process?)DISM 호스트 서비스 프로세스 의 다양한 장점에도 불구하고 DismHost.exe 와 관련된 많은 충돌 도 있습니다. 많은 사용자가 Windows 운영(Windows Operating) 체제 의 필수 구성 요소라고 주장합니다 . 그러나 일부 사람들은 작업 표시줄(Taskbar) 에 아이콘이 표시되지 않기 때문에 이 주장에 동의하지 않습니다 . 반면에 일부 바이러스 백신 응용 프로그램은 이를 맬웨어로 간주합니다. 따라서 (Hence)DISM 호스트 서비스 프로세스는 다음과 같은 다양한 문제로 이어집니다 .최대 90~100%의 높은 CPU 사용량맬웨어 위협고대역폭 소비(Read more about DISM here)Microsoft 웹 사이트에서 DISM에 대한 자세한 내용은 여기 를 참조하십시오.(Read)주어진 솔루션을 읽고 구현하여 Windows 10 에서 (Windows 10)높은 CPU 사용량(High CPU Usage) 문제를 일으키는 DISM 호스트 서비스 프로세스(DISM Host Servicing Process) 를 수정하십시오 .방법 1: PC 다시 시작(Method 1: Restart Your PC)나머지 방법을 시도하기 전에 시스템을 재부팅하는 것이 좋습니다. 대부분의 경우 큰 노력 없이 간단히 다시 시작하면 문제가 해결됩니다.1. Windows 키를 누르고 전원(Power) 아이콘 을 선택합니다.참고: 전원 아이콘은 (Note:)Windows 10 시스템 의 경우 하단에 있고 Windows 8 시스템의 경우 상단에 있습니다.2. 절전(Sleep) , 종료(Shut down) 및 다시 시작(Restart) 과 같은 여러 옵션 이 표시됩니다. 여기에서 그림과 같이 다시 시작 을 클릭합니다.(Restart)시스템을 다시
2025-04-07On This Page :About DISMFix 1: Refresh DISMFix 2: Delete Related Registry KeyFix 3: Reset BIOS"> Home Partition Manager [Solved] DISM Error 50 on Windows 10 By Sherry | Last Updated July 6, 2023 DISM is commonly used to fix some problems on computer. However, some users have reported that they encountered error 50 while using DISM. How to solve DISM error 50? There are some solutions from MiniTool Software.On This Page :About DISMFix 1: Refresh DISMFix 2: Delete Related Registry KeyFix 3: Reset BIOSAbout DISMDISM, short for Deployment Image Servicing and Management, is a command-line tool. It can be used to perform servicing tasks on Windows installation images to prepare, modify and repair the images, including the images for Windows PE (Windows Preinstallation Environment), Windows RE (Windows Recovery Environment) and Windows Setup.DISM is commonly used to fix errors like system crashes. However, some users received “error 50 DISM does not support servicing Windows PE with the /Online option” message while running any of the DISM commands below:Dism /Online /Cleanup-Image /CheckHealthDism /Online /Cleanup-Image /ScanHealthDism /Online /Cleanup-Image /RestoreHealthWhy does this error happen? Apparently, the DISM utility thinks that you’re running the commands in Windows PE or Windows RE. But actually you’re running the tool on a running operating system. This is the result of a misplaced registry key.To solve the problem, you can try the following solutions.Fix 1: Refresh DISMWhen you see DISM error 50 on Windows 10, the first thing you can try is to refresh the DISM tool. It’s
2025-03-27Hi AndrewMWood -I'm Jerico T., one of the Independent Advisor and a fellow Windows 10 user like you. I understand that you're having some issues right now, let us sort things out.Is this the first time the issue occurs? Have you made any recent changes on your computer prior to the issue? Let's try the troubleshooting methods below and check if any of the resolves fixes the issue.Method 1: Perform SFC Scan and Repair Windows Image-This process will perform scan for any corrupted system files or integrity violation and will attempt to repair it along with the Windows Image.1. Open command prompt with administrator access2. Type each command below and wait until scan is completed.* sfc /scannow* DISM /Online /Cleanup-Image /CheckHealth* DISM /Online /Cleanup-Image /ScanHealth* DISM /Online /Cleanup-Image /RestoreHealthQuick note: While the command is running, it's expected to see the process stuck at 20 or 40 percent. After a few minutes, the process will complete successfully.Once you complete the steps, the Deployment Image Servicing and Management tool will connect to the Windows Update servers to download and replace any damaged files in the local image for Windows 10 as necessary.3. Close the command prompt.Method 2: Perform Clean Boot- This process will eliminate 3rd party application running in the background of your computer along with services that are not needed to run windows. If there's any conflicting 3rd party application that causes the issue on your computer, this process will stop it.1. Open the run box by pressing the Windows Key
2025-04-17