Download device buttons
Author: h | 2025-04-24
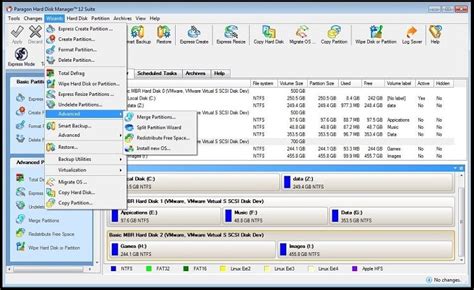
Choose a video for download, then click the on the Download This Video button and select your device. The text on the button will change to Download to (Device). Example:. Click the button. Download Device Buttons latest version for Windows free. Device Buttons latest update: Aug
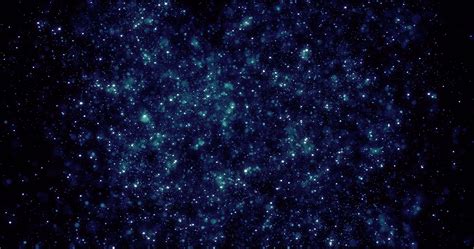
Device Button Reporting (touchpad-device-button-reporting)
You will have the following options:Add Contacts: Pushes contacts from the connected device to the SYNC Phonebook. Press Add next to "Add Contacts from Phone." For information on how to do this, refer to the device manual.Delete Phonebook: Deletes the entire connected phonebook from SYNC. Press Delete. Select OK on the "Delete?" prompt. Download Phonebook: Downloads the currently connected device's contact list. Press Download next to "Re-Download Phonebook." Edit Auto Download Settings Using SYNC with MyLincoln TouchPress the Phone button on your vehicle's SYNC screen.Tap Settings.Scroll until you see Manage Phonebook.Select On or Off.SYNC with Voice-Activated NavigationView or Call a Contact Using SYNC with Voice-Activated NavigationUse the seek buttons or directional arrows to navigate until "Phonebook" appears, and then press OK.Select a contact, and then press OK to call the entry. Add Contact or Delete/Download Phonebook Using SYNC with Voice-Activated NavigationPress the Phone button on the SYNC console.Use the seek buttons or directional arrows to navigate until you see "Phone Settings," and then press OK.Arrow down until "Phonebook" appears, and then press OK. You will have the following options:Add Contacts: Pushes contacts from the connected device to the SYNC Phonebook. Press OK and then select the contacts from your device to send.Delete: Deletes the entire connected phonebook from SYNC. Press Delete. Select OK on the "Delete?" prompt. Download Now: Downloads the current device's contact list. Press OK to download the phonebook.Edit Auto Download Settings Using SYNC with Voice-Activated NavigationPress the Phone button.Use the seek buttons or directional arrows to navigate Choose a video for download, then click the on the Download This Video button and select your device. The text on the button will change to Download to (Device). Example:. Click the button. Advised that utilizing the system repair may result in the total loss of all data on your device. Therefore, it is essential to ensure that you have a comprehensive backup of your device prior to proceeding.How to fix flickering screen on Android phones using Android Repair?1. To commence, open the Android Repair software that has been installed on your computer and proceed to the "System Repair" tab found on the main interface.2. Connect your Android device to the computer using a USB cable and select the "Android Repair" option. The software will display a list of potential issues it can resolve. Review the information and click "Start."3. Subsequently, in the next window, enter the details of your device and click "Next" to proceed. Input "000000" in the designated field and select "Confirm."4A (Optional): For devices that feature a "Home" button: turn off your phone and simultaneously press the "Home," "Power," and "Volume Down" buttons for 10 seconds. Release all buttons, then press "Volume Up" to enter download mode.4B (Optional): For devices that do not have a "Home" button: turn off your phone and press the "Bixby," "Power," and "Volume Down" buttons for about 10 seconds before releasing them. Finally, press "Volume Up" to access download mode.5. Once you are in download mode, click "Next" to download the appropriate firmware for your device. After the download is complete, the tool will automatically begin repairing the flickering screen issue.The EndIn a word, screen flickering on your Android device can be caused by various factors, ranging from software glitches to hardware damage. While the 13 quick fixes provided in this article can resolve many common issues, some cases may require more advanced troubleshooting. So, it's wise to try Android Repair if you want to be productive at the very beginning. By using thisComments
You will have the following options:Add Contacts: Pushes contacts from the connected device to the SYNC Phonebook. Press Add next to "Add Contacts from Phone." For information on how to do this, refer to the device manual.Delete Phonebook: Deletes the entire connected phonebook from SYNC. Press Delete. Select OK on the "Delete?" prompt. Download Phonebook: Downloads the currently connected device's contact list. Press Download next to "Re-Download Phonebook." Edit Auto Download Settings Using SYNC with MyLincoln TouchPress the Phone button on your vehicle's SYNC screen.Tap Settings.Scroll until you see Manage Phonebook.Select On or Off.SYNC with Voice-Activated NavigationView or Call a Contact Using SYNC with Voice-Activated NavigationUse the seek buttons or directional arrows to navigate until "Phonebook" appears, and then press OK.Select a contact, and then press OK to call the entry. Add Contact or Delete/Download Phonebook Using SYNC with Voice-Activated NavigationPress the Phone button on the SYNC console.Use the seek buttons or directional arrows to navigate until you see "Phone Settings," and then press OK.Arrow down until "Phonebook" appears, and then press OK. You will have the following options:Add Contacts: Pushes contacts from the connected device to the SYNC Phonebook. Press OK and then select the contacts from your device to send.Delete: Deletes the entire connected phonebook from SYNC. Press Delete. Select OK on the "Delete?" prompt. Download Now: Downloads the current device's contact list. Press OK to download the phonebook.Edit Auto Download Settings Using SYNC with Voice-Activated NavigationPress the Phone button.Use the seek buttons or directional arrows to navigate
2025-03-29Advised that utilizing the system repair may result in the total loss of all data on your device. Therefore, it is essential to ensure that you have a comprehensive backup of your device prior to proceeding.How to fix flickering screen on Android phones using Android Repair?1. To commence, open the Android Repair software that has been installed on your computer and proceed to the "System Repair" tab found on the main interface.2. Connect your Android device to the computer using a USB cable and select the "Android Repair" option. The software will display a list of potential issues it can resolve. Review the information and click "Start."3. Subsequently, in the next window, enter the details of your device and click "Next" to proceed. Input "000000" in the designated field and select "Confirm."4A (Optional): For devices that feature a "Home" button: turn off your phone and simultaneously press the "Home," "Power," and "Volume Down" buttons for 10 seconds. Release all buttons, then press "Volume Up" to enter download mode.4B (Optional): For devices that do not have a "Home" button: turn off your phone and press the "Bixby," "Power," and "Volume Down" buttons for about 10 seconds before releasing them. Finally, press "Volume Up" to access download mode.5. Once you are in download mode, click "Next" to download the appropriate firmware for your device. After the download is complete, the tool will automatically begin repairing the flickering screen issue.The EndIn a word, screen flickering on your Android device can be caused by various factors, ranging from software glitches to hardware damage. While the 13 quick fixes provided in this article can resolve many common issues, some cases may require more advanced troubleshooting. So, it's wise to try Android Repair if you want to be productive at the very beginning. By using this
2025-04-04What Is Android Download Mode?Download Mode is a special booting mode on Samsung and LG devices. It is the official means of updating packages and firmware. To flash your device in Download mode, you need a flashing tool, such as Samsung Odin and LG Flash tool. That's why Samsung Download Mode is also called Odin Mode.Actually, Download Mode is designed for advanced users who wish to modify their devices. For normal users, it is not likely to use this mode on their Android devices. Let's see what Android Download Mode can do:Primary Purpose of Download Mode:Users can download and install firmware packages directly onto their devices, which is particularly useful for restoring a device to its original state or updating it with the latest software.2️⃣Flashing Custom ROMs. Advanced users can flash custom ROMs to modify the device's operating system, enhance functionality, or change the user interface.3️⃣Recovery from Boot Issues. If a device is experiencing boot loops, stuck issues, or other software-related issues, users can use Download Mode to recover the system by reinstalling the firmware.How to Enter Android Download ModeIf you want to use Download Mode on your Android devices, the following guide will help you how to enter Android Download Mode on Samsung and LG phones with buttons.Enter Download Mode on Samsung Devices with Home ButtonIf you are using a Samsung phone with a home button, such as Samsung Galaxy S7, Note 7, etc. Follow the steps to put your device into Download Mode.Step 1. Turn off your mobile phone.Step 2. Press and hold the home, volume down, and power buttons simultaneously for about 3 seconds.Step 3. Release all buttons. Then, press and hold the volume up button to enter the Download Mode.Enter Odin Mode on Samsung Phones Without Home ButtonIf you are using a Samsung phone with only volume and power keys, such as the Samsung Galaxy A8, the steps are slightly different from the above.Step 1. Switch off your device.Step 2. Press and hold the volume down, volume up, and power buttons for 3 seconds.Enter Download Mode on LG Phones with ButtonsIf you are an LG user, follow the steps below to enter Android Download Mode.Step 1. Power off your device.Step 2. Press and hold the volume up button.Step 3. Connect your phone to the computer with a compatible cable (you still need to hold the volume up key while connecting your phone).Step 4. Then, you will see your device has entered the mode. Thus, you can start flashing with the LG Flash tool.How to Exit Android Download ModeIf you are stuck on Android Download mode, or you want to get out of the Download Mode, here are the main ways to exit:1️⃣Force Restart the Device: Press and hold the Volume Down + Power buttons for at least 20 seconds until you feel the phone vibrate and the screen turns off.Note:If that doesn't work, press and hold Volume Down + Home + Power + Volume Up all together for 20 seconds until the phone reboots.2️⃣Remove and Reinsert
2025-04-12