Download dataedo
Author: c | 2025-04-24

dataedo download dataedo free download dataedo full dataedo full crack dataedo keygen download dataedo license dataedo software download dataedo software برنامه dataedo دانلود Download Dataedo latest version for Windows free to try. Dataedo latest update: Aug
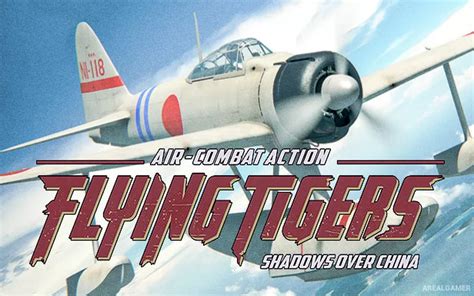
Dataedo Repository installation - Dataedo Documentation
This guide will show how to configure Dataedo to work with an oAuth2 identity provider. For this article, we'll be using Google as the IdP, but similar steps can be taken for other providers too.Initial configuration in Google Cloud Console (oAuth2 provider)Open Google Cloud Console and create new project:In the newly opened tab, type in the Project name for your internal use (I chose "Dataedo Web") and choose the location if needed:Now change the project to the one that you've just created, and select API & Services:After that go to OAuth consent screen, decide if you want your application for Internal or External use, and click Create:On the new screen, fill in all the required information and click Save and continue. On the next screen select Add or remove scopes and then select .../auth/userinfo.email. After that click Update and Save and continue:On the last screen, you can see a summary of your configuration. If everything is OK, click Back to dashboard. Go to Credentails section, click Create credentials and then select OAuth client ID:Select Web application option in Application type dropdown and enter your Dataedo Portal URL twice: first in Authorised JavaScript origins section (in the format: then in Authorised redirect URIs section:for Docker setup: api/oauth2/authenticate/azureAD for example IIS setup, please use api/api/oauth2/authenticate/azureAD for example click Create.If you're unsure about your setup, contact our support team.On the next screen, copy and save values of Cliend ID and Client secret. You can also download them as JSON file:Configuring oAuth in Dataedo PortalLog in to your Dataedo Portal instance with admin permissions, go to System settings and open the Login options tab. Expand GOOGLE (OAUTH2) section, then paste Client ID and Client Secret you've copied in the steps above. Enable this authentication method by toggling the swtich to ON and click Save:The next time you open Dataedo Portal, you should have an option to log in with Google:Click this option to go to the Google login page or (if you’re already logged in) directly to your Dataedo Portal home page. This is a quick tutorial on how to create ER diagram for your existing relational databases with Dataedo in just a couple of minutes.What you getHere's a summary of what you can gain using Dataedo for your diagrams:Easily create small manageable diagrams for your databases (even the large and complex ones)Share diagrams in interactive HTML pages easilyExplain and document table relationships and joins, including cross-databaseKeep diagrams in sync with database schemaHide unnecessary information from (columns, joins)Keep all diagrams in shared repository (for all databases and DBMSes)Build definitions and descriptions of all tables and columns in shared repositorySee live samplePrepareFirst you need to download and install Dataedo on your computer.Get Dataedo for freeDataedo has two options to store metadata:In a local fileIn shared repository - advised (requires SQL Server)If you want to get started with this tutorial quickly then try the file first. To create file repository click Create file repository button on the welcome screen.1. Import database schemaNow you need to connect to your database and add new documentation to the repository. Click Add documentation and choose Database connection.Now choose your DBMS, provide connection details (more on that here) and follow wizard to import schema to the repository.2. Create module for diagramDiagrams in Dataedo are held in so called "modules". Modules are objects existing solely in Dataedo repository and are used to organize databases into smaller pieces, document subject areas or create diagrams. You can have unlimited number of modules (diagrams) and diagrams can contain entities from entire repository (you can create cross-database diagrams).In the repository explorer Modules & ERDs under documentation element, right click and choose Add module/ERD. Enter name and confirm with Enter (to change name press F2).3. Add tables to diagramNow, as we have a module, we can start creating our ER diagram. Let's move to ERD tab with diagram pane and a list of available entities (on the right). This list includes all entities (tables and views) in the repository and highlights the ones linked to the ones already on the diagram and the ones assigned to this particular module (module groups tables and other objects). You can use search field to find specific table by its name.To add table to the diagram double click item on the list.4. Choose columns to showBy default, only key columns are included in the diagram, but you can decide which columns you'd like to show. You can decide for specific column, table or entire diagram. Simply right click entity or blank diagram pane and choose one of the options:or double click entity on the diagram to switch visibility of specific columns:5. Add missing relationsOne of the key benefits of diagrams in Dataedo is the ability to supplement table joinsDataedo Desktop Installation - Dataedo Documentation
This tutorial provides a step-by-step guide to installing and configuring the Dataedo Portal on Azure. For more details on the Dataedo Portal, check this link.If you want to upgrade an existing Azure Dataedo Portal instance, follow this article instead.Launching virtual machineTo begin, follow this link to the Dataedo Portal application page on Azure Marketplace.Then, login to Azure Marketplace with your account. In the Plan field, select the Dataedo Portal and click the Create button to continue.Please note that the charge applies only to virtual machine, as the Dataedo Portal license is based on the BYOL (Bring Your Own License) model.On the Create a virtual machine page you will see a few tabs with configuration options. Let's go through them one by one.In the Basics tab, under the Project details, select your desired Subscription and Resource group. You can either use an existing resource group or create a new one dedicated to the Dataedo Portal by clicking on the Create new button.Proceed to the Instance details section.Set the virtual machine name and region for your Dataedo Portal application. You can adjust settings for availability and security according to your needs or keep them as defaults. Please ensure that Dataedo Portal is set in the Image field.Then, select the Size - it's the hardware of the server you are about to run. We recommend using at least 2 vCPUs and 4 GB of RAM to ensure optimal performance. For increased needs, use 4 vCPUs and 8 GB of RAM.Navigate to the Administrator account section.Keep the Authentication type as SSH public key. Enter the desired username, then in the SSH public key source field, select Use existing key stored in Azure and choose a SSH key from the Stored Keys field. These credentials are required to establish a connection with your virtual machine. If this is your personal account, you can create a new key pair and use it.Click on the Next: Disks button at the bottom of the page to open the Disks tab.In the Disks tab, you can configure properties of the operating system and data disks. We recommend using SSD. dataedo download dataedo free download dataedo full dataedo full crack dataedo keygen download dataedo license dataedo software download dataedo software برنامه dataedo دانلودData Quality in Dataedo - Dataedo Documentation
Virtual machine page.Connecting via SSHTo continue setup or change configuration later, you will need to connect to the virtual machine via SSH.On the overview page for your virtual machine select the Connect option.You can find here a public IP address of the virtual machine and admin username required to establish an SSH connection.Then, open a terminal application (Windows Terminal, PowerShell, Bash).Locate your private key file based on Key pair name settings.If you are on a Mac or Linux machine, make sure to first set read-only permissions on your private key file using:chmod 400 .pemFor Windows PowerShell, this step is not required.Finally, update the SSH command below with your own virtual machine's IP address, private key file name, and admin username. Then run it to establish connection:ssh -i .pem @When connecting to a new host for the first time, you'll encounter a prompt: “Are you sure you want to continue connecting?” Respond with "yes".Configuring envDocker configuration files can be found in the “/opt/dataedo/” folder.You can config environment variables with the nano text editor using the following command:sudo nano /opt/dataedo/.envAfter making changes, remember to restart your containers for the updates to take effect. You can do this by executing commands below:cd /opt/dataedo/sudo docker compose downsudo docker compose up -dMore information about configuration of the .env file is available here.Accessing the appLet's start by connecting to the Dataedo Portal through a web browser.Firstly, you need to obtain the IP address of your virtual machine. To do this, please return to the Connect option page of your virtual machine in Azure and copy the public IP address.Paste the IP address into the web browser, making sure to use the “ protocol instead of “ The Dataedo Portal does not come with an SSL certificate pre-installed during the setup process, but we strongly recommend installing it as soon as you finish the configuration process. You can find more information here.You should see the Dataedo Portal login page:If you see the Configure repository page instead, it means the connection to the repository failed using the settings from the env file. In this case, go back to Applies to: Dataedo 24.x (current) versions, Article available also for: 10.x, 23.x Connection requirementsTo connect to IBM Db2 you need to install ODBC connector: to IBM Db2To connect to IBM Db2 database create new documentation by clicking Add documentation and choosing Database connection.On the connection screen choose IBM Db2 as DBMS.Provide database connection details:Host - provide a host name or address where a database is on. E.g. server17, server17.ourdomain.com or 192.168.0.37.Port - change the default port of IBM Db2 instance if requiredDriver - choose a odbc driver to connect IBM Db2 instanceUser and password - provide your username and passwordDatabase - type in database nameHere is a comparison with connection details in IBM Data Studio.Saving passwordYou can save password for later connections by checking Save password option. Password are saved in the repository database.Importing schemaWhen connection was successful Dataedo will read objects and show a list of objects found. You can choose which objects to import. You can also use advanced filter to narrow down list of objects.Confirm list of objects to import by clicking Next.Next screen with allow you to change default name of the documentation under with your schema will be visible in Dataedo repository.Click Import to start the import.When done close import window with Finish button.Your database schema has been imported to new documentation in the repository.IBM Db2 supportLearn more about IBM Db2 support in Dataedo.What's new in Dataedo 24.2 - Dataedo
Documentation Dataedo repository 7 Schema dbo Name erd_nodes Title ERD Nodes Module ERDs Type Metadata Status Active Represents entity (table or view) in a specific ERD. Each node is linked to a table/view in tables table with table_id column.ERD is identified by module_id column. Holds information about node position and color. Columns Key Name Data type Null Attributes References Description Type Status 1 node_id int Identity Row id Metadata Active Row idIdentityType: MetadataStatus: Active 2 module_id int dbo.modules (Modules) Identifier of ERD. Ref: modules table Metadata Active Identifier of ERD. Ref: modules table References: dbo.modules (Modules) Type: MetadataStatus: Active 3 table_id int dbo.tables (Tables and Views) Reference to table/view that is represented on diagram. Ref: tables table Metadata Active Reference to table/view that is represented on diagram. Ref: tables table References: dbo.tables (Tables and Views) Type: MetadataStatus: Active 4 pos_x int X position on diagram. 0 is the center of a diagram. Can be negative N/A Active X position on diagram. 0 is the center of a diagram. Can be negativeType: N/AStatus: Active 5 pos_y int Y position on diagram. 0 is the center of a diagram. Can be negative N/A Active Y position on diagram. 0 is the center of a diagram. Can be negativeType: N/AStatus: Active 6 color char(7) Box color, e.g. #4CAF50 Documentation Active Box color, e.g. #4CAF50Type: DocumentationStatus: Active 7 width int Box width Documentation Active Box widthType: DocumentationStatus: Active 8 height int Box height. Currently not used N/A Cancelled Box height. Currently not usedType: N/AStatus: Cancelled 9 creation_date datetime Default: getdate() Standard row creation timestamp Metadata Active Standard row creation timestamp Default: getdate()Type: MetadataStatus: Active 10 created_by nvarchar(1024) Default: suser_sname() Dataedo username that created row Metadata Active Dataedo username that created row Default: suser_sname()Type: MetadataStatus: Active 11 last_modification_date datetime Default: getdate() Standard row last update timestamp Metadata Active Standard row last update timestamp Default: getdate()Type: MetadataStatus: Active 12 modified_by nvarchar(1024) Default: suser_sname() Dataedo username that last updated row Metadata Active Dataedo username that last updated row Default: suser_sname()Type: MetadataStatus: Active 13 source_id int For internal use only Internal Active For internal use onlyType: InternalStatus: ActiveDataedo vs. Microsoft Purview - Dataedo Blog
Most popular downloads FastCube 2024.2.3 download ... you to analyze data and to build summary tables (data cutoffs) as well as to create various ... # You can build ready-made templates for summary tables.There is a posibilty to prohibit user's scheme modification. ... Save software Download Details Dataedo Portable 25.1.0 download ... data catalogs. It allows users to document databases, tables, columns, and relationships with ease. The software supports a ... Save software Download Details DbSchema 9.7.1 download ... making it easy to add, remove, and rearrange tables, columns, and relationships. This not only accelerates the design ... New Version Save software Download Details SQL Column Search 1.0.0.28771 download Identify potentially sensitive data in SQL Server tables: Find potentially sensitive data. Search an entire instance or a particular table. Includes 45 pre-configured sensitive data search strings. Export results to ... Save software Download Details Dataedo 25.1.0 download ... data catalogs. It allows users to document databases, tables, columns, and relationships, providing a clear and structured view ... Save software Download Details Turbo-Mailer 2.7.10 download ... powerful options like insertion of text variables from tables, HTML mail and professional log files. Email addresses ... be imported and calculated from list files or tables. · Sends bulk email text & ... Save software Download Details SQLite Data Wizard 16.2 download ... from any ADO-compatible database to SQLite. • Transfers tables, indexes, and foreign key constraints. • Migrates source ... XML, and also ODBC data sources to SQLite tables. • Includes Graphical Builder to map source file ... Save software Download Details Excel to MySQL Converter Software 5.0.1.6 download MS Excel to MySQL database conversion tool is empowered by complete db conversion solution that easily convert records of MS excel spreadsheets into MySQL database server. The advanced database converting wizard ... Save software Download Details FastCube 2024.2.3 download ... you to analyze data and to build summary tables (data cutoffs) as well as to create various ... # You can build ready-made templates for summary tables.There is a posibilty to prohibit user's scheme modification. ... Save software Download Details PDF Converter Ultimate 23.2.2.5 download ... Converts PDF documents retaining the format with text, columns, tables and images. (b) Continuous: Converts PDF documents picking out text, columns, tables and images with continuous breaks. (c) Formatted text: Save software Download Details. dataedo download dataedo free download dataedo full dataedo full crack dataedo keygen download dataedo license dataedo software download dataedo software برنامه dataedo دانلود Download Dataedo latest version for Windows free to try. Dataedo latest update: AugLicenses in Dataedo Portal (previously Dataedo Web)
Find the right plan for your data governance & data catalog needs Essential Data catalog with core features, ideal for teams looking to document and centralize their data assets. 0 per year Editors Viewers / community users Unlimited Integrations Unlimited Training & support Standard Data Catalog Data Lineage Data Quality Data Profiling + and more Standard Perfect foundation for data governance with quality, lineage, and profiling tools, for organizations seeking deeper insights. 0 per year Editors Viewers / community users Unlimited Integrations Unlimited Training & support Standard Data Catalog Data Lineage Data Quality Data Profiling + and more Unlimited Ultimate flexibility and collaboration with unlimited editors, premium training and support. Let's talk Editors Unlimited Viewers / community users Unlimited Integrations Unlimited Training & support Premium Data Catalog Data Lineage Data Quality Data Profiling + and more All features Usage Essential Get a quote Standard Talk to sales Unlimited Talk to sales Editors 3 3 unlimited Viewers/Community users unlimited unlimited unlimited Connectors unlimited unlimited unlimited Custom Fields 100 100 100 Features Data Lineage Data Profiling Data Quality Data Catalog Data Classification Dataedo Community Auto AI Documentation Steward Hub Dashboards Business Glossary Domains ER Diagrams FK tester History of changes in documentation Report Catalog Schema Change Tracking Workflows Applications Dataedo Portal Dataedo Desktop Exports HTML, PDF, Excel HTML, PDF, Excel HTML, PDF, Excel Security Email authentication SAML and Okta AD Kit - Active Directory Integration User role assigment User permission groups On-premises deployment Support & Customer Success Email support Live Chat support Individual onboarding 1-2sessions (1h) 1-2sessions (1h) 4-5 sessions (1h) Review meetings Quarterly meetings Dedicated Account Manager Dedicated Data Success Manager Join 1,000+ satisfied customers Get in touch with us Hi, I’m Patrick Hynes! I’m here to help you with all your questions about Dataedo. Whether you're curious about our product, pricing, licensing, partnerships, or anything else, feel free to reach out to our sales team. We’re here to make sure you get the answers you need. Talk to salesComments
This guide will show how to configure Dataedo to work with an oAuth2 identity provider. For this article, we'll be using Google as the IdP, but similar steps can be taken for other providers too.Initial configuration in Google Cloud Console (oAuth2 provider)Open Google Cloud Console and create new project:In the newly opened tab, type in the Project name for your internal use (I chose "Dataedo Web") and choose the location if needed:Now change the project to the one that you've just created, and select API & Services:After that go to OAuth consent screen, decide if you want your application for Internal or External use, and click Create:On the new screen, fill in all the required information and click Save and continue. On the next screen select Add or remove scopes and then select .../auth/userinfo.email. After that click Update and Save and continue:On the last screen, you can see a summary of your configuration. If everything is OK, click Back to dashboard. Go to Credentails section, click Create credentials and then select OAuth client ID:Select Web application option in Application type dropdown and enter your Dataedo Portal URL twice: first in Authorised JavaScript origins section (in the format: then in Authorised redirect URIs section:for Docker setup: api/oauth2/authenticate/azureAD for example IIS setup, please use api/api/oauth2/authenticate/azureAD for example click Create.If you're unsure about your setup, contact our support team.On the next screen, copy and save values of Cliend ID and Client secret. You can also download them as JSON file:Configuring oAuth in Dataedo PortalLog in to your Dataedo Portal instance with admin permissions, go to System settings and open the Login options tab. Expand GOOGLE (OAUTH2) section, then paste Client ID and Client Secret you've copied in the steps above. Enable this authentication method by toggling the swtich to ON and click Save:The next time you open Dataedo Portal, you should have an option to log in with Google:Click this option to go to the Google login page or (if you’re already logged in) directly to your Dataedo Portal home page.
2025-04-17This is a quick tutorial on how to create ER diagram for your existing relational databases with Dataedo in just a couple of minutes.What you getHere's a summary of what you can gain using Dataedo for your diagrams:Easily create small manageable diagrams for your databases (even the large and complex ones)Share diagrams in interactive HTML pages easilyExplain and document table relationships and joins, including cross-databaseKeep diagrams in sync with database schemaHide unnecessary information from (columns, joins)Keep all diagrams in shared repository (for all databases and DBMSes)Build definitions and descriptions of all tables and columns in shared repositorySee live samplePrepareFirst you need to download and install Dataedo on your computer.Get Dataedo for freeDataedo has two options to store metadata:In a local fileIn shared repository - advised (requires SQL Server)If you want to get started with this tutorial quickly then try the file first. To create file repository click Create file repository button on the welcome screen.1. Import database schemaNow you need to connect to your database and add new documentation to the repository. Click Add documentation and choose Database connection.Now choose your DBMS, provide connection details (more on that here) and follow wizard to import schema to the repository.2. Create module for diagramDiagrams in Dataedo are held in so called "modules". Modules are objects existing solely in Dataedo repository and are used to organize databases into smaller pieces, document subject areas or create diagrams. You can have unlimited number of modules (diagrams) and diagrams can contain entities from entire repository (you can create cross-database diagrams).In the repository explorer Modules & ERDs under documentation element, right click and choose Add module/ERD. Enter name and confirm with Enter (to change name press F2).3. Add tables to diagramNow, as we have a module, we can start creating our ER diagram. Let's move to ERD tab with diagram pane and a list of available entities (on the right). This list includes all entities (tables and views) in the repository and highlights the ones linked to the ones already on the diagram and the ones assigned to this particular module (module groups tables and other objects). You can use search field to find specific table by its name.To add table to the diagram double click item on the list.4. Choose columns to showBy default, only key columns are included in the diagram, but you can decide which columns you'd like to show. You can decide for specific column, table or entire diagram. Simply right click entity or blank diagram pane and choose one of the options:or double click entity on the diagram to switch visibility of specific columns:5. Add missing relationsOne of the key benefits of diagrams in Dataedo is the ability to supplement table joins
2025-04-17This tutorial provides a step-by-step guide to installing and configuring the Dataedo Portal on Azure. For more details on the Dataedo Portal, check this link.If you want to upgrade an existing Azure Dataedo Portal instance, follow this article instead.Launching virtual machineTo begin, follow this link to the Dataedo Portal application page on Azure Marketplace.Then, login to Azure Marketplace with your account. In the Plan field, select the Dataedo Portal and click the Create button to continue.Please note that the charge applies only to virtual machine, as the Dataedo Portal license is based on the BYOL (Bring Your Own License) model.On the Create a virtual machine page you will see a few tabs with configuration options. Let's go through them one by one.In the Basics tab, under the Project details, select your desired Subscription and Resource group. You can either use an existing resource group or create a new one dedicated to the Dataedo Portal by clicking on the Create new button.Proceed to the Instance details section.Set the virtual machine name and region for your Dataedo Portal application. You can adjust settings for availability and security according to your needs or keep them as defaults. Please ensure that Dataedo Portal is set in the Image field.Then, select the Size - it's the hardware of the server you are about to run. We recommend using at least 2 vCPUs and 4 GB of RAM to ensure optimal performance. For increased needs, use 4 vCPUs and 8 GB of RAM.Navigate to the Administrator account section.Keep the Authentication type as SSH public key. Enter the desired username, then in the SSH public key source field, select Use existing key stored in Azure and choose a SSH key from the Stored Keys field. These credentials are required to establish a connection with your virtual machine. If this is your personal account, you can create a new key pair and use it.Click on the Next: Disks button at the bottom of the page to open the Disks tab.In the Disks tab, you can configure properties of the operating system and data disks. We recommend using SSD
2025-03-28Virtual machine page.Connecting via SSHTo continue setup or change configuration later, you will need to connect to the virtual machine via SSH.On the overview page for your virtual machine select the Connect option.You can find here a public IP address of the virtual machine and admin username required to establish an SSH connection.Then, open a terminal application (Windows Terminal, PowerShell, Bash).Locate your private key file based on Key pair name settings.If you are on a Mac or Linux machine, make sure to first set read-only permissions on your private key file using:chmod 400 .pemFor Windows PowerShell, this step is not required.Finally, update the SSH command below with your own virtual machine's IP address, private key file name, and admin username. Then run it to establish connection:ssh -i .pem @When connecting to a new host for the first time, you'll encounter a prompt: “Are you sure you want to continue connecting?” Respond with "yes".Configuring envDocker configuration files can be found in the “/opt/dataedo/” folder.You can config environment variables with the nano text editor using the following command:sudo nano /opt/dataedo/.envAfter making changes, remember to restart your containers for the updates to take effect. You can do this by executing commands below:cd /opt/dataedo/sudo docker compose downsudo docker compose up -dMore information about configuration of the .env file is available here.Accessing the appLet's start by connecting to the Dataedo Portal through a web browser.Firstly, you need to obtain the IP address of your virtual machine. To do this, please return to the Connect option page of your virtual machine in Azure and copy the public IP address.Paste the IP address into the web browser, making sure to use the “ protocol instead of “ The Dataedo Portal does not come with an SSL certificate pre-installed during the setup process, but we strongly recommend installing it as soon as you finish the configuration process. You can find more information here.You should see the Dataedo Portal login page:If you see the Configure repository page instead, it means the connection to the repository failed using the settings from the env file. In this case, go back to
2025-04-17Applies to: Dataedo 24.x (current) versions, Article available also for: 10.x, 23.x Connection requirementsTo connect to IBM Db2 you need to install ODBC connector: to IBM Db2To connect to IBM Db2 database create new documentation by clicking Add documentation and choosing Database connection.On the connection screen choose IBM Db2 as DBMS.Provide database connection details:Host - provide a host name or address where a database is on. E.g. server17, server17.ourdomain.com or 192.168.0.37.Port - change the default port of IBM Db2 instance if requiredDriver - choose a odbc driver to connect IBM Db2 instanceUser and password - provide your username and passwordDatabase - type in database nameHere is a comparison with connection details in IBM Data Studio.Saving passwordYou can save password for later connections by checking Save password option. Password are saved in the repository database.Importing schemaWhen connection was successful Dataedo will read objects and show a list of objects found. You can choose which objects to import. You can also use advanced filter to narrow down list of objects.Confirm list of objects to import by clicking Next.Next screen with allow you to change default name of the documentation under with your schema will be visible in Dataedo repository.Click Import to start the import.When done close import window with Finish button.Your database schema has been imported to new documentation in the repository.IBM Db2 supportLearn more about IBM Db2 support in Dataedo.
2025-04-13