Download Altium Nexus 3
Author: e | 2025-04-24

Altium altium nexus altium nexus 2 altium nexus client altium nexus crack altium nexus download Altium NEXUS free download altium nexus license Altium NEXUS licnese
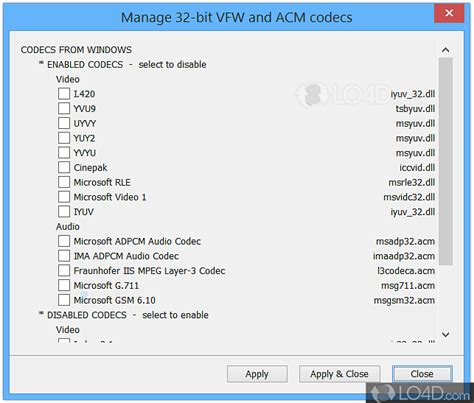
Altium Nexus 3 Cracked Version Download (Free) - 4shared
Machine. This is required to properly run the Altium NEXUS Server backup Command utility (avbackup.exe). Appropriate DBA access to the Oracle server (i.e. Add user’s Windows account to DBA role in Windows environment).Backup Procedure On the Altium NEXUS Server Host machine: Create a backup folder (it helps to have common file paths, for example: C:\Backups). Backup your Altium NEXUS Server data by running the avbackup.exe tool as Admin. The tool is located in the C:\Program Files (x86)\Altium\Altium NEXUS Server\Tools\BackupTool folder. Example backup commands: Command line to navigate to the backup tool directory: cd C:\Program Files (x86)\Altium\Altium NEXUS Server\Tools\BackupTool\. Command line to backup the Altium NEXUS Server data into the file named Q2_Backup.zip, writing the file to the folder C:\Backups: avbackup backup -z "C:\Backups\Q2_Backup.zip" -i "C:\Program Files (x86)\Altium\Altium NEXUS Server\LocalVault.ini". On the Oracle Database Server Host machine: Create a backup folder (it helps to have common file paths, for example: C:\Backups). Backup your Oracle data (this section assumes that the user account and schemas are both named ANSUSER313 and have password Altium): Launch a command prompt with Admin privileges. Stop IIS Servers using command: net stop WAS. Temporarily elevate involved schema to DBA status before backup. Backup/Export the schema associated with the Altium NEXUS Server. An example of an export command is: exp ANSUSER313/Altium@xe owner=ANSUSER313 file=c:\Backups\ANSUSER313.dmp log=c:\Backups\ANSUSER313_export.log statistics=nonewhere,ANSUSER313 – user that has full privileges on scheme and rights to access the DB.Altium – password for Oracle user account associated with the Altium NEXUS Server.xe – network service name of target DB contained in tnsnames.ora.owner = ANSUSER313 – name of the schema.file = c:\Backups\ANSUSER313.dmp – backup location.log = c:\Backups\ANSUSER313_export.log – backup log (optional).ConclusionAlthough the aforementioned example includes additional details pertaining to the handling of an Oracle Database, there are only three key steps to backing up your Altium NEXUS Server data: Step 1 is to stop the IIS services and NEXUS Server IIS Application Pools. Step 2 is to backup the Altium NEXUS Server data. Step 3 is to backup the Oracle data associated with the Altium NEXUS Server.Performing this procedure in the order described greatly reduces the likelihood of data corruption due to Oracle database and NEXUS Server binary data mismatch. Printer-friendly version If you find an issue, select the text/image and pressCtrl + Enterto send us your feedback. Altium altium nexus altium nexus 2 altium nexus client altium nexus crack altium nexus download Altium NEXUS free download altium nexus license Altium NEXUS licnese Page of the view to browse a listing of all extensions for which there is an update available for all software elements of Altium NEXUS, including Platform Updates, System Extensions, and Software Extensions.Depending on how you have configured your automatic checking for updates, a pop-up dialog will open when you launch Altium NEXUS notifying you that a later version of the software is available. Clicking Yes will take you directly to the Updates page of the Extensions & Updates view.Those that are using Altium NEXUS with a standalone, private server, or on-demand license (in roaming mode), or those with an expired Altium subscription can see what software updates are available regardless of log in status. Note that you need to be logged in and have a valid license/subscription to download and install updates. Browse whether any currently installed extensions or the main platform have an update available.In the Updates page banner area, click to refresh the update and license information or the to configure Altium NEXUS’s installation and update notification settings. The latter opens the System - Installation page of the Preferences dialog, where you can configure how frequently Altium NEXUS will check for software updates and notify you. Note that an option is available to check for new updates each time Altium NEXUS is activated. This is the On Start-up setting in the Check Frequency drop-down menu. Set how frequently you are notified about new Altium NEXUS updates.Updating an ExtensionAn extension can be updated in one of two ways:Alternatively, if you want to update all system/software extensions, click the Update All control above the relevant section.At the summary-level Updates page, a progress bar will appear that shows the progress of the download (getting the file set for the later version of that extension from the source repository). As withComments
Machine. This is required to properly run the Altium NEXUS Server backup Command utility (avbackup.exe). Appropriate DBA access to the Oracle server (i.e. Add user’s Windows account to DBA role in Windows environment).Backup Procedure On the Altium NEXUS Server Host machine: Create a backup folder (it helps to have common file paths, for example: C:\Backups). Backup your Altium NEXUS Server data by running the avbackup.exe tool as Admin. The tool is located in the C:\Program Files (x86)\Altium\Altium NEXUS Server\Tools\BackupTool folder. Example backup commands: Command line to navigate to the backup tool directory: cd C:\Program Files (x86)\Altium\Altium NEXUS Server\Tools\BackupTool\. Command line to backup the Altium NEXUS Server data into the file named Q2_Backup.zip, writing the file to the folder C:\Backups: avbackup backup -z "C:\Backups\Q2_Backup.zip" -i "C:\Program Files (x86)\Altium\Altium NEXUS Server\LocalVault.ini". On the Oracle Database Server Host machine: Create a backup folder (it helps to have common file paths, for example: C:\Backups). Backup your Oracle data (this section assumes that the user account and schemas are both named ANSUSER313 and have password Altium): Launch a command prompt with Admin privileges. Stop IIS Servers using command: net stop WAS. Temporarily elevate involved schema to DBA status before backup. Backup/Export the schema associated with the Altium NEXUS Server. An example of an export command is: exp ANSUSER313/Altium@xe owner=ANSUSER313 file=c:\Backups\ANSUSER313.dmp log=c:\Backups\ANSUSER313_export.log statistics=nonewhere,ANSUSER313 – user that has full privileges on scheme and rights to access the DB.Altium – password for Oracle user account associated with the Altium NEXUS Server.xe – network service name of target DB contained in tnsnames.ora.owner = ANSUSER313 – name of the schema.file = c:\Backups\ANSUSER313.dmp – backup location.log = c:\Backups\ANSUSER313_export.log – backup log (optional).ConclusionAlthough the aforementioned example includes additional details pertaining to the handling of an Oracle Database, there are only three key steps to backing up your Altium NEXUS Server data: Step 1 is to stop the IIS services and NEXUS Server IIS Application Pools. Step 2 is to backup the Altium NEXUS Server data. Step 3 is to backup the Oracle data associated with the Altium NEXUS Server.Performing this procedure in the order described greatly reduces the likelihood of data corruption due to Oracle database and NEXUS Server binary data mismatch. Printer-friendly version If you find an issue, select the text/image and pressCtrl + Enterto send us your feedback.
2025-04-24Page of the view to browse a listing of all extensions for which there is an update available for all software elements of Altium NEXUS, including Platform Updates, System Extensions, and Software Extensions.Depending on how you have configured your automatic checking for updates, a pop-up dialog will open when you launch Altium NEXUS notifying you that a later version of the software is available. Clicking Yes will take you directly to the Updates page of the Extensions & Updates view.Those that are using Altium NEXUS with a standalone, private server, or on-demand license (in roaming mode), or those with an expired Altium subscription can see what software updates are available regardless of log in status. Note that you need to be logged in and have a valid license/subscription to download and install updates. Browse whether any currently installed extensions or the main platform have an update available.In the Updates page banner area, click to refresh the update and license information or the to configure Altium NEXUS’s installation and update notification settings. The latter opens the System - Installation page of the Preferences dialog, where you can configure how frequently Altium NEXUS will check for software updates and notify you. Note that an option is available to check for new updates each time Altium NEXUS is activated. This is the On Start-up setting in the Check Frequency drop-down menu. Set how frequently you are notified about new Altium NEXUS updates.Updating an ExtensionAn extension can be updated in one of two ways:Alternatively, if you want to update all system/software extensions, click the Update All control above the relevant section.At the summary-level Updates page, a progress bar will appear that shows the progress of the download (getting the file set for the later version of that extension from the source repository). As with
2025-04-13Created: March 11, 2020 | Updated: March 13, 2020 | Applies to versions: 3.1, 3.2, 4 and 5 Nexus message This documentation page references Altium NEXUS/NEXUS Client (part of the deployed NEXUS solution), which has been discontinued. All your PCB design, data management and collaboration needs can now be delivered by Altium Designer and a connected Altium 365 Workspace. Check out the FAQs page for more information. Altium NEXUS includes the capability to import KiCad® files through the Import Wizard. The Wizard is a quick and simple way to convert KiCad design files to Altium NEXUS files. The Wizard walks you through the import process and handles both the schematic and PCB parts of the project, as well as managing the relationship between them.The KiCad importer is included in Altium NEXUS as a software extension, which when enabled, will add a KiCad Design Files import option to the Import Wizard.KiCad Importer ExtensionTo use the importer, first ensure the KiCad Importer extension is included in the Software Extensions region on the Installed tab of the Extensions & Updates view (click the control at the top-right of the workspace then choose Extensions and Updates from the menu). If the KiCad Importer extension is not listed or is at anytime uninstalled, the extension will need to be installed. To do so, access the Extensions & Updates view then open the Purchased tab where the KiCad Importer extension will be listed (the extensions are listed alphabetically). Click to download the extension then restart Altium NEXUS when prompted.Using the KiCad ImporterThe KiCad design file importer is available through Altium NEXUS's Import Wizard (File » Import Wizard) by selecting the KiCad Design Files option on the Wizard's Select Type of Files to Import page. The Wizard provides options for nominating design files (schematic and pcb) and library files, which will be imported as Altium PCB and Schematic documents. See the KiCad Design Files entry on the Import Wizard page for more information on the wizard's import steps.The KiCad Import Wizard will guide you through the steps involved when importing these types of files including: KiCad pro Files (*.pro). KiCad sch Files (*.sch). KiCad lib Files (*.lib). KiCad kicad_pcb Files (*.kicad_pcb).You have full control over where the generated Altium NEXUS project(s) and associated documents are to be located by specifying an output directory.The proposed output structure is also displayed so you can see exactly what you will
2025-04-09In most cases, this will provide an expanded description of the update's function and Release Notes that summarize its changes over the previous version. Update to a new version of Altium NEXUS directly from within the current version.To download and install a software update listed under the main Updates tab: Click its associated button that appears when you hover the mouse cursor over the update entry name (hovering over the icon also reveals the version number of the new update). Alternatively, if browsing the detailed view for the update, click the button. If your license or subscription status does not allow the update, or you are not logged into the Altium portal, a warning message will pop up to indicate the issue. A progress bar will appear that shows the progress of the download (essentially getting the installer for the later version from the secure cloud-based Altium repository). Should you need to cancel the update, click its associated cancel icon (). A confirmation dialog will open alerting you to the fact that a restart is required to install the platform update; click Yes. The instance of Altium NEXUS will close and a window will open (essentially the Updating Altium NEXUS page of the Installer wizard) showing progress in terms of download of the files required to implement the update followed by the installation of those files. Altium NEXUS will then be restarted.Verification that you now have the later version of the platform installed can be made either from any page of the Extensions & Updates view or from the Help » About splash screen.Uninstalling an ExtensionA currently installed extension can be uninstalled in one of two ways:System extensions can also be removed from the Configure Platform page when making changes to the core functionality of the installation.Be sure to restart
2025-04-04Nexus Server Message This documentation page references NEXUS Server (part of the deployed NEXUS solution), which has been discontinued. All your PCB design, data management and collaboration needs can now be delivered by Altium Designer and a connected Altium 365 Workspace. Check out the FAQs page for more information. Created: June 07, 2022 | Updated: June 08, 2022 | Applies to version: 5.0 Nexus Server Message This documentation page references NEXUS Server (part of the deployed NEXUS solution), which has been discontinued. All your PCB design, data management and collaboration needs can now be delivered by Altium Designer and a connected Altium 365 Workspace. Check out the FAQs page for more information. Parent page: Altium NEXUS Server with Oracle BackendThis document is intended for an IT administrator who is backing up the Altium NEXUS Server when using an Oracle Database Backend. It contains details about the Altium NEXUS Server, its backup procedure within the context of using Oracle, important information on system requirements, as well as an example.To follow this guide, you should have a general understanding of Oracle database concepts and the Windows operating system environment.Backup Process OverviewBacking-up the Altium NEXUS Server when using an Oracle backend depends on how your company manages its Oracle Databases. Some companies run Oracle Databases on top of Windows Server Operating Systems, while others have entire Oracle datacenters. The backup process typically involves three steps, as illustrated in the following image.It is important that the steps be followed in the order they are presented. High level overview of the Altium NEXUS Server and Oracle database backup procedure.Assumptions made throughout this Document An IT admin performs the installation. At a very minimum, the user performing NEXUS Server installation should have administrative rights to the host machine. The Oracle Schema and Oracle application credentials used on the source and destination Oracle servers must be the same.High-level Overview of the Altium NEXUS Server ArchitectureSimilar to other software designed to run on Microsoft Windows, the Altium NEXUS Server is a multi-threaded, multi-service server application. Since this document solely focuses on parts of the Altium NEXUS Server that may interact with an Oracle Database, the following image is simplified to represent the overall Altium NEXUS Server Backend Architecture. High level overview of the Altium NEXUS Server architecture. The Backend Storages of Altium NEXUS Server contains most of the customer binary data, while the Windows Services is a collection
2025-04-23A member of the organization's IT department.Can I connect to multiple Altium NEXUS Servers?You can only be 'signed in' to one Altium NEXUS Server at any given time, since you are connecting to a platform of services, rather than to a single Server service. Typically an organization will have a single Altium NEXUS Server installation. However, if more than one Altium NEXUS Server is available, simply sign out of one and sign in to another, as required.From Altium NEXUS, you can still sign in to a legacy Altium Vault (Vault 2.0 to 3.0), or connect to a legacy Altium Personal Vault: Altium Vault - sign out of your active server, then use the Sign in dialog to sign in to the Altium Vault. Altium Personal Vault - sign out of your active server, then use the Sign in dialog to connect to the Personal Vault. Remember that for a Personal Vault you are connecting, not signing in - so the Altium NEXUS GUI will not show you as being signed in to any server after successful connection to the such a vault.Once you have signed in/connected to a target entity it will be listed in the Known Servers region, on the Data Management - Servers page of the Preferences dialog in Altium NEXUS.While legacy Vault technologies can still be connected to, and used, there is no further development to these types of Vault. You will therefore not enjoy the current enhancements found in, and future improvements gained by, using the Altium NEXUS Server.I'd still like to run my Altium Personal Vault, is this possible?Absolutely. If you have a previous flavor of Vault running on the same PC ensure that the communication ports are unique. An Altium NEXUS Server uses the default port 9780 (same as for its Altium Vault predecessor), an Altium Personal Vault uses the default port 9680.To make your Personal Vault a 'Known Server' in Altium NEXUS - on the Data Management - Servers page of the Preferences dialog - sign out of your active server, then use the Sign in dialog to connect to the Personal Vault. Remember that for a Personal Vault you are connecting, not signing in - so the Altium NEXUS GUI will not show you as being signed in to any server after successful connection to the such a vault. You can then sign back in to the server that was active previously,
2025-04-24