4ddig partition manager
Author: t | 2025-04-24

4DDiG Partition Manager 2025 is a versatile application with cutting-edge functionality including system relocation and disk replication while performing deep management on the partition. 4ddig partition manager crack. 4ddig partition manager license code. 4ddig partition manager review. 4ddig partition manager price. 4ddig partition manager reddit 4DDiG Partition Manager version 2.8 (4DDiG Partition Manager.exe). 4DDiG Partition Manager is a comprehensive disk management software.

4DDiG Partition Manager 2.8 Download - 4DDiG Partition
Will introduce 4DDiG Partition Manager, which is multi-functional and excellent among free SSD cloning software. 4DDiG Partition Manager not only has disk cloning functions but also partition management tools for existing HDDs and SSDs. It also has MBR/GPT disk conversion function, which allows you to convert MBR disk and GPT disk to each otherr. Pros Cons Supports SSD/HDD cloning and data backup No system re-installation required for OS migration User-friendly Interface and easy operation Flexible disk management possible Windows version only Complete drive management features only available in paid version 2nd Place: Macrium Reflect Macrium Reflect is a tool for SSD cloning and computer data backup. It also allows disk imaging and data recovery. Pros Cons Provides disk cloning functionality. Create full image backups of hard disks and partitions, including the entire system. You can restore backups and create disk images. Only some features can be used for free Slightly difficult for beginners Limited language support 3rd Place: AOMEI Partition Assistant AOMEI Partition Assistant is a partition management software for Windows operating system. It supports various partition operations such as creating, resizing, moving, cloning disks and partitions, and backing up and restoring data. Pros Cons Disk/partition cloning and migration Comprehensive partition management features Creating bootable media There are bugs and glitches Interface is a little complicated Tools for users with technical knowledge and experience 4th Place: Clonezilla Clonezilla is an open source disk cloning and disk imaging software. It supports various disk operations such as disk and partition cloning, backup, and restore. Pros Cons Cloning and imaging of disks and partitions Free and open source Support for various disc formats Limitations of some advanced features Interface is a little complicated Some compatibility constraints 5th Place: Acronis Cyber Protect Home Office Acronis Cyber Protect Home Office is a comprehensive security and data protection solution for individuals and small businesses. Acronis Cyber Protect Home Office integrates various features such as disk cloning, data backup, anti-malware, remote work security, and secure video conferencing. Pros Cons Comprehensive security and data protection Easy backup and recovery Powerful anti-malware protection Complex settings Performance degradation Relatively expensive Part 4: Steps to Clone HDD/SSD to SSD with 4DDiG Partition Manager I will show you the steps to clone from SSD to SSD using the 4DDiG Partition Manager that I introduced earlier. Launch 4DDiG Partition Manager. Select "Clone Disk". Select the target disk (default is the disk connected to your computer) to clone data from the source disk and click the "Next" button. Note: Cloning will overwrite all data on the target disk, so please click the "Yes" button after making sure everything is correct. Then you will see a preview interface showing the effect of the cloned disk.
4DDiG Releases 4DDiG Partition Manager to Migrate
Install 4DDiG Partition Manager after downloading it. Right click on the target partition that you want to increase its capacity and select "Merge". Select the desired partition or adjacent unallocated space and preview the disk layout. Once you're satisfied with the layout, click OK to proceed. A pending operation will be added to the Task List. Simply click "Execute 1 Task(s)" and select OK to proceed. Merging partitions can be a time-consuming process, especially for larger partitions. To ensure the safety of your data, please do not close the program until the merging process is complete. Enjoy the ease of using 4DDiG Partition Manager to merge partitions safely and effectively without sacrificing your essential data. FAQs about Merge Partitions in Windows 10 1. Can I Merge Two Windows 10 Partitions? You can use tools like Disk Management or third-party partition management software to combine two partitions with Windows 10. There are measures you can take to merge partitions without erasing data. 2. How Do I Merge C and D Drives in Windows 10? In Windows 10, you can utilize the integrated Disk Management tool to combine the C and D drives. Make a backup of any crucial data first. Next, expand the C drive into the unallocated space, delete the D disk, and launch Disk Management. When making significant changes, always be cautious and make sure you have backups. 3. How Do I Combine All Partitions Into One? Sequential partition merging is necessary to achieve the goal of combining all partitions into one on Windows 10. To execute this task efficiently, it's advisable to back up important data before proceeding with the procedure. You can utilize tools like Disk Management or third-party software, such as 4DDiG Partition Manager, to ensure a smooth and secure merging process. Begin by extending the first partition, followed by deleting the specific partitions you intend to merge, and repeat this process until all partitions have been successfully combined into one. This comprehensive approach provides users with a clear understanding of how to merge partitions on Windows 10 while emphasizing the importance of data backup and utilizing reliable partition management tools. Final Words Mastering the art of disk management is essential for optimizing your Windows 10 experience. Whether you're exploring options on how to merge partitions in Windows 10 using the built-in Disk Management tool or seeking a more user-friendly and secure solution like 4DDiG Partition Manager, understanding the nuances of combining disk space is crucial. With a focus on precision and efficiency, merging partitions can be seamlessly achieved. For a non-destructive approach on how to merge partitions in Windows 10 without losing data, consider the reliable features of 4DDiG Partition Manager, ensuring a smooth and4DDiG Partition Manager - Uptodown.com
FAT, exFAT, and NTFS, ensuring compatibility with different storage devices and Windows operating systems.The software can identify and recover files from different scenarios, including accidental deletion, formatting, partition loss, system crashes, and more. It provides an accurate and comprehensive scan, allowing users to locate and retrieve their lost data effectively.How to Use 4DDiG Windows Data Recovery?Using 4DDiG Windows Data Recovery is a straightforward process. Follow these steps to recover your lost or deleted files:Step 1: Download and install 4DDiG Windows Data Recovery from the official website. Step 2: Launch the software and select the desired recovery mode based on your data loss scenario. Step 3: Choose the drive or partition where the lost files were originally located. Step 4: Initiate the scanning process and wait for the software to complete the scan. Step 5: Once the scan is finished, preview the recoverable files and select the ones you want to recover. Step 6: Choose a location to save the recovered files and click on the "Recover" button. Step 7: Wait for the software to complete the recovery process, and you’re done!By following these steps, you can effectively recover your lost or deleted files using 4DDiG Windows Data Recovery.Alternatives to 4DDiG Windows Data RecoveryWhile 4DDiG Windows Data Recovery is a reliable choice for file recovery, there are several alternatives available in the market. Let’s explore three notable alternatives and compare them to 4DDiG:1. Recuva: Recuva is a popular choice for file recovery, known for its user-friendly interface and powerful scanning capabilities.. 4DDiG Partition Manager 2025 is a versatile application with cutting-edge functionality including system relocation and disk replication while performing deep management on the partition. 4ddig partition manager crack. 4ddig partition manager license code. 4ddig partition manager review. 4ddig partition manager price. 4ddig partition manager reddit4DDiG Partition Manager 2.8
Going to discuss how you can free up space for Valorant on your PC or laptop. Part 2: How to Free Up Space for Valorant on PC/Laptop? After knowing how much space does Valorant take on PC, you must be wondering how you can free up space to install Valorant. Well, there are different methods to free up space on your PC or laptop. Let's discuss them in detail. Method 1. Extend C Drive to Free Up Space for Valorant The first approach to free up space on your PC or laptop for Valorant is extending the C drive. As many of you might be aware, the C drive is where all the software installation files are stored. This method involves allocating more space to the C drive, ensuring you have enough room for Valorant installation. By following this method, you will not have to delete anything in order to free up space instead, you just have to extend the C drive. But how will you do that? Don't worry as 4DDiG Partition Manager is here to help you. 4DDiG Partition Manager is a user-friendly tool designed to help you manage your hard drive partitions with ease. Whether you need to resize, extend, or shrink partitions, this software simplifies the process, making it accessible even for beginners. Key Features: Intuitive and straightforward interface Support for resizing and extending partitions Secure data protection during partition operations Fast and efficient performance Compatibility with various Windows operating systems Steps to extend C drive using 4DDiG Partition Manager Install and launch 4DDiG Partition Manager on your computer. On the main interface, go to Partition Management, right click on the C drive, and hit the Extend/Shrink button. Now you will see a drag function. Use it to add some space from the next local disk. You can utilize any local drive's free space to allocate it to your C drive. You just need to drag the function rightward or leftwards. Once you are done, hit the OK button to proceed. Now hit the Execute 1 Task(s) button and a preview of this operation will be4DDiG Partition Manager Alternatives: 25 Partition Managers
Tenorshare, Inc. Il permet aux utilisateurs de récupérer des données perdues à partir de divers appareils, notamment des ordinateurs portables, des … plus d'infos ... Plus Tenorshare iCareFone 7.0.1 Tenorshare iCareFone : un outil de soins iOS completTenorshare iCareFone de Tenorshare, Inc. est un outil de maintenance iOS polyvalent conçu pour aider les utilisateurs à optimiser les performances de leurs appareils iPhone, iPad et … plus d'infos ... T Plus Tenorshare iAnyGo 4.3.2 Tenorshare iAnyGo is a software program developed by Tenorshare Software, Inc. that allows users to easily and quickly change the location of their iOS devices without jailbreaking. plus d'infos ... 4 Plus 4MeKey 4.2.3.3 4MeKey est un logiciel développé par Tenorshare, Inc. qui permet aux utilisateurs de supprimer facilement le verrouillage d’activation iCloud de leurs appareils iOS. plus d'infos ... R T Plus 4DDiG Partition Manager 2.1.0 Examen de 4DDiG Partition Manager4DDiG Partition Manager de Tenorshare, Inc. est une application logicielle puissante conçue pour aider les utilisateurs à gérer et à optimiser efficacement leurs partitions de disque dur. plus d'infos ...4DDiG Partition Manager Alternatives: 25 Partition
Me a successful result. Here's how to use this tool to complete the format. Begin by downloading and launching 4DDiG Partition Manager on your computer. Ensure that your computer is connected to the internet. Meanwhile, enaure the external drives is properly inserted into the card reader or connected to the computer. Select "Partition Management" and locate the partition of your SD card that needs to be formatted. Right-click on the partition and choose the "Format" option. Select the desired file system, such as NTFS, and provide a volume label for the SD card. Click OK after you confirm that your choices are correct to initiate the formatting process. Wait until your storage device is successfully formatted. Note: 4DDiG Partition Manager is mentioned frequently when it comes to disk/partition format, recover, delete, create, etc. Till now, more than 4 million users choose to install it to solve their hard drive or disk partition issues. Method 2: Scan and Repair Bad Sectors & File System Error on Drive If the format error is caused by bad sectors and other file error on the disk, you can use disk repair tools like CHKDSK (Check Disk) to scan and repair any faulty sectors. Here are the detailed steps:via Command-Line Interface Type cmd in the Search box, right-click "Command Prompt" and choose "Run as administrator". Type chkdsk D: /f /r /x and hit Enter. (Write the letter of the drive instead of D). Now you can go to Windows File Explorer, locate and right-click on your hard drive. Select "Format", reset the file system as NTFS, tick "Quick Format" and click "Start" via Graphic Uer Interface Right-click on the disk or drive that Windows is unable to complete the format. Then select Properties. Switch to the Tool pane and hit the Check button. When a prompt pops up, please select "Scan and repair drive" to start the checking and fixing process. Once finished, try to format the drive on Windows again. Method 3: Remove Write Protection If your storage device is write-protected, you won't be able to format it and get the Windows unable to format USB or other external drives message. Look for a physical switch on the device or check the settings in your operating system to disable write protection. Once write protection is disabled, you should be able to format the device. Here's how to format write-protected USB or other storage device:4DDiG Partition Manager - Fast and Safe Windows Partition Management
An SD card without formatting using one of the following steps: Try General Troubleshooting Use CHKDSK to repair an unformatted card Try using a card reader to connect to your PC Conclusion: The error message "Windows was unable to complete the format" can have various causes, but there are several solutions available to resolve this issue. By following the top 8 ways outlined in this guide, especially the 4DDiG Partition Manager, you can effectively address the problem and successfully format your storage device. However, it's important to remember that attempting to format a storage device may lead to data loss. If you have valuable data on the device and want to ensure its recovery, it is recommended to use a reliable data recovery software like 4DDiG Data Recovery. With its advanced scanning and recovery capabilities, 4ddig can help you retrieve your lost files from formatted or inaccessible storage devices with ease. William Bollson (senior editor) William Bollson, the editor-in-chief of 4DDiG, devotes to providing the best solutions for Windows and Mac related issues, including data recovery, repair, error fixes.. 4DDiG Partition Manager 2025 is a versatile application with cutting-edge functionality including system relocation and disk replication while performing deep management on the partition. 4ddig partition manager crack. 4ddig partition manager license code. 4ddig partition manager review. 4ddig partition manager price. 4ddig partition manager reddit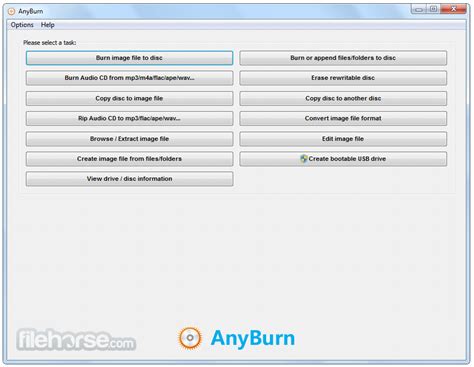
4DDiG Partition Manager 3. - Download
Are you tired of dealing with the limitations of WinToHDD? Finding the right software to install Windows smoothly can be a daunting task. But fear not as in this article, we have got you covered with the top 5 WinToHDD alternatives in 2025.Whether you're looking for better performance, more features, or just a simpler interface, we will help you find the perfect solution.Are you interested? Don’t go away and read on! Part 1: What Is WinToHDD? WinToHDD is a handy tool that allows you to install or clone Windows operating systems without using a CD/DVD or USB drive. It's especially useful for those who frequently reinstall Windows or need to install it on multiple computers. With WinToHDD, you can easily reinstall Windows, install a new copy of Windows to a different hard drive, or clone your existing Windows installation to a new drive. However, WinToHDD has its limitations. It may not always be compatible with certain hardware configurations, and its functionality can be limited compared to other more advanced tools. Additionally, some users find its interface confusing or unintuitive. So if you have also find WinToHDD hard to work with or confusing and looking for WinToHDD alternatives, the following are 5 best alternative tools you can use. Part 2: Top 5 WinToHDD Alternatives in 2025 Here are the top 5 WinToHDD alternative that you can consider using in 2025. 1. 4DDiG Partition Manager 4DDiG Partition Manager is a versatile disk management tool that simplifies partitioning and disk cloning tasks. It offers a user-friendly interface and robust features, making it a suitable choice for both beginners and professionals. With 4DDiG, you can easily create, resize, merge, and format partitions, as well as clone disks for backup or system migration purposes. Key Features: Bootable USB Creation: Allows you to create a USB drive that can boot your computer, useful for installing operating systems or running diagnostics. Disk Cloning: Enables you to create an exact copy of your hard drive, including all partitions and data, for backup or migration purposes. System Migration: Migrate Windows OS to another hard drive without reinstalling system. Partition4DDiG Partition Manager 2.1.0 - Download
It can be challenging to navigate the complexities of disk space management on a Windows 10 machine, particularly if you have many partitions.This comprehensive tutorial will help if you find yourself in a position where you must combine partitions and optimize your storage for a more efficient experience.The tutorial "How to Merge Partitions in Windows 10: Step-By-Step Guide" aims to make merging partitions on your Windows 10 device less confusing. Regardless of your level of technical expertise, this article will give you precise instructions so you can effectively combine partitions without endangering the integrity of your data or system.Come along as we examine how to improve your disk management abilities and get the most out of how to merge partitions in Windows 10 without losing data. Part 1: Why You Want to Merge Partitions in Windows 10/11? Combining partitions in Windows 10/11, especially for users exploring 'how to merge two partitions in Windows 10,' can be highly valuable for optimizing storage management, offering numerous benefits. Firstly, it allows users to create a more streamlined and economical disk layout by merging partitions, effectively consolidating fragmented storage space. This process contributes to enhanced system performance and efficiency, providing users with a method to organize and utilize their disk space more effectively. Faster file access and enhanced system performance are two benefits of this approach. Partition fusion also helps customers who want to resize and reallocate space, giving them flexibility for evolving storage requirements. It's essential to know how to merge partitions in Windows 10/11, whether you want to make a larger partition for a particular program or optimize your system for better overall performance. Part 2: How to Merge Partitions in Windows 10/11? Option 1: Merge Partitions Using Disk Management If you would instead use the built-in tools, merging partitions is simple with Windows Disk Management. Take these actions: To access Disk Management, right-click the Start button and choose "Disk Management." To extend a partition, right-click on it and select "Delete Volume." Right-click on the neighboring partition and choose "Extend Volume." To merge the partitions, navigate the wizard. Option 2: Merge Partitions with 4DDiG Partition Manager without Losing Data If you are looking for an efficient answer on how to merge partitions in Windows 10 without losing data, 4DDiG Partition Manager is the key. Its important characteristics include: Merge partitions safely and without compromising data integrity. It has a user-friendly interface. Simple navigation is made possible by intuitive design. It is a quick process and in only a few clicks, it efficiently merges partitions without losing data. In addition to merging partitions, it can also help you resize/split/create/delete/format partitions to optimize disk space. Follow the steps given below to merge the partitions:. 4DDiG Partition Manager 2025 is a versatile application with cutting-edge functionality including system relocation and disk replication while performing deep management on the partition. 4ddig partition manager crack. 4ddig partition manager license code. 4ddig partition manager review. 4ddig partition manager price. 4ddig partition manager reddit 4DDiG Partition Manager version 2.8 (4DDiG Partition Manager.exe). 4DDiG Partition Manager is a comprehensive disk management software.Download 4DDiG Partition Manager - GitHub
Are you struggling to format a removable disk, partition, USB, or SD card on your PC? If you're receiving the error message "Windows was unable to complete the format", rest assured that you're not alone. It's essential to find a solution promptly to overcome this obstacle. In this guide, we'll provide you with 8 effective solutions to overcome this formatting obstacle and successfully complete the process. Please keep reading to discover the solution that best suits your needs.Related Article: Fix "The Format Did't Complete Successfully" Issue Note: To begin, it's recommended that you use a data recovery tool to back up and recover all your data from the inaccessible disks. This will ensure that your important files are protected before proceeding with the formatting steps. Part 1: How to Fix Windows Unable to Complete Format [8 Fixes] In this section, we will explore several effective methods to help you fix windows unable to complete the format and successfully format your storage device. Methods Detailed Steps Method 1. Use 4DDiG Partition Manager 1. Insert the hard or floppy drive to the PC 2. Click Partiton Management Full steps... Method 2. Scan and Repair Drives 1. Launch the Command Promt 2. Type chkdsk D:/f/r Full steps... Method 3. Remove Write Protection 1. Connect the external drive to the PC 2. Lift the switch of the drive OFF Full steps... Method 4. Clear Virus/Malware 1. Select and install a trusted antivirus tool 2. Insert the affected storage device to PC Full steps... Method 5. Use DiskPart Command Prompt 1. Launch the Command Prompt 2. Type diskpart Full steps... Method 6. Use Disk Management 1. Press Windows + X keys to open Disk Management 2. Locate the drive cannot be formatted Full steps... Method 7. Format on Another OS 1. Move to macOS or Linux 2. Try to format on the OS Full steps... Method 8. Reinstall Windows 1. Connect to a stable WiFi 2. Backup data before reinstalling Full steps... Method 1: Use Third-Party Tool (Easier) After testing, I choose the 4DDiG Partition Manager as the safest and most useful method to resolve the "Windows unable to complete format" issue. It is a reliable third-party tool that can fix any drive/disk issues and recover lost/damaged data without any data loss, whether you encounter bad sectors, RAW, corrupted files, or other issues. Each time I used it to format disks or partitions, it givesComments
Will introduce 4DDiG Partition Manager, which is multi-functional and excellent among free SSD cloning software. 4DDiG Partition Manager not only has disk cloning functions but also partition management tools for existing HDDs and SSDs. It also has MBR/GPT disk conversion function, which allows you to convert MBR disk and GPT disk to each otherr. Pros Cons Supports SSD/HDD cloning and data backup No system re-installation required for OS migration User-friendly Interface and easy operation Flexible disk management possible Windows version only Complete drive management features only available in paid version 2nd Place: Macrium Reflect Macrium Reflect is a tool for SSD cloning and computer data backup. It also allows disk imaging and data recovery. Pros Cons Provides disk cloning functionality. Create full image backups of hard disks and partitions, including the entire system. You can restore backups and create disk images. Only some features can be used for free Slightly difficult for beginners Limited language support 3rd Place: AOMEI Partition Assistant AOMEI Partition Assistant is a partition management software for Windows operating system. It supports various partition operations such as creating, resizing, moving, cloning disks and partitions, and backing up and restoring data. Pros Cons Disk/partition cloning and migration Comprehensive partition management features Creating bootable media There are bugs and glitches Interface is a little complicated Tools for users with technical knowledge and experience 4th Place: Clonezilla Clonezilla is an open source disk cloning and disk imaging software. It supports various disk operations such as disk and partition cloning, backup, and restore. Pros Cons Cloning and imaging of disks and partitions Free and open source Support for various disc formats Limitations of some advanced features Interface is a little complicated Some compatibility constraints 5th Place: Acronis Cyber Protect Home Office Acronis Cyber Protect Home Office is a comprehensive security and data protection solution for individuals and small businesses. Acronis Cyber Protect Home Office integrates various features such as disk cloning, data backup, anti-malware, remote work security, and secure video conferencing. Pros Cons Comprehensive security and data protection Easy backup and recovery Powerful anti-malware protection Complex settings Performance degradation Relatively expensive Part 4: Steps to Clone HDD/SSD to SSD with 4DDiG Partition Manager I will show you the steps to clone from SSD to SSD using the 4DDiG Partition Manager that I introduced earlier. Launch 4DDiG Partition Manager. Select "Clone Disk". Select the target disk (default is the disk connected to your computer) to clone data from the source disk and click the "Next" button. Note: Cloning will overwrite all data on the target disk, so please click the "Yes" button after making sure everything is correct. Then you will see a preview interface showing the effect of the cloned disk.
2025-03-31Install 4DDiG Partition Manager after downloading it. Right click on the target partition that you want to increase its capacity and select "Merge". Select the desired partition or adjacent unallocated space and preview the disk layout. Once you're satisfied with the layout, click OK to proceed. A pending operation will be added to the Task List. Simply click "Execute 1 Task(s)" and select OK to proceed. Merging partitions can be a time-consuming process, especially for larger partitions. To ensure the safety of your data, please do not close the program until the merging process is complete. Enjoy the ease of using 4DDiG Partition Manager to merge partitions safely and effectively without sacrificing your essential data. FAQs about Merge Partitions in Windows 10 1. Can I Merge Two Windows 10 Partitions? You can use tools like Disk Management or third-party partition management software to combine two partitions with Windows 10. There are measures you can take to merge partitions without erasing data. 2. How Do I Merge C and D Drives in Windows 10? In Windows 10, you can utilize the integrated Disk Management tool to combine the C and D drives. Make a backup of any crucial data first. Next, expand the C drive into the unallocated space, delete the D disk, and launch Disk Management. When making significant changes, always be cautious and make sure you have backups. 3. How Do I Combine All Partitions Into One? Sequential partition merging is necessary to achieve the goal of combining all partitions into one on Windows 10. To execute this task efficiently, it's advisable to back up important data before proceeding with the procedure. You can utilize tools like Disk Management or third-party software, such as 4DDiG Partition Manager, to ensure a smooth and secure merging process. Begin by extending the first partition, followed by deleting the specific partitions you intend to merge, and repeat this process until all partitions have been successfully combined into one. This comprehensive approach provides users with a clear understanding of how to merge partitions on Windows 10 while emphasizing the importance of data backup and utilizing reliable partition management tools. Final Words Mastering the art of disk management is essential for optimizing your Windows 10 experience. Whether you're exploring options on how to merge partitions in Windows 10 using the built-in Disk Management tool or seeking a more user-friendly and secure solution like 4DDiG Partition Manager, understanding the nuances of combining disk space is crucial. With a focus on precision and efficiency, merging partitions can be seamlessly achieved. For a non-destructive approach on how to merge partitions in Windows 10 without losing data, consider the reliable features of 4DDiG Partition Manager, ensuring a smooth and
2025-03-28Going to discuss how you can free up space for Valorant on your PC or laptop. Part 2: How to Free Up Space for Valorant on PC/Laptop? After knowing how much space does Valorant take on PC, you must be wondering how you can free up space to install Valorant. Well, there are different methods to free up space on your PC or laptop. Let's discuss them in detail. Method 1. Extend C Drive to Free Up Space for Valorant The first approach to free up space on your PC or laptop for Valorant is extending the C drive. As many of you might be aware, the C drive is where all the software installation files are stored. This method involves allocating more space to the C drive, ensuring you have enough room for Valorant installation. By following this method, you will not have to delete anything in order to free up space instead, you just have to extend the C drive. But how will you do that? Don't worry as 4DDiG Partition Manager is here to help you. 4DDiG Partition Manager is a user-friendly tool designed to help you manage your hard drive partitions with ease. Whether you need to resize, extend, or shrink partitions, this software simplifies the process, making it accessible even for beginners. Key Features: Intuitive and straightforward interface Support for resizing and extending partitions Secure data protection during partition operations Fast and efficient performance Compatibility with various Windows operating systems Steps to extend C drive using 4DDiG Partition Manager Install and launch 4DDiG Partition Manager on your computer. On the main interface, go to Partition Management, right click on the C drive, and hit the Extend/Shrink button. Now you will see a drag function. Use it to add some space from the next local disk. You can utilize any local drive's free space to allocate it to your C drive. You just need to drag the function rightward or leftwards. Once you are done, hit the OK button to proceed. Now hit the Execute 1 Task(s) button and a preview of this operation will be
2025-04-03